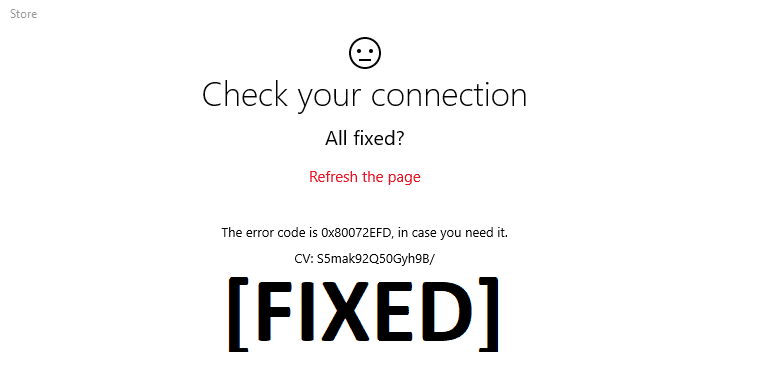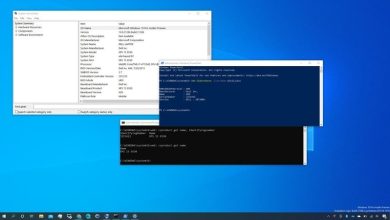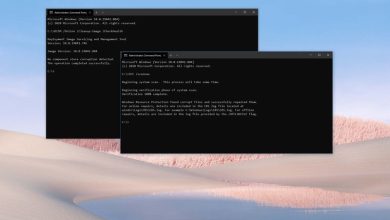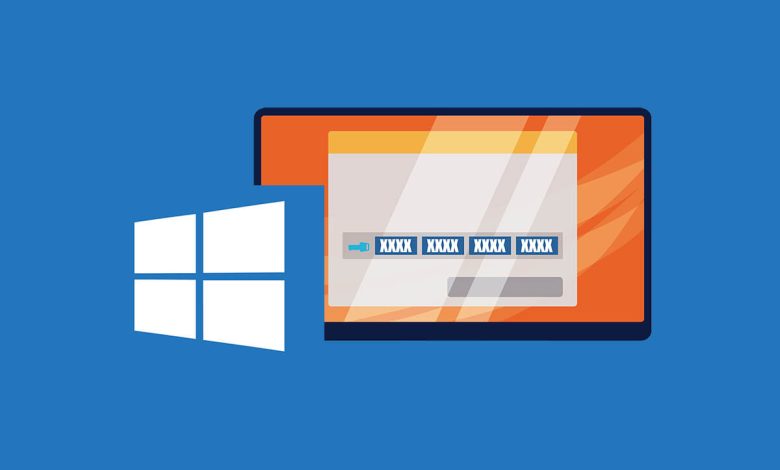
El sistema operativo Windows ha llevado la funcionalidad de la computadora personal a un nivel completamente diferente. El sistema operativo basado en Microsoft es el sistema operativo más conveniente, fácil de usar y eficiente del mercado. Sin embargo, para instalar Windows en su PC, debe tener una clave de producto, un código de 25 caracteres único para cada sistema Windows. Si tiene dificultades para encontrar la clave de producto de su dispositivo, entonces su búsqueda termina aquí. Siga leyendo para descubrir cómo puede encuentre su clave de producto de Windows 10.
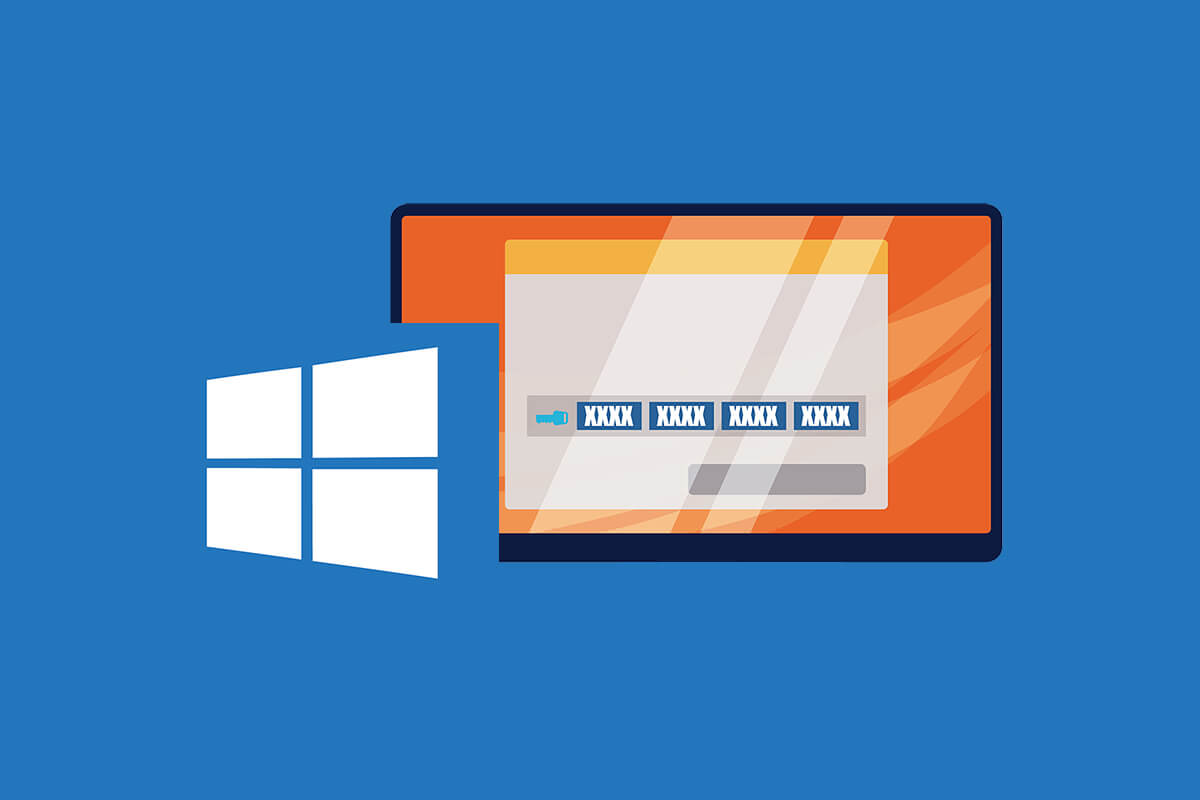
Índice de contenidos
Cómo encontrar su clave de producto de Windows 10
¿Por qué necesito encontrar mi clave de producto de Windows 10?
La clave de producto de su dispositivo con Windows 10 es lo que hace que su sistema operativo sea auténtico. Es la razón detrás del buen funcionamiento de Windows y lo ayuda a obtener una garantía en su sistema. La clave del producto puede ser necesaria al reinstalar Windows, ya que solo un código auténtico hará que el sistema operativo funcione correctamente. Además, conocer la clave de su producto siempre es un punto a favor. Nunca se sabe cuándo su dispositivo deja de funcionar y se requiere la clave del producto para que vuelva a funcionar.
Método 1: use la ventana de comandos de PowerShell para encontrar su clave
Microsoft se ha asegurado de que el la clave del producto no es algo con lo que pueda tropezar accidentalmente. Constituye la identidad completa de su dispositivo y está integrado de forma segura en el sistema. Sin embargo, mediante la ventana de comandos de PowerShell, puede recuperar la clave del producto y anotarla para referencia futura.
1. Cabeza abajo a la barra de búsqueda al lado del Menu de inicio en su dispositivo Windows.
![]()
2. Buscar PowerShell y abra las aplicaciones de Windows PowerShell.
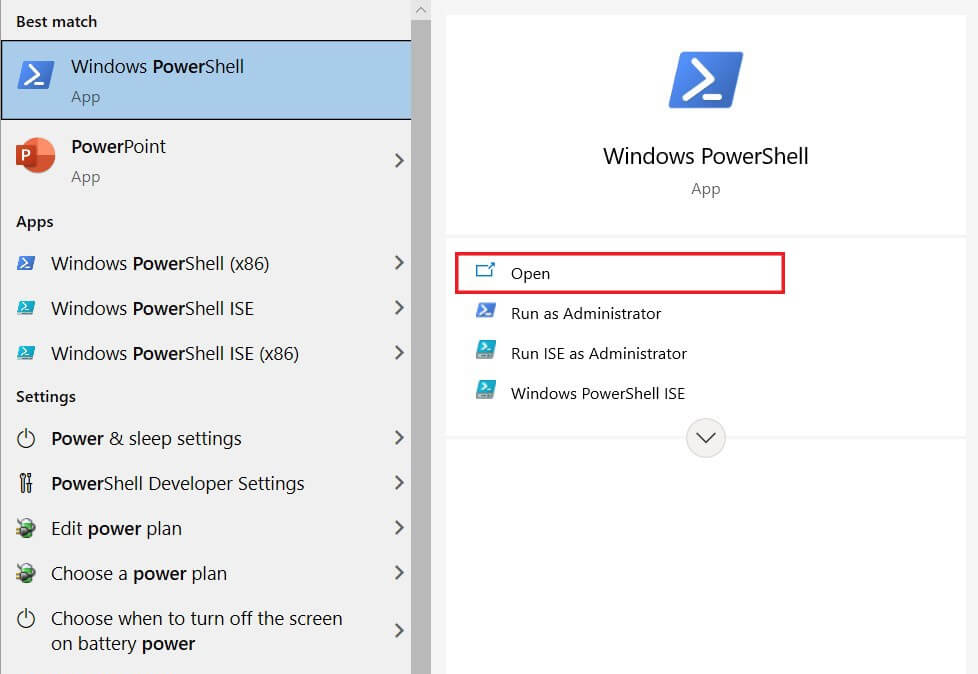
3. Alternativamente, en su escritorio, mantenga presionada la tecla Mayúsculas y presione el botón derecho del ratón en tu ratón De las opciones, haga clic en Abra la ventana de PowerShell aquí para acceder a la ventana de comandos.
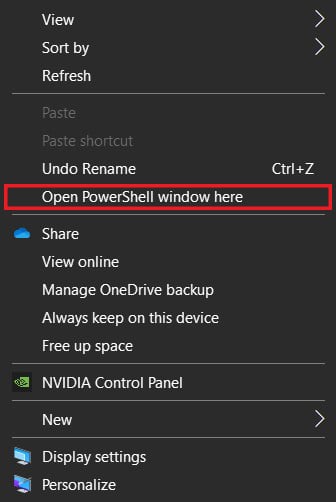
4. En la ventana de comandos, escribe en el siguiente código: (Get-WmiObject -query ‘select * from SoftwareLicensingService’).OA3xOriginalProductKey y luego haga clic en entrar para ejecutar el código.

5. El código se ejecutará y mostrará la clave de producto auténtica de su sistema operativo Windows. Anote la clave y guárdela en un lugar seguro.
Método 2: use la aplicación ProduKey para recuperar la clave del producto
La aplicación ProduKey de NirSoft está diseñada para revelar la clave de producto de cada software en su dispositivo. El software es realmente simple de usar y lo ayuda a encontrar la clave del producto sin poner a prueba sus habilidades de codificación. Así es como puede usar ProduKey para encontrar su clave de producto de Windows 10:
1. Ir a lo dado Enlace y descargar el archivo zip de ProduKey en su PC.
2. Extraiga los archivos y ejecute la aplicación.
3. El el software mostrará las claves de producto asociado con su Windows 10 y su oficina de Microsoft.

4. El software ProduKey también se puede utilizar para encontrar la clave de producto de las aplicaciones de Windows que no se inician.
5. Extraiga el disco duro de un ordenador muerto o llévalo a un profesional para que lo haga por ti.
6. Una vez extraído el disco duro, enchufe en una PC que funcione y ejecute la aplicación ProduKey.
7. En la esquina superior izquierda del software, haga clic en Archivo y luego haga clic en Seleccionar fuente.
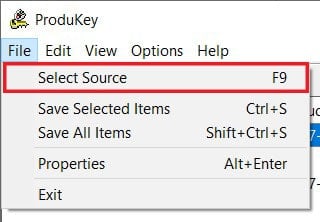
8. Haga clic en Cargue la clave de producto desde el directorio externo de Windows’ y luego navegue a través de su PC para seleccionar el disco duro que acaba de conectar.
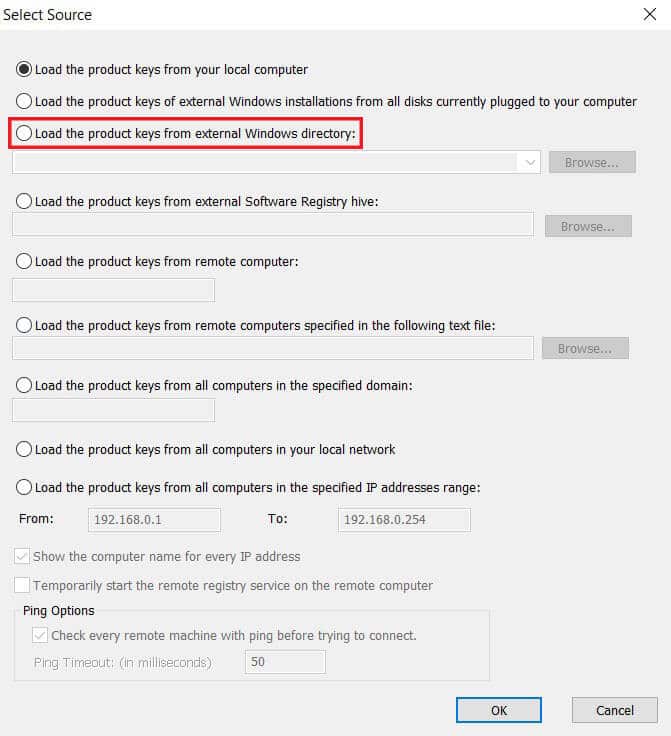
9. Haga clic en OK y la clave de producto de la PC muerta se recuperará de su registro.
Lea también: Cómo activar Windows 10 sin ningún software
Método 3: acceda al registro de Windows usando un archivo VBS
Este método lo ayuda a encontrar específicamente la clave de producto del registro de Windows y la muestra en una ventana emergente. El uso del registro de Windows es un método ligeramente avanzado, ya que requiere una gran cantidad de código, pero eso no debería ser motivo de preocupación, ya que puede copiar el código desde aquí. Así es como puede acceder al registro de Windows y encontrar su clave de producto:
1. Cree un nuevo documento TXT en su PC y copie y pegue el siguiente código:
Set WshShell = CreateObject("WScript.Shell")
MsgBoxConvertToKey(WshShell.RegRead("HKLMSOFTWAREMicrosoftWindows NTCurrentVersionDigitalProductId"))
Function ConvertToKey(Key)
Const KeyOffset = 52
i = 28
Chars = "BCDFGHJKMPQRTVWXY2346789"
Do
Cur = 0
x = 14
Do
Cur = Cur * 256
Cur = Key(x + KeyOffset) + Cur
Key(x + KeyOffset) = (Cur 24) And 255
Cur = Cur Mod 24
x = x -1
Loop While x >= 0
i = i -1
KeyOutput = Mid(Chars, Cur + 1, 1) &KeyOutput
If (((29 - i) Mod 6) = 0) And (i<> -1) Then
i = i -1
KeyOutput = "-" &KeyOutput
End If
Loop While i>= 0
ConvertToKey = KeyOutput
End Function
2. En la esquina superior izquierda del documento TXT haga clic en Archivo y luego haga clic en Guardar como.
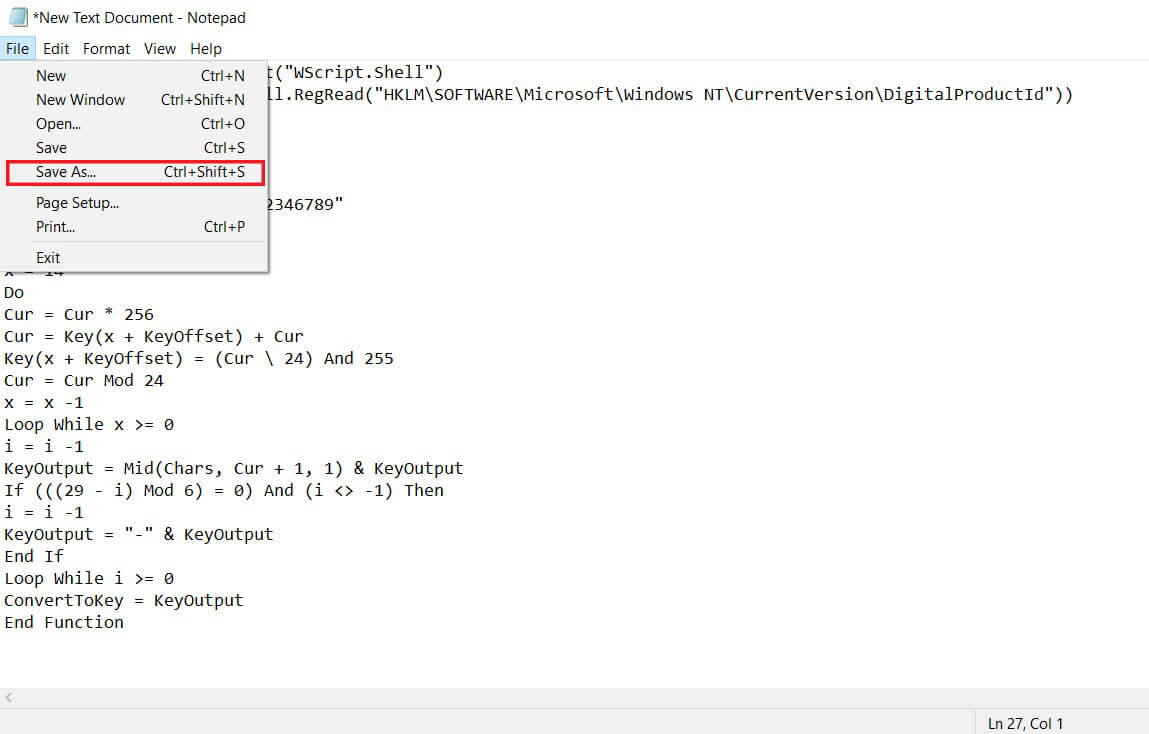
3. Guarde el archivo con el siguiente nombre: producto.vbs
Nota: La extensión .VBS es muy importante.
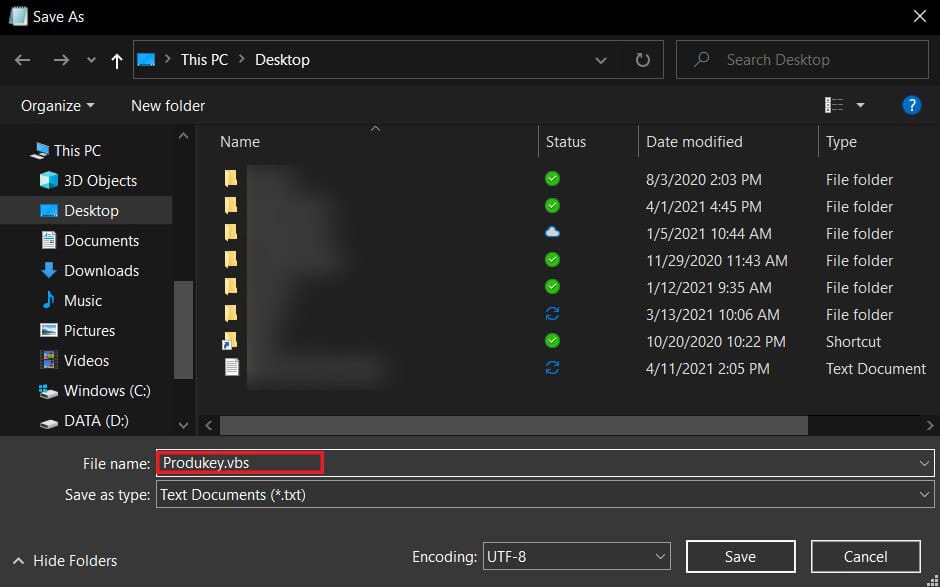
4. Una vez guardado, haga clic en el archivo VBS y mostrará su clave de producto en un cuadro de diálogo.

Método 4: verifique la caja del producto de Windows 10 y otros documentos relacionados
Si compró físicamente el software de Windows 10, es probable que la clave del producto esté impresa en el caja que venía con el sistema operativo. Realice un examen exhaustivo de la caja para asegurarse de que no haya claves de producto ocultas allí.
Mientras lo hace, abra la cuenta de correo que utilizó para registrarse en su Windows. Buscar cualquier correo electrónico que recibió de Microsoft. Uno de ellos podría contener la clave de producto para su Windows 10.
También puede intentar revisar los documentos que recibió con el producto. Esto incluye su factura, su garantía y otros documentos relacionados con Windows. Microsoft suele ser muy reservado con respecto a la clave del producto y la oculta con los documentos utilizados para la compra.
Para versiones anteriores de Windows, la clave del producto a menudo está impresa en una etiqueta debajo de su PC. Voltee su computadora portátil y revise todas las pegatinas allí, si las hay. Lo más probable es que uno de ellos contenga su clave de producto.
Consejos adicionales
1. Póngase en contacto con el OEM: Las PC que vienen con Windows preinstalado generalmente tienen un Fabricante de equipos originales (OEM). Si han almacenado los registros de su compra, entonces ese fabricante puede tener su clave de producto.
2. Llévelo a un centro de servicio certificado: Independientemente de por lo que haya pasado su PC, existe una alta probabilidad de que el disco duro que contiene la clave de su producto siga siendo seguro. Un centro de servicio certificado puede ayudarlo a encontrar la clave del producto. Asegúrate de llevarlo a un centro de confianza ya que algunas tiendas pueden usar tu clave de producto para sus propios beneficios.
3. Póngase en contacto con Microsoft: Si ninguna de las otras opciones funciona, ponerse en contacto con Microsoft se convierte en su única opción. Si tiene una versión auténtica de Windows, Microsoft almacenará sus datos en algún lugar. Su servicio de atención al cliente puede usar su cuenta de Microsoft y ayudar a recuperar la clave del producto.
Encontrar la clave de producto en su dispositivo puede ser una tarea desafiante para muchos usuarios. La naturaleza preciosa del código ha provocado que Microsoft lo mantenga en secreto y no lo ponga fácilmente a disposición del usuario. Sin embargo, con los pasos mencionados anteriormente, puede encontrar la clave protegida y recuperar su sistema operativo Windows.
.
Esperamos que esta guía haya sido útil y haya podido encuentre su clave de producto de Windows 10. Si aún tiene alguna consulta sobre este artículo, no dude en hacerla en la sección de comentarios.