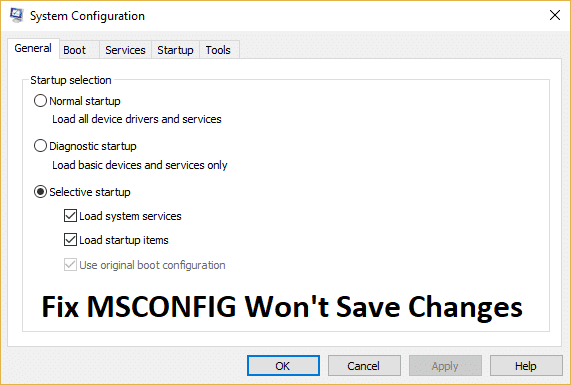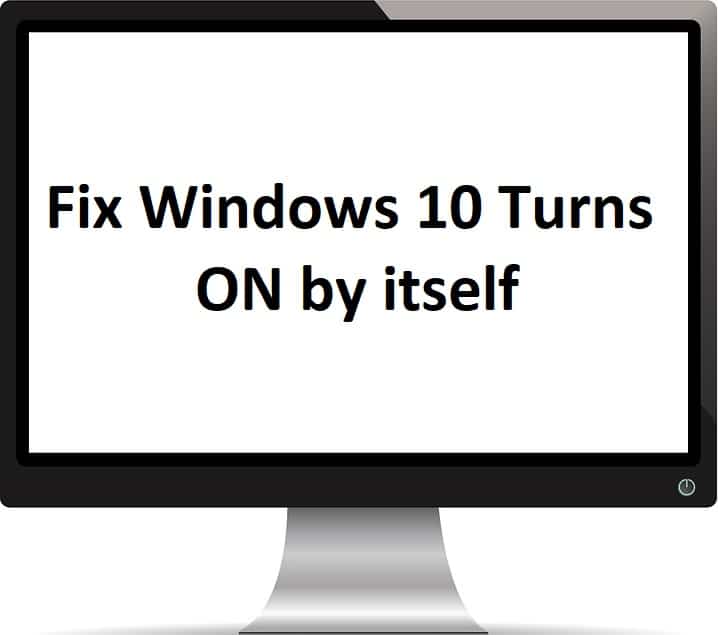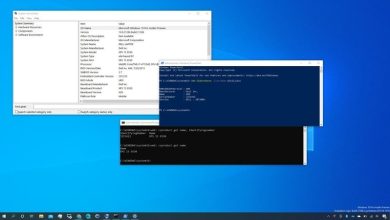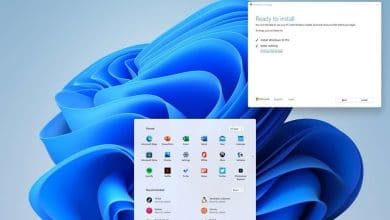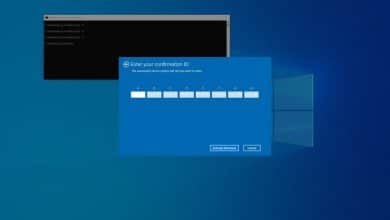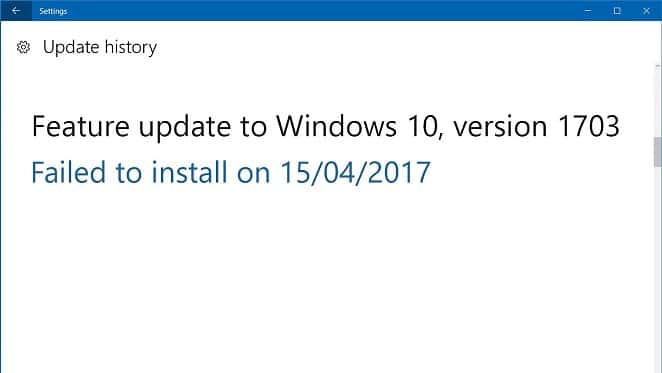
Arreglar Windows 10 Creator Update no se instala: Si no puede instalar la última actualización de creadores de Windows 10 en su sistema, entonces usted es uno de los muchos usuarios que están atascados con la instalación de la actualización de creadores de Windows 10. El problema es simple, descargas la actualización de Creators y una vez que comienza la instalación, se atasca en un 75 %. No tiene otra opción que forzar el reinicio de su sistema, lo que restaurará automáticamente su PC a la compilación anterior, por lo que la actualización de Windows 10 Creator no se instala.

El problema es bastante similar a cuando falla la actualización de Windows 10 y los pasos básicos de solución de problemas también se pueden aplicar a nuestro problema. Entonces, sin perder tiempo, veamos cómo reparar la actualización del creador de Windows 10 no se instala con la ayuda de los pasos que se detallan a continuación.
Índice de contenidos
La actualización del creador de Windows 10 no se instala [SOLVED]
Asegúrate de crear un punto de restauración en caso de que algo salga mal.
Método 1: Ejecute el Solucionador de problemas de actualización de Windows
1. Ahora escriba “solución de problemas” en la barra de búsqueda de Windows y haga clic en Solución de problemas.

2.A continuación, desde el panel de la ventana izquierda, seleccione Ver todo.
3. Luego, de la lista de problemas de la computadora Solucionar problemas, seleccione Actualizacion de Windows.
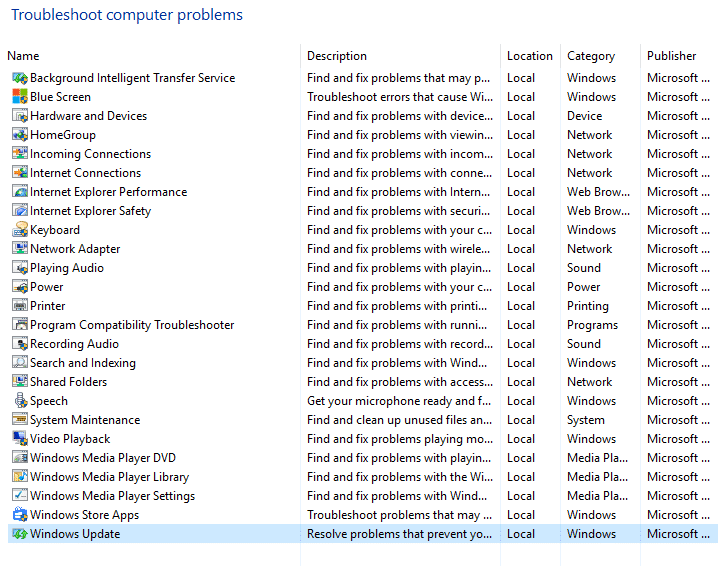
4. Siga las instrucciones en pantalla y deje que se ejecute la solución de problemas de Windows Update.
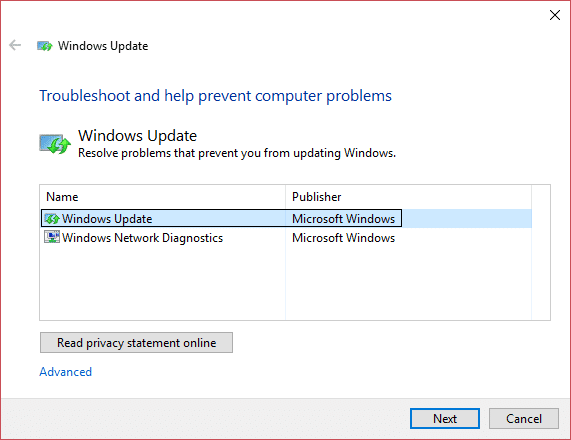
5.Reinicie su PC y es posible que pueda Reparar Windows 10 Creator Update falla al instalar el problema.
Método 2: asegúrese de que el servicio de actualización de Windows se esté ejecutando
1.Presione la tecla de Windows + R y luego escriba servicios.msc y presione Entrar.

2.Encuentre los siguientes servicios y asegúrese de que se estén ejecutando:
actualizacion de Windows
PUNTOS
Llamada a procedimiento remoto (RPC)
Sistema de eventos COM+
Lanzador de procesos del servidor DCOM

3.Haga doble clic en cada uno de ellos, luego asegúrese de que el Tipo de inicio esté configurado en Automático y haga clic Comienzo si los servicios aún no se están ejecutando.
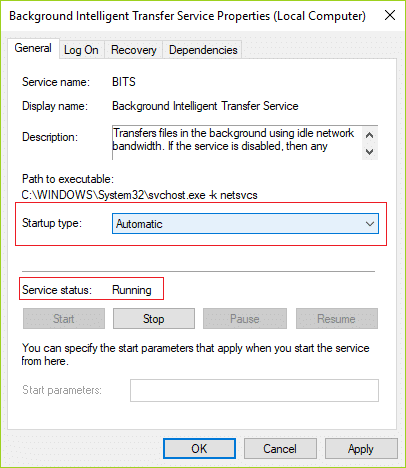
4.Haga clic en Aplicar seguido de Aceptar.
5.Reinicie su PC para guardar los cambios y vuelva a intentar ejecutar Windows Update.
Método 3: deshabilite temporalmente el antivirus y el firewall
1.Haga clic derecho en el Icono del programa antivirus de la bandeja del sistema y seleccione Desactivar.

2.A continuación, seleccione el marco de tiempo para el cual El antivirus permanecerá deshabilitado.

Nota: Elija la menor cantidad de tiempo posible, por ejemplo, 15 minutos o 30 minutos.
3.Una vez hecho esto, vuelva a intentar actualizar Windows y compruebe si el error se resuelve o no.
4.Presione la tecla de Windows + I y luego seleccione Panel de control.

5. A continuación, haga clic en Sistema y seguridad.
6.Luego haga clic en Firewall de Windows.

7.Ahora, desde el panel izquierdo de la ventana, haga clic en Activar o desactivar Firewall de Windows.

8.Seleccione Desactivar Firewall de Windows y reinicie su PC. Vuelva a intentar abrir Actualizar Windows y ver si puede Reparar Windows 10 Creator Update falla al instalar el problema.
Si el método anterior no funciona, asegúrese de seguir exactamente los mismos pasos para volver a activar su Firewall.
Método 4: deshabilitar el inicio rápido
1.Presione la tecla de Windows + R y luego escriba “powercfg.cpl” y presione enter para abrir Opciones de energía.
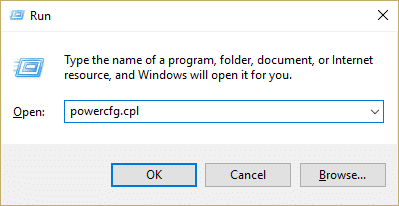
2.Haga clic en Elija lo que hacen los botones de encendido en la columna superior izquierda.

3. A continuación, haga clic en Cambie la configuración que actualmente no está disponible.

4.Desmarque Activar inicio rápido en Configuración de apagado.
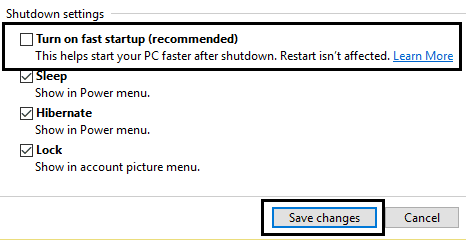
5.Ahora haga clic en Guardar cambios y reinicie su PC.
Si lo anterior no logra deshabilitar el inicio rápido, intente esto:
1.Presione la tecla de Windows + X y luego haga clic en Símbolo del sistema (administrador).

2.Escriba el siguiente comando en cmd y presione Enter:
powercfg -h apagado
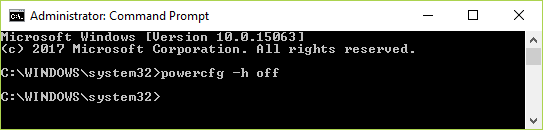
3.Reiniciar para guardar los cambios.
Esto definitivamente debería Arreglar Windows 10 Creator Update falla al instalar el problema pero si no, continúe con el siguiente método.
Método 5: Ejecute el Comprobador de archivos del sistema y la herramienta DISM
1.Presione la tecla de Windows + X y luego haga clic en Símbolo del sistema (administrador).

2.Ahora escriba lo siguiente en el cmd y presione enter:
Sfc /scannow sfc /scannow /offbootdir=c: /offwindir=c:windows (If above fails then try this one)

3.Espere a que termine el proceso anterior y, una vez hecho, reinicie su PC.
4. Vuelva a abrir cmd y escriba el siguiente comando y presione enter después de cada uno:
a) Dism /Online /Cleanup-Image /CheckHealth b) Dism /Online /Cleanup-Image /ScanHealth c) Dism /Online /Cleanup-Image /RestoreHealth

5. Deje que se ejecute el comando DISM y espere a que finalice.
6. Si el comando anterior no funciona, intente con el siguiente:
Dism /Image:C:offline /Cleanup-Image /RestoreHealth /Source:c:testmountwindows Dism /Online /Cleanup-Image /RestoreHealth /Source:c:testmountwindows /LimitAccess
Nota: Reemplace C:RepairSourceWindows con la ubicación de su fuente de reparación (disco de instalación o recuperación de Windows).
7.Reinicie su PC para guardar los cambios y ver si puede Reparar Windows 10 Creator Update falla al instalar el problema.
Método 6: Renombrar SoftwareDistribution
1.Presione la tecla de Windows + X y luego seleccione Símbolo del sistema (administrador).

2.Ahora escriba los siguientes comandos para detener los servicios de actualización de Windows y luego presione Entrar después de cada uno:
parada neta wuauserv
parada neta cryptSvc
bits de parada de red
servidor de parada neta

3.A continuación, escriba el siguiente comando para cambiar el nombre de la carpeta de distribución de software y luego presione Enter:
ren C:WindowsSoftwareDistribution SoftwareDistribution.old
ren C:WindowsSystem32catroot2 catroot2.old

4. Finalmente, escriba el siguiente comando para iniciar los Servicios de actualización de Windows y presione Entrar después de cada uno:
inicio neto wuauserv
cryptSvc de inicio neto
bits de inicio neto
servidor de inicio neto

5.Reinicie su PC para guardar los cambios y verifique si puede Reparar Windows 10 Creator Update falla al instalar el problema.
Método 7: Instalar la actualización con la herramienta de creación de medios
1.Descargue la herramienta de creación de medios aquí.
2. Realice una copia de seguridad de sus datos desde la partición del sistema y guarde su clave de licencia.
3. Inicie la herramienta y elija Actualice esta PC ahora.
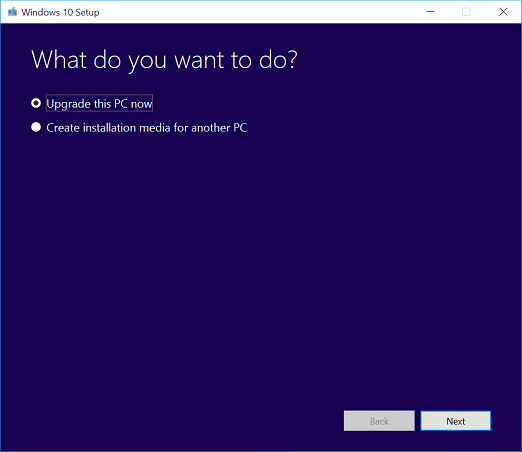
4.Acepte los términos de la licencia.
5.Después de que el instalador esté listo, elija Guarde archivos y aplicaciones personales.
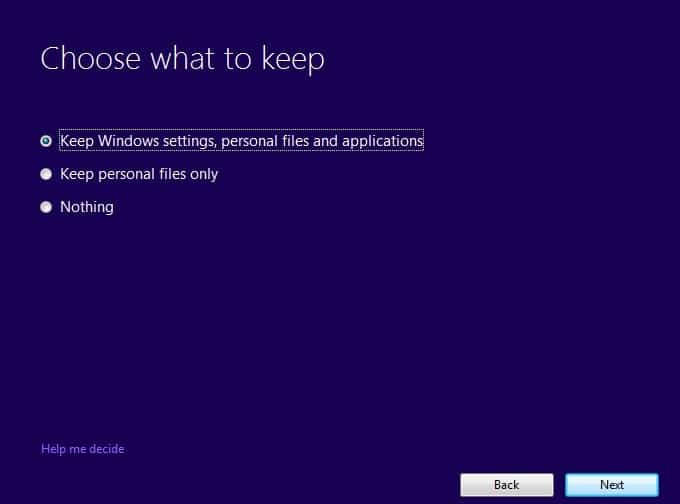
6. La PC se reiniciará varias veces y estará listo para comenzar.
Método 8: Eliminar la carpeta $WINDOWS.~BT
1.Presione la tecla de Windows + R y luego escriba msconfig y presione Entrar para abrir la Configuración del sistema.

2. Cambiar a pestaña de arranque y marca de verificación Opción de arranque seguro.

3.Haga clic en Aplicar seguido de Aceptar.
4.Reinicie su PC y el sistema se iniciará en Modo seguro automáticamente.
5.Abra el Explorador de archivos y haga clic en Ver > Opciones.
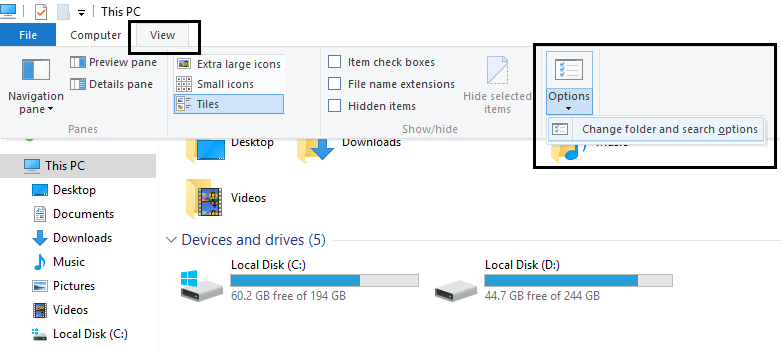
6. Cambiar a la pestaña Ver y marque “Mostrar archivos, carpetas y unidades ocultos.“
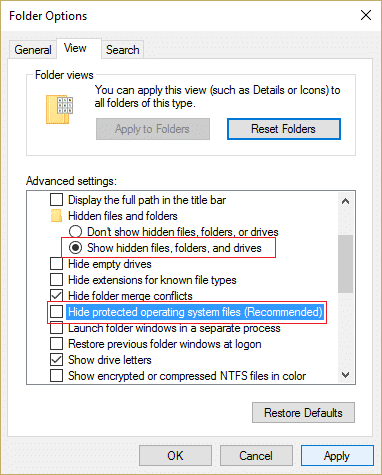
7.A continuación, asegúrese de desmarcar “Ocultar proteger archivos del sistema operativo (Recomendado).“
8.Haga clic en Aplicar seguido de Aceptar.
9. Navegue a la carpeta de Windows presionando la tecla de Windows + R y luego escriba C:Windows y presione Entrar.
10.Ubique las siguientes carpetas y elimínelas permanentemente (Shift + Delete):
$Windows.~BT (archivos de copia de seguridad de Windows)
$Windows.~WS (archivos de servidor de Windows)
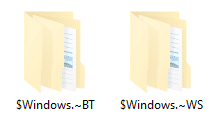
Nota: Es posible que no pueda eliminar las carpetas anteriores y simplemente cambiarles el nombre.
11. A continuación, vuelva a la unidad C: y asegúrese de eliminar la Windows.antiguo carpeta.
12.A continuación, si normalmente ha eliminado estas carpetas, asegúrese de Vaciar papelera de reciclaje.
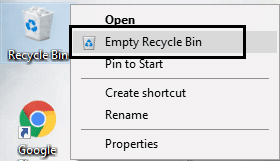
13. Vuelva a abrir Configuración del sistema y desmarque Opción de arranque seguro.
14.Reinicie su PC para guardar los cambios y vuelva a intentar actualizar su Windows.
15.Ahora descargar la herramienta de creación de medios una vez más y continúe con el proceso de instalación.
.
Eso es todo lo que has logrado Arreglar Windows 10 Creator Update no se instala pero si aún tiene alguna consulta sobre esta publicación, no dude en hacerla en la sección de comentarios.