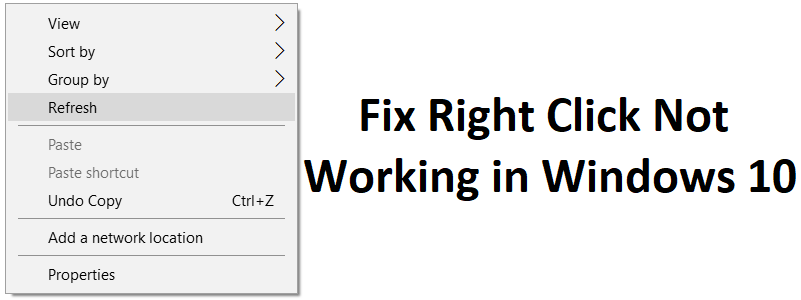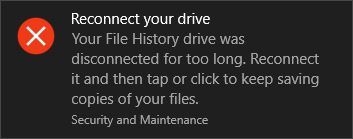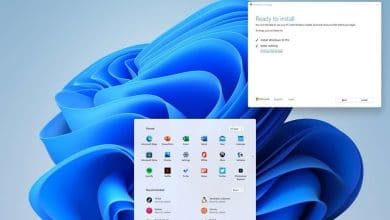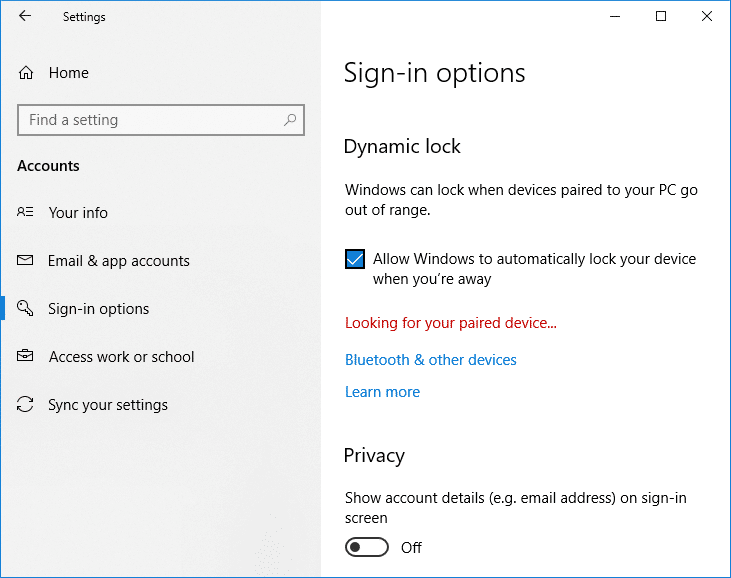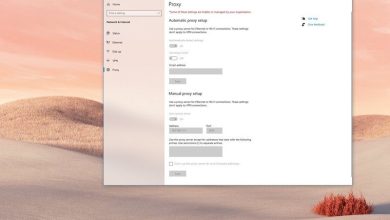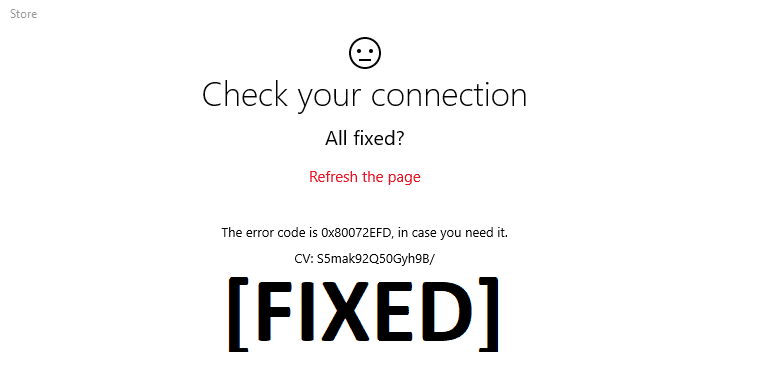
El código de error 0x80072efd generalmente ocurre cuando hay algún problema con una conexión a Internet. La pérdida de conectividad a Internet o un problema de red de acceso limitado puede ocurrir debido a varias razones. Pero cuando el usuario intenta acceder a Windows 10 Store o Windows Update, este error 0x80072efd indicará que no se puede acceder a Windows Store o Windows Update. Algunas razones comunes para la conexión a Internet limitada son la configuración incorrecta del proxy, el firewall, el antivirus, etc. Así que, sin perder tiempo, veamos cómo corregir el código de error de la tienda de Windows 10 0x80072efd con la ayuda de la guía que se detalla a continuación.
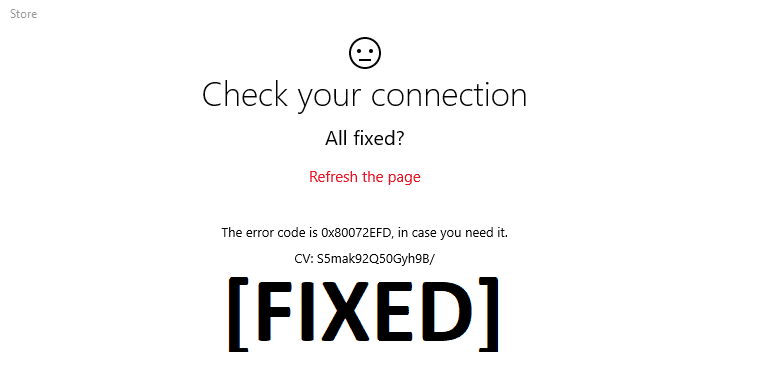
Índice de contenidos
Arreglar el código de error de la tienda de Windows 10 0x80072efd
Asegúrate de crear un punto de restauración, en caso de que algo salga mal.
Método 1: Desmarque Proxy
1. Presione la tecla de Windows + R y luego escriba “inetcpl.cpl” y presione enter para abrir Propiedades de Internet.
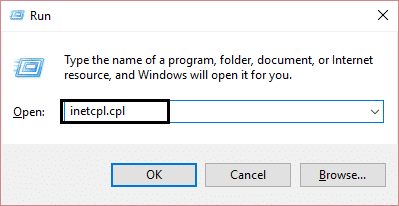
2. A continuación, Ir a Pestaña Conexiones y luego haga clic en Configuración de LAN.
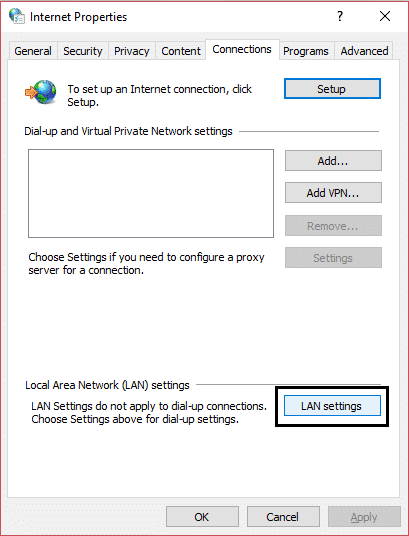
3. Desmarque Usar un servidor proxy para su LAN y asegúrese de que “Detectar automáticamente la configuración” está chequeado.

4. Haga clic en OK luego Aplicar y reiniciar su PC.
Método 2: Borrar caché de la tienda de Windows
1. Presione la tecla de Windows + R y luego escriba “wsreset.exe” y pulsa enter.
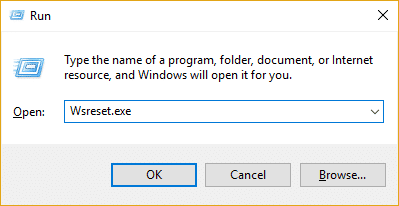
2. Deje que se ejecute el comando anterior, que restablecerá la memoria caché de la Tienda Windows.
3. Cuando termine, reinicie su PC para guardar los cambios. A ver si eres capaz de Repare el código de error de la tienda de Windows 10 0x80072efd.
Método 3: deshabilite temporalmente el antivirus y el firewall
A veces, el programa Antivirus puede causar Aw Snap error en Chrome y para verificar que este no sea el caso aquí, debe deshabilitar su antivirus por un tiempo limitado para que pueda verificar si el error aún aparece cuando el antivirus está apagado.
1. Haga clic derecho en el Icono del programa antivirus de la bandeja del sistema y seleccione Desactivar.

2. A continuación, seleccione el marco de tiempo para el cual el El antivirus permanecerá deshabilitado.

Nota: Elija la menor cantidad de tiempo posible, por ejemplo, 15 minutos o 30 minutos.
3. Una vez hecho esto, intente conectarse nuevamente para abrir Google Chrome y verifique si el error se resuelve o no.
4. Busque el panel de control desde la barra de búsqueda del menú Inicio y haga clic en él para abrir Panel de control.

5. A continuación, haga clic en Sistema y seguridad luego haga clic en Firewall de Windows.

6. Ahora, desde el panel de la ventana izquierda, haga clic en Active o desactive el Firewall de Windows.
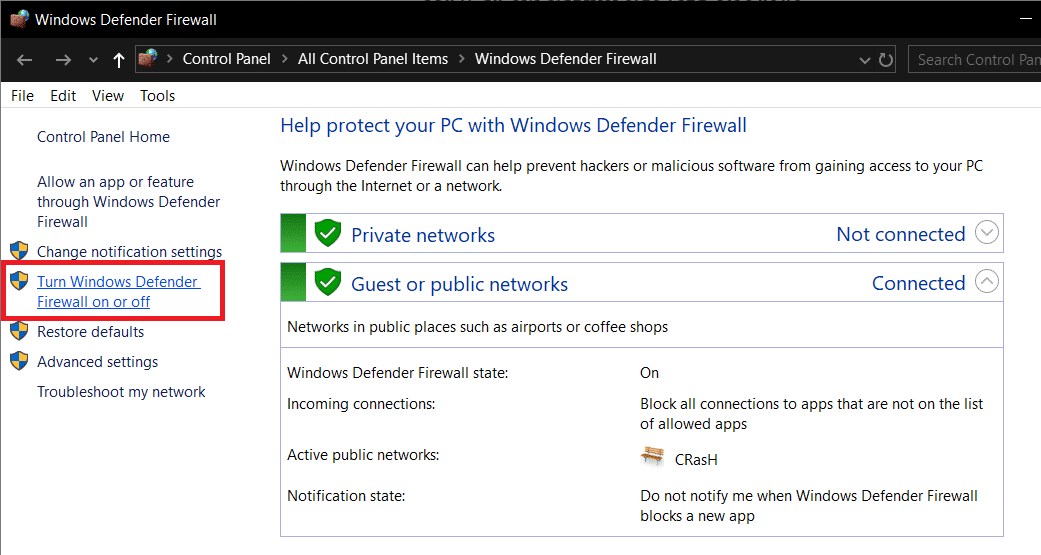
7. Seleccione Desactivar Firewall de Windows y reinicie su PC.
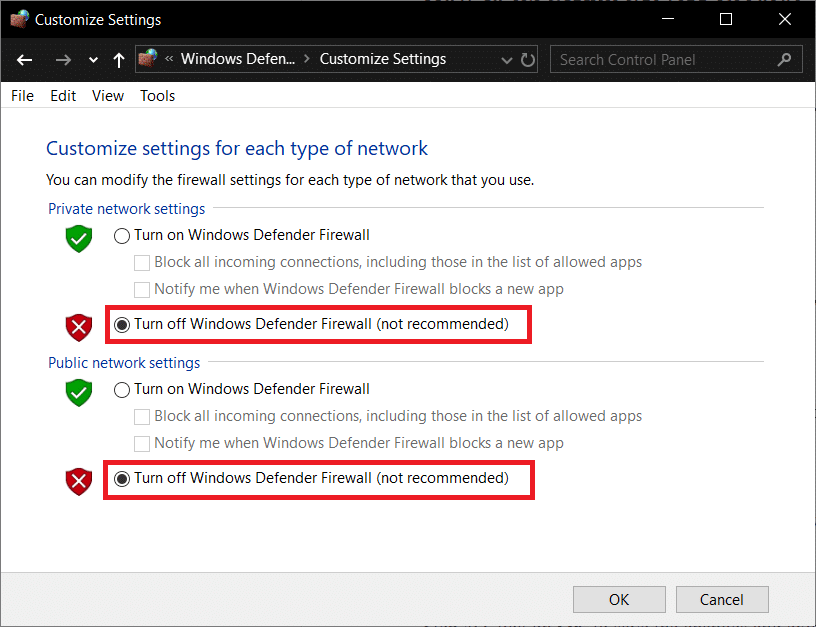
Vuelva a intentar abrir Google Chrome y visitar la página web, que antes mostraba el Vaya error instantáneo. Si el método anterior no funciona, siga los mismos pasos para encienda su Firewall nuevamente.
Método 4: vaciar DNS y restablecer TCP/IP
1. Abra el símbolo del sistema. El usuario puede realizar este paso buscando ‘cmd’ y luego presione Entrar.

2. Ahora escribe el siguiente comando y presiona Enter después de cada uno:
ipconfig /liberar
ipconfig /flushdns
ipconfig/renovar
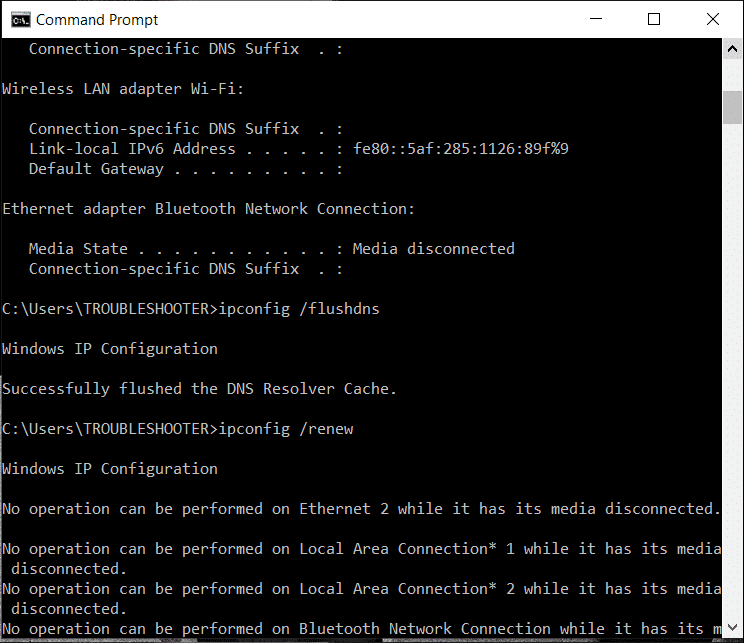
3. Nuevamente, abra el Símbolo del sistema de administración y escriba lo siguiente y presione Intro después de cada uno:
ipconfig /flushdns nbtstat –r netsh int ip reset netsh winsock reset
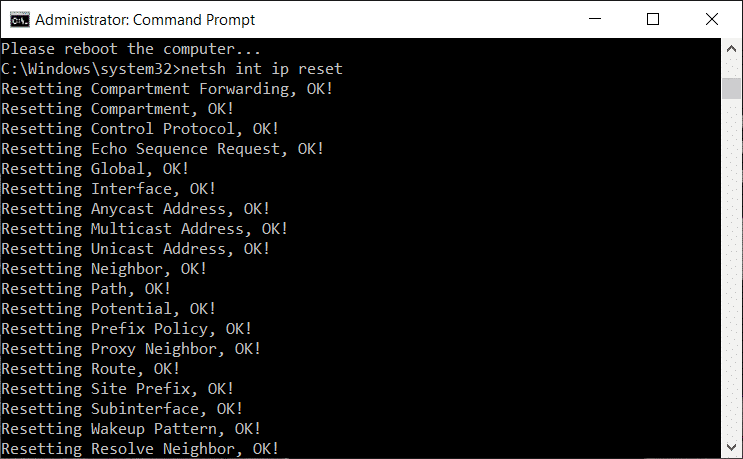
4. Reinicie para aplicar los cambios. Flushing DNS parece Repare el código de error de la tienda de Windows 10 0x80072efd.
Método 5: Cambiar el nombre de la carpeta de distribución de software
1. Abierto Símbolo del sistema. El usuario puede realizar este paso buscando ‘cmd’ y luego presione Entrar.
2. Ahora escriba los siguientes comandos para detener los servicios de actualización de Windows y luego presione Entrar después de cada uno:
parada neta wuauserv
parada neta cryptSvc
bits de parada de red
servidor de parada neta

3. A continuación, escriba el siguiente comando para cambiar el nombre de la carpeta de distribución de software y luego presione Enter:
ren C:WindowsSoftwareDistribution SoftwareDistribution.old
ren C:WindowsSystem32catroot2 catroot2.old

4. Finalmente, escriba el siguiente comando para iniciar los Servicios de actualización de Windows y presione Entrar después de cada uno:
inicio neto wuauserv
cryptSvc de inicio neto
bits de inicio neto
servidor de inicio neto

5. Reinicie su PC para guardar los cambios y verifique si puede Repare el código de error de la tienda de Windows 10 0x80072efd.
Método 6: Ejecute el Solucionador de problemas de la Tienda Windows
1. Ir a tsu enlace y descarga Solucionador de problemas de aplicaciones de la Tienda Windows.
2. Haga doble clic en el archivo de descarga para ejecutar el Solucionador de problemas.

3. Asegúrese de hacer clic en Avanzado y marque la casilla “Aplicar la reparación automáticamente.”
4. Deje que se ejecute el Solucionador de problemas y Repare el código de error de la tienda de Windows 10 0x80072efd.
5. Abra el panel de control y busque Solución de problemas en la barra de búsqueda en la parte superior derecha y haga clic en Solución de problemas.

6. A continuación, en la ventana de la izquierda, seleccione el panel Ver todo.
7. Luego, de la lista de problemas de la solución de problemas de la computadora, seleccione Aplicaciones de la Tienda Windows.

8. Siga las instrucciones en pantalla y deje que se ejecute la solución de problemas de Windows Update.
9. Reinicie su PC para guardar los cambios.
Método 7: restablecer el componente de actualización de Windows
1. Abra el símbolo del sistema. El usuario puede realizar este paso buscando ‘cmd’ y luego presione Entrar.
2. Escriba el siguiente comando en cmd y presione Entrar después de cada uno:
bits de parada de red
parada neta wuauserv
parada neta appidsvc
parada neta cryptsvc

3. Elimine los archivos qmgr*.dat, para hacerlo nuevamente, abra cmd y escriba:
Eliminar “%ALLUSERSPROFILE%Application DataMicrosoftNetworkDownloaderqmgr*.dat”
4. Escriba lo siguiente en cmd y presione Entrar:
cd /d %windir%system32
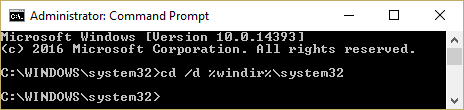
5. Vuelva a registrar los archivos BITS y los archivos de Windows Update. Escriba cada uno de los siguientes comandos individualmente en cmd y presione Entrar después de cada uno:
regsvr32.exe atl.dll regsvr32.exe urlmon.dll regsvr32.exe mshtml.dll regsvr32.exe shdocvw.dll regsvr32.exe browseui.dll regsvr32.exe jscript.dll regsvr32.exe vbscript.dll regsvr32.exe scrrun.dll regsvr32.exe msxml.dll regsvr32.exe msxml3.dll regsvr32.exe msxml6.dll regsvr32.exe actxprxy.dll regsvr32.exe softpub.dll regsvr32.exe wintrust.dll regsvr32.exe dssenh.dll regsvr32.exe rsaenh.dll regsvr32.exe gpkcsp.dll regsvr32.exe sccbase.dll regsvr32.exe slbcsp.dll regsvr32.exe cryptdlg.dll regsvr32.exe oleaut32.dll regsvr32.exe ole32.dll regsvr32.exe shell32.dll regsvr32.exe initpki.dll regsvr32.exe wuapi.dll regsvr32.exe wuaueng.dll regsvr32.exe wuaueng1.dll regsvr32.exe wucltui.dll regsvr32.exe wups.dll regsvr32.exe wups2.dll regsvr32.exe wuweb.dll regsvr32.exe qmgr.dll regsvr32.exe qmgrprxy.dll regsvr32.exe wucltux.dll regsvr32.exe muweb.dll regsvr32.exe wuwebv.dll
6. Para restablecer Winsock:
restablecimiento de netsh winsock
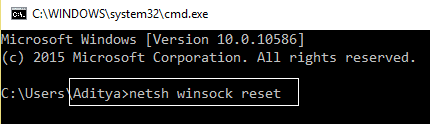
7. Restablezca el servicio BITS y el servicio de actualización de Windows al descriptor de seguridad predeterminado:
sc.exe sdset bits D:(A;;CCLCSWRPWPDTLOCRRC;;;SY)(A;;CCDCLCSWRPWPDTLOCRSDRCWDWO;;;BA)(A;;CCLCSWLOCRRC;;;AU)(A;;CCLCSWRPWPDTLOCRRC;;;PU)
sc.exe sdset wuauserv D:(A;;CCLCSWRPWPDTLOCRRC;;;SY)(A;;CCDCLCSWRPWPDTLOCRSDRCWDWO;;;BA)(A;;CCLCSWLOCRRC;;;AU)(A;;CCLCSWRPWPDTLOCRRC;;;PU)
8. Vuelva a iniciar los servicios de actualización de Windows:
bits de inicio neto
inicio neto wuauserv
appidsvc de inicio neto
inicio neto cryptsvc

9. Instala la última Agente de actualización de Windows.
10. Reinicie su PC para guardar los cambios.
.
Eso es todo, has logrado Arreglar el código de error de la tienda de Windows 10 0x80072efd pero si todavía tiene alguna pregunta con respecto a esta publicación, no dude en hacerla en la sección de comentarios.