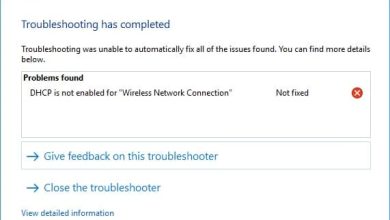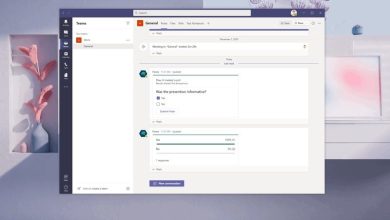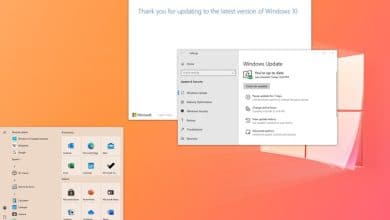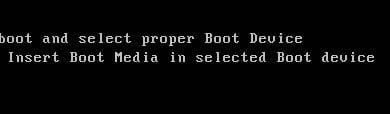Cómo reparar instalar Windows 10 fácilmente: Si tiene problemas con la instalación de Windows 10 últimamente, entonces es hora de reparar la instalación de Windows 10. El beneficio de una instalación de reparación es que no instala Windows 10 nuevamente, sino que solo soluciona los problemas con su instalación actual de Windows.
La instalación de reparación de Windows también se conoce como actualización local de Windows 10 o reinstalación de Windows 10. El beneficio de la instalación de reparación de Windows 10 es que vuelve a cargar los archivos y la configuración del sistema de Windows 10 sin eliminar ningún dato del usuario.

Cómo reparar instalar Windows 10 fácilmente:
Asegúrese de lo siguiente antes de continuar con la instalación de reparación de Windows 10:
-Asegúrese de tener al menos 9 GB de espacio libre en la unidad de Windows (C 🙂
-Tenga medios de instalación (USB/ISO) listos. Asegúrese de que la configuración de Windows sea de la misma compilación y edición que el Windows 10 actual instalado en su sistema.
-La configuración de Windows 10 debe estar en el mismo idioma que el Windows 10 ya instalado en su sistema. Esto es muy importante para conservar sus archivos después de la reparación.
-Asegúrese de haber descargado la configuración de Windows en la misma arquitectura (32 bits o 64 bits) que su instalación actual de Windows 10.
Cree un medio de instalación de Windows 10:
1.Descargue la configuración de Windows 10 desde aquí.
2.Haga clic en “Descargar herramienta ahora” y guarde el archivo en su PC.
3.A continuación, acepte el acuerdo de licencia.
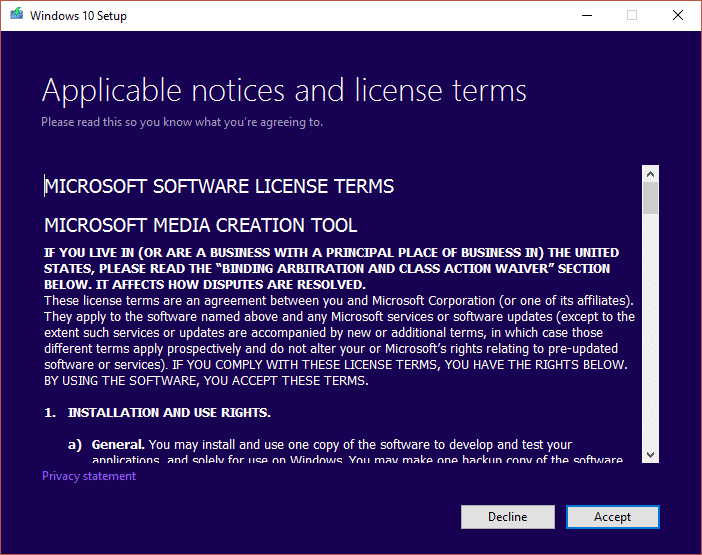
4.Seleccione “Cree medios de instalación para otra PC.”
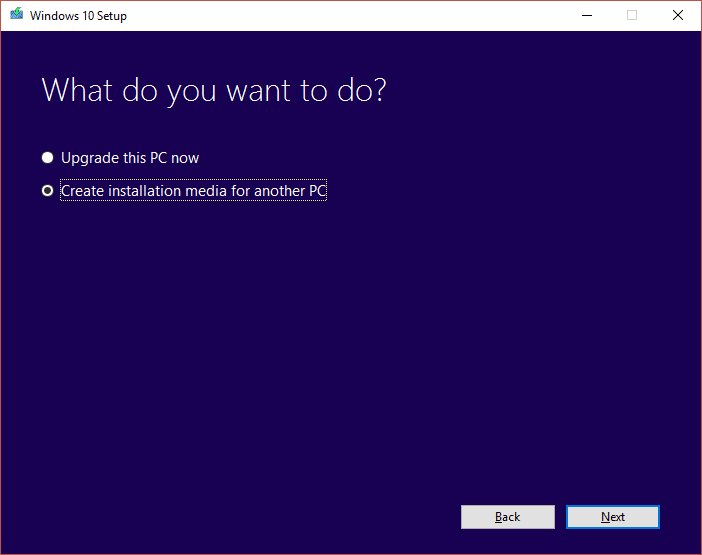
5.En la pantalla de selección de idioma, arquitectura y edición, asegúrese de que “Use las opciones recomendadas para esta PC” está chequeado.
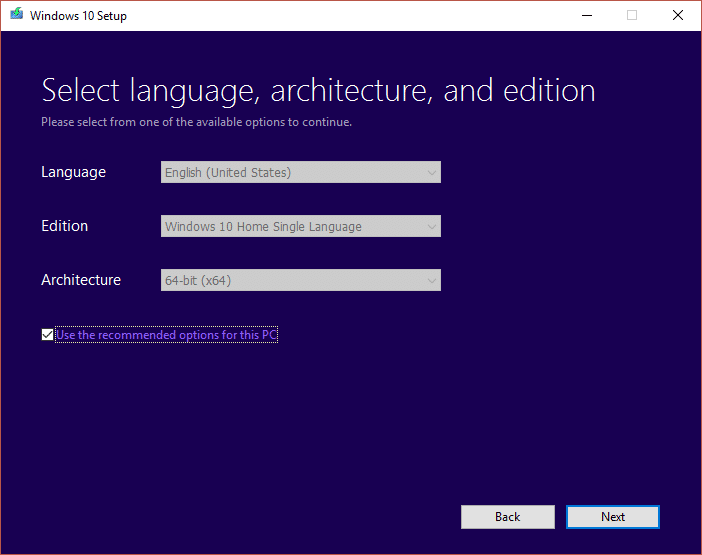
6.Ahora seleccione el archivo ISO y haga clic en Siguiente.
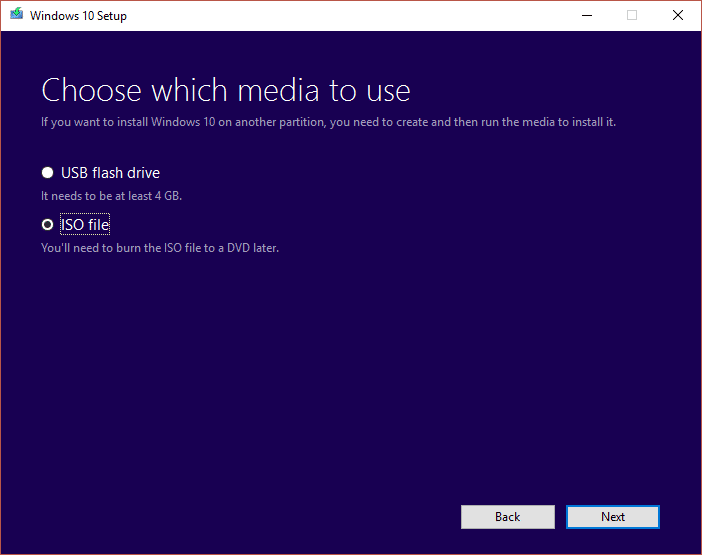
Nota: Si desea utilizar una unidad flash USB, seleccione esa opción.
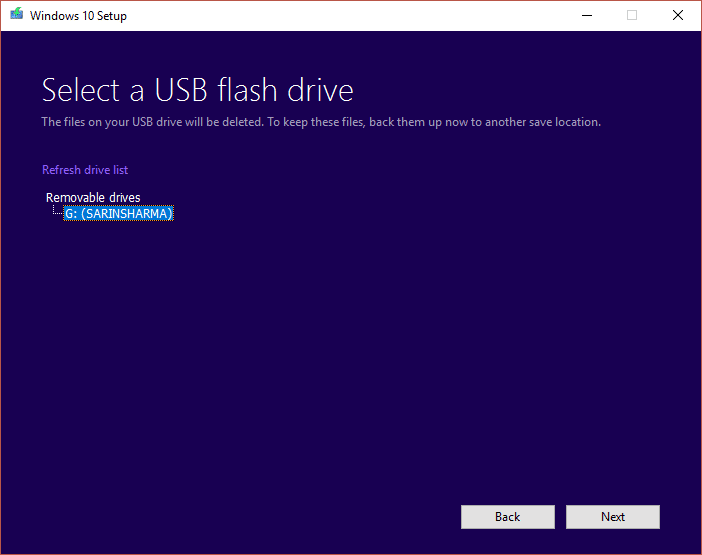
7. Deje que descargue la ISO de Windows 10, ya que puede llevar algún tiempo.

Inicie la reparación desde el medio de instalación:
1. Una vez que haya descargado la ISO, monte la ISO con Unidad de clonación virtual.
2. A continuación, haga doble clic en setup.exe desde la unidad virtualmente cargada de Windows 10.
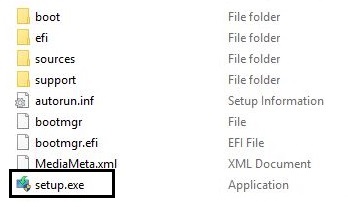
3.En la siguiente pantalla, seleccione “Descargar e instalar actualizaciones” y haga clic en Siguiente.
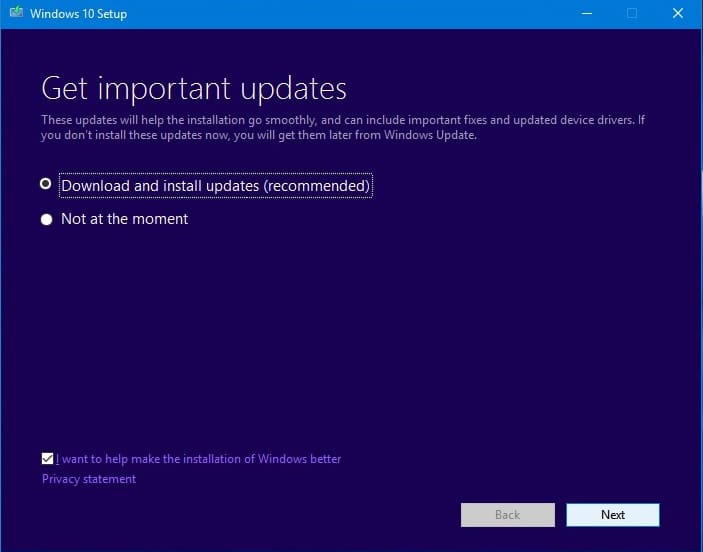
4.Acepto los términos y condiciones de la licencia.
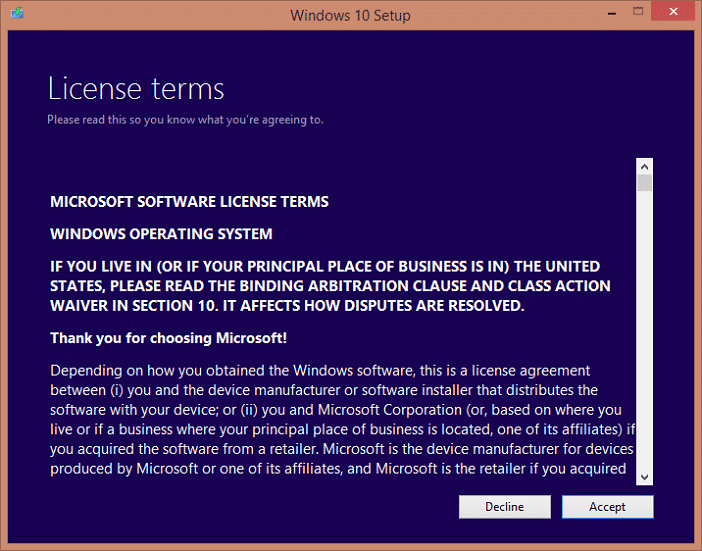
5.Ahora siga las instrucciones en pantalla en las que debe hacer clic en Siguiente.
6. El último cuadro de diálogo es muy importante y tiene un título “Elegir lo que para mantener.”
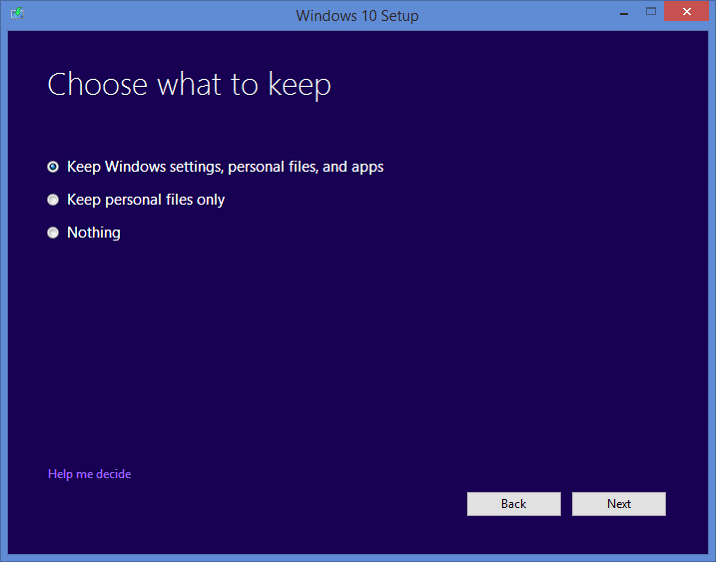
7.Asegúrese de seleccionar “Conservar los archivos personales, las aplicaciones y la configuración de Windows” y luego presione Siguiente para comenzar la instalación de reparación.
8. Su PC se reiniciará automáticamente varias veces durante la actualización de la imagen del sistema sin perder sus datos.
Eso es lo que has aprendido con éxito. Cómo reparar instalar Windows 10 fácilmente pero si aún tiene alguna consulta sobre esta publicación, no dude en hacerla en la sección de comentarios.