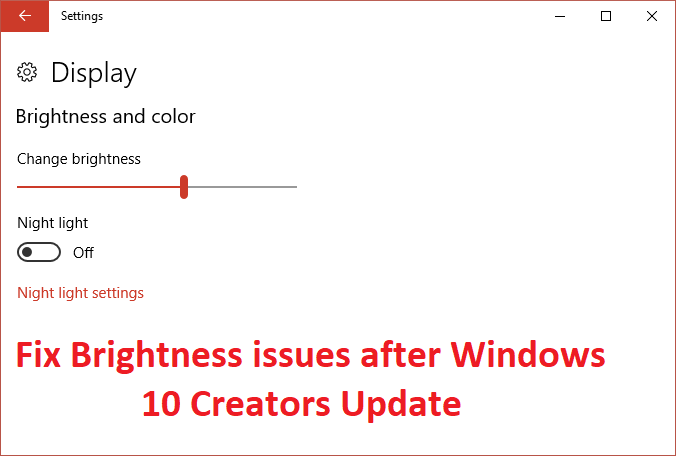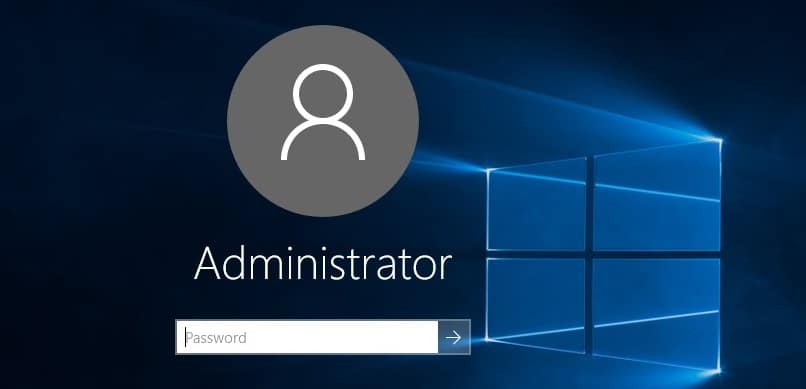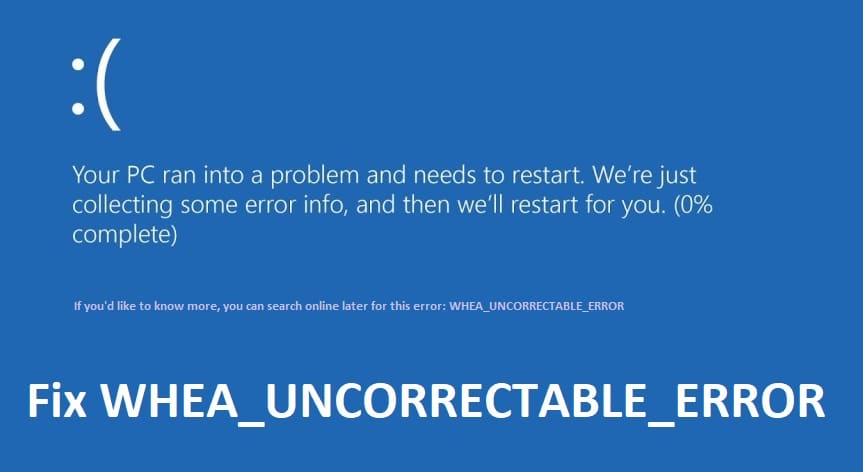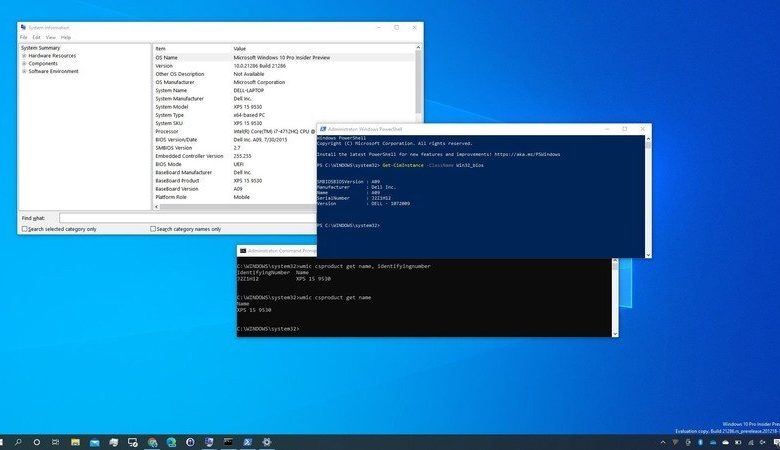
En Windows 10, conocer el número de modelo de su computadora puede ser útil en muchos escenarios. Por ejemplo, cuando tiene que actualizar un componente (como la memoria, el disco duro, la pantalla y la fuente de alimentación), el número de modelo puede simplificar la búsqueda para obtener un reemplazo compatible. Si tiene que solucionar un problema y debe ponerse en contacto con el soporte técnico. O también puede ser útil hacer un inventario adecuado del dispositivo.
Aunque muchos fabricantes suelen colocar una pegatina y proporcionar herramientas para encontrar esta información en su computadora portátil o de escritorio, Windows 10 incluye al menos tres formas de encontrar el número de modelo y el número de serie (también conocido como “etiqueta de servicio”) de su computadora usando Información del sistema, PowerShell y Símbolo del sistema.
En esta guía de Windows 10, lo guiaremos a través de los pasos para averiguar el número de modelo de su dispositivo, ya sea de Dell, HP, Acer, Lenovo o de otra marca.
Índice de contenidos
Cómo verificar el modelo de PC con información del sistema
Para encontrar el número de modelo de la computadora con Información del sistema, siga estos pasos:
- Abierto Comienzo.
- Buscar Información del sistema y haga clic en el resultado superior para abrir la aplicación.
- Haga clic en Resumen del sistema.
-
Confirma el número de modelo de tu dispositivo en el campo “Modelo del sistema”.
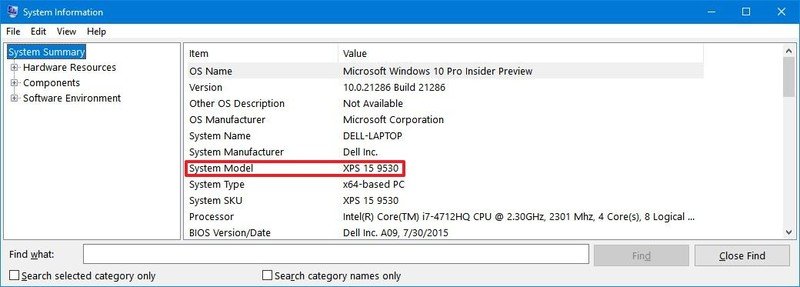
Una vez que complete los pasos, comprenderá claramente el modelo de dispositivo que utiliza.
Cómo verificar el modelo de PC con PowerShell
Para determinar el número de modelo de su computadora portátil o de escritorio con PowerShell, siga estos pasos:
- Abierto Comienzo.
- Buscar Potencia Shell y haga clic en el resultado superior para abrir la consola.
-
Escriba el siguiente comando para verificar el modelo del dispositivo y el número de serie y presione Ingresar:
Get-CimInstance -ClassName Win32_ComputerSystem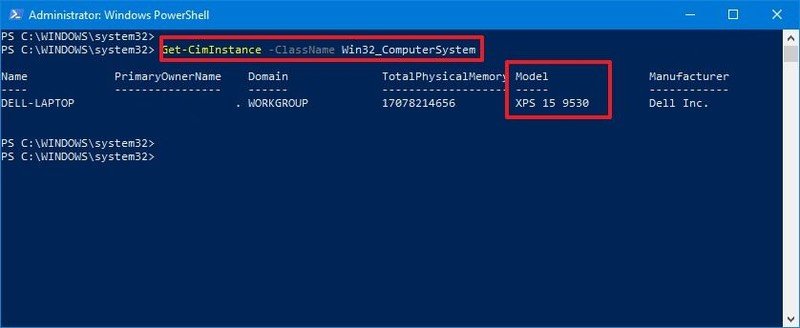
- Confirme el número de modelo de la computadora.
-
(Opcional) Escriba el siguiente comando para verificar el modelo y el número de serie y presione Ingresar:
Get-CimInstance -ClassName Win32_bios
- Confirme el modelo y el número de serie de su computadora portátil o de escritorio.
Después de completar los pasos, los comandos de PowerShell revelarán el número de modelo y el número de serie del dispositivo.
Cómo verificar el modelo de PC con el símbolo del sistema
Para averiguar el número de modelo de su computadora con el símbolo del sistema, siga estos pasos:
- Abierto Comienzo.
- Buscar Símbolo del sistema y haga clic en el resultado superior para abrir la consola.
-
Escriba el siguiente comando para obtener el modelo de computadora de escritorio o portátil y presione Ingresar:
wmic csproduct get name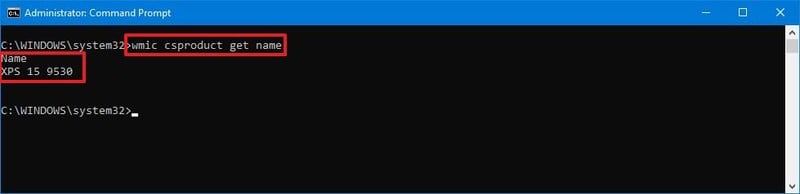
- Confirma el número de modelo del dispositivo.
-
(Opcional) Escriba el siguiente comando para ver el modelo y el número de serie y presione Ingresar:
wmic csproduct get name, identifyingnumber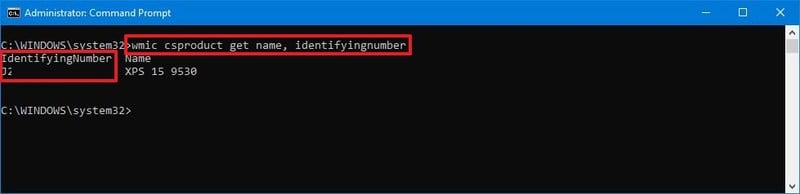
- Confirma el modelo y el número de serie del dispositivo.
Una vez que complete los pasos, los comandos mostrarán el número de modelo y el número de serie de su computadora de escritorio, computadora portátil o tableta con Windows 10.
Estamos enfocando estas instrucciones en Windows 10, pero también puede usar estos pasos en Windows 8.1. En Windows 7, solo funcionarán los pasos de Información del sistema y Símbolo del sistema.
.
.