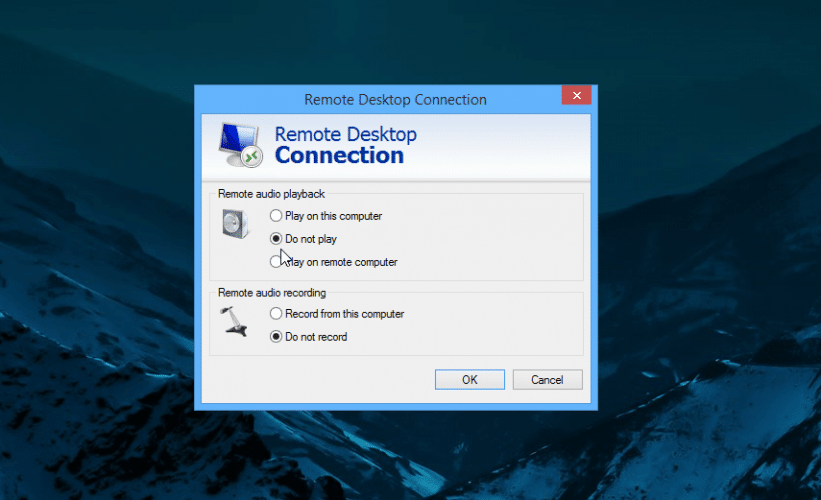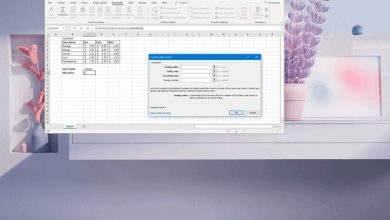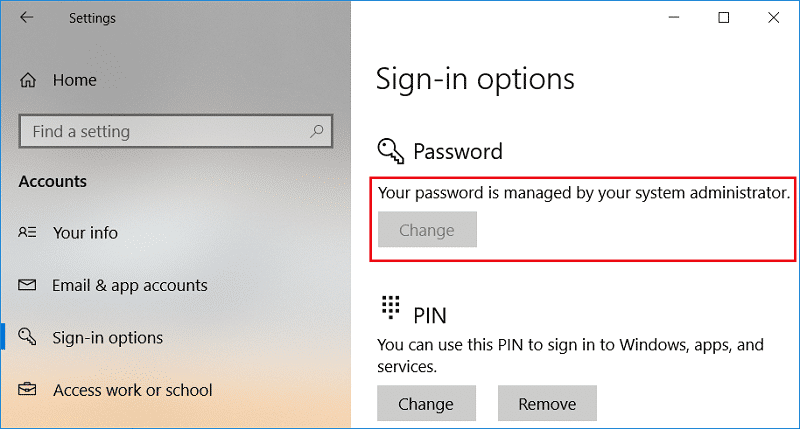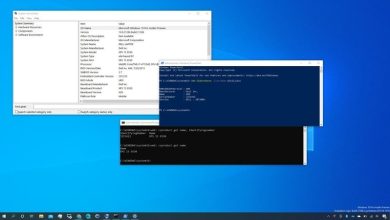El modo seguro es un modo de inicio de diagnóstico en Windows que desactiva todas las aplicaciones y controladores de terceros. Cuando Windows se inicia en modo seguro, solo carga los controladores básicos necesarios para el funcionamiento básico de Windows para que el usuario pueda solucionar el problema con su PC. Ahora sabe que el modo seguro es una característica importante en un sistema operativo que a menudo se usa para solucionar problemas con el sistema.
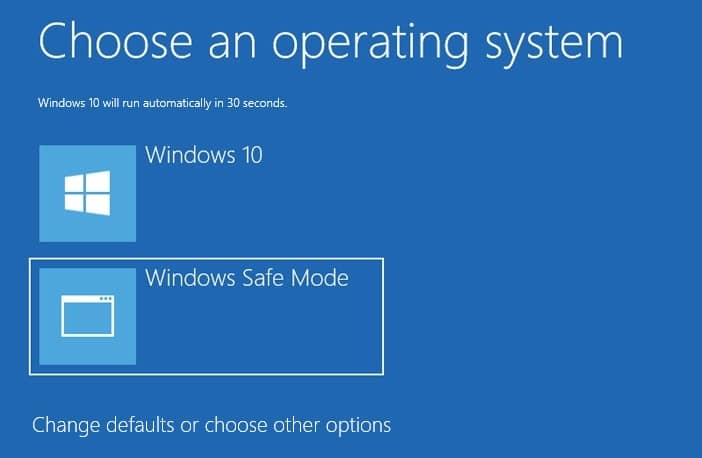
En versiones anteriores de Windows, acceder al modo seguro era muy fácil y directo. En la pantalla de inicio, presione la tecla F8 para iniciar en el menú de inicio avanzado y luego seleccione Modo seguro para iniciar su PC en Modo seguro. Sin embargo, con la introducción de Windows 10, iniciar su PC en modo seguro es un poco más complicado. Para acceder fácilmente al modo seguro en Windows 10, puede agregar directamente la opción de modo seguro al menú de inicio.
También puede configurar Windows para que muestre la opción Modo seguro en el menú de inicio durante dos o tres segundos. Hay tres tipos de Modo seguro disponibles: el Modo seguro, el Modo seguro con funciones de red y el Modo seguro con símbolo del sistema. Entonces, sin perder tiempo, veamos cómo agregar el modo seguro al menú de inicio en Windows 10 con la ayuda del tutorial que se detalla a continuación.
Asegúrate de crear un punto de restauración en caso de que algo salga mal.
1. Abra el símbolo del sistema. El usuario puede realizar este paso buscando ‘cmd’ y luego presione Entrar.

2. Escriba el siguiente comando en el cmd y presione Entrar:
bcdedit /copiar {actual} /d “Modo seguro”
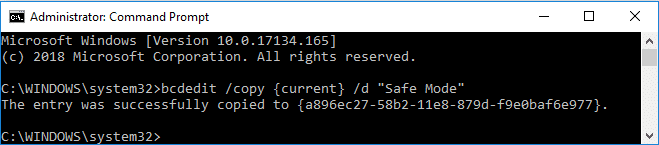
Nota: Puede reemplazar “Modo seguro” con cualquier nombre que te guste por ejemplo bcdedit /copiar {actual} /d “Modo seguro de Windows 10”. Este es el nombre que se muestra en la pantalla de opciones de arranque, así que elige según tus preferencias.
3. Cierre cmd y luego presione Windows Key + R luego escriba msconfig y presiona Enter para abrir Configuración del sistema.

4. En Configuración del sistema, cambie a la Pestaña de arranque.
5. Seleccione la entrada de arranque recién creada “Modo seguro” o “Modo seguro de Windows 10” entonces marca de verificación “Arranque seguro” en Opciones de arranque.
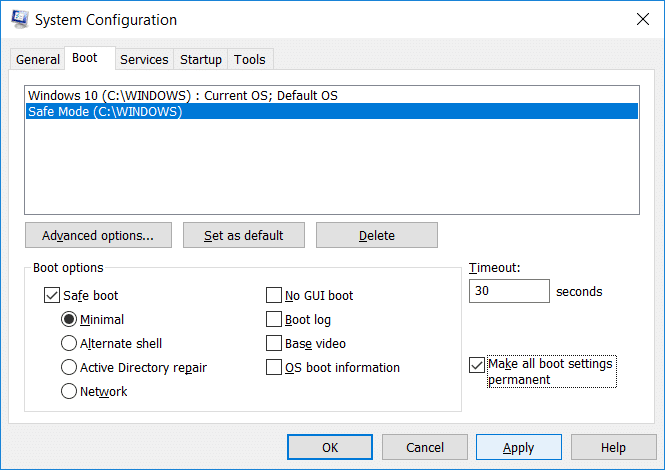
6. Ahora establezca el tiempo de espera en 30 segundos y marca de verificación “Hacer que todas las configuraciones de arranque sean permanentes” caja.
Nota: Esta configuración de tiempo de espera define cuántos segundos tendrá para elegir un sistema operativo en el arranque antes de que su sistema operativo predeterminado se inicie automáticamente, así que elija en consecuencia.
7. Haga clic en Aplicar, seguido de Aceptar. Haga clic en Sís en el mensaje emergente de advertencia.
8. Ahora haz clic Reiniciar y cuando la PC se inicie, verá la opción de inicio en modo seguro disponible.
Esto es Cómo agregar el modo seguro al menú de inicio en Windows 10 sin usar ningún software de terceros, pero si tiene algún problema al seguir este método, no se preocupe, continúe con el siguiente método.
Método 2: agregue el modo seguro al menú de inicio en Windows 10 usando el símbolo del sistema
1. Abra el símbolo del sistema. El usuario puede realizar este paso buscando ‘cmd’ y luego presione Entrar.
2. Escriba el siguiente comando en el cmd y presione Entrar:
bcdeditar

3. Bajo Cargador de arranque de Windows sección buscar descripción y asegúrese de que dice “windows 10″ luego anote el valor del identificador.
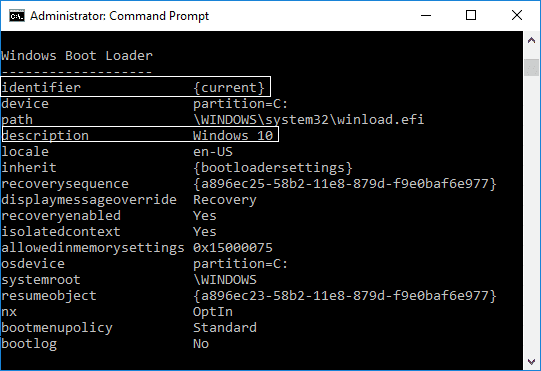
4. Ahora escriba el siguiente comando para el modo seguro que desea usar y presione Entrar:
bcdedit /copy {IDENTIFIER} /d "Safe Mode"
bcdedit /copy {IDENTIFIER} /d "Safe Mode with Networking"
bcdedit /copy {IDENTIFIER} /d "Safe Mode with Command Prompt"
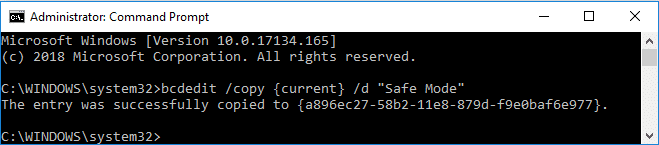
Nota: Reemplazar {IDENTIFICADOR} con el identificador real anotó en el paso 3. Por ejemplo, para agregar la opción de modo seguro al menú de inicio, el comando real sería: bcdedit /copy {current} /d “Modo seguro de Windows 10”.
5. Tome nota del identificador de modo seguro, por ejemplo {a896ec27 – 58b2 – 11e8 – 879d – f9e0baf6e977} en el que se copió correctamente la entrada en el paso anterior.
6. Escriba el siguiente comando para el mismo modo seguro utilizado en el paso 4:
Safe Mode: bcdedit /set {IDENTIFIER} safeboot minimal
Safe Mode with Networking: bcdedit /set {IDENTIFIER} safeboot network
Safe Mode with Command Prompt: bcdedit /set {IDENTIFIER} safeboot minimal
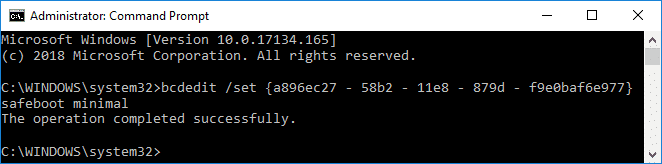
Nota: Reemplace la {IDENTIFICADOR} con el identificador real anotó en el paso anterior. Por ejemplo:
bcdedit /set {a896ec27 – 58b2 – 11e8 – 879d – f9e0baf6e977} inicio seguro mínimo
Además, si desea utilizar Modo seguro con símbolo del sistema, entonces necesitas usar un comando más:
bcdedit /set {IDENTIFICADOR} safebootalternateshell sí
7. Cierre cmd y reinicie su PC para guardar los cambios.
1. Abra el símbolo del sistema. El usuario puede realizar este paso buscando ‘cmd’ y luego presione Entrar.
2. Escriba el siguiente comando en el cmd y presione Entrar:
bcdeditar

3. En la sección del cargador de arranque de Windows, busque la descripción y asegúrese de que diga “Modo seguroy luego anota el valor del identificador.
4. Ahora escriba el siguiente comando para eliminar el modo seguro del menú de inicio:
bcdedit /eliminar {IDENTIFICADOR}
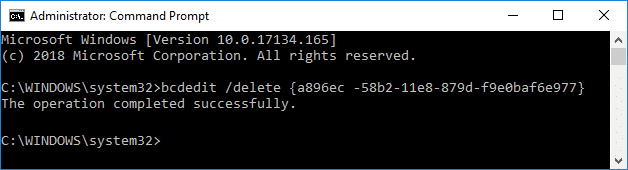
Nota: Reemplace el {IDENTIFICADOR} con el valor real que anotó en el paso 3. Por ejemplo:
bcdedit /eliminar {054cce21-a39e-11e4-99e2-de9099f7b7f1}
5. Cuando termine, cierre todo y reinicie su PC para guardar los cambios.
.
Eso es todo, aprendiste con éxito Cómo agregar el modo seguro al menú de inicio en Windows 10 pero si aún tiene alguna pregunta sobre este tutorial, no dude en hacerla en la sección de comentarios.