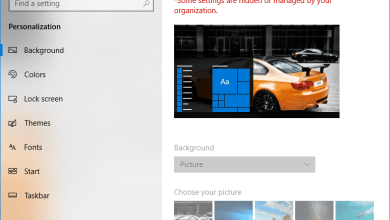Microsoft Edge, como su predecesor, también incluye soporte para almacenar y sincronizar favoritos (conocidos como marcadores en otros navegadores), que es una forma conveniente de guardar enlaces a sitios web que visita con frecuencia. En Windows 10 y macOS, el navegador no solo le permite guardar favoritos, sino que también incluye configuraciones para administrarlos para una experiencia más organizada al navegar por la web.
En esta guía de Windows 10, lo guiaremos a través de los conceptos básicos para agregar, importar, editar y administrar la configuración de favoritos en Microsoft Edge para que pueda configurar todo en su excelente computadora de escritorio o computadora portátil con Windows.
Índice de contenidos
Cómo guardar sitios web como favoritos en Microsoft Edge
Para guardar favoritos en Microsoft Edge, siga estos pasos:
- Abierto Microsoft Edge.
- Navega a una página web.
- Haga clic en el Favoritos (estrella) en la barra de direcciones.
- Consejo rapido: También puede utilizar el Ctrl + D atajo de teclado para abrir la experiencia y crear un nuevo favorito.
- (Opcional) Especifique un nombre nuevo (y más corto) para el enlace.

- Utilizar el Carpeta menú para seleccionar la ubicación para guardar el sitio web. (Utilizar el Bar favorito opción si desea que el enlace aparezca en esa sección).
- Haga clic en el Hecho botón.
Una vez que complete los pasos, el sitio web se guardará en su lista y se sincronizará en todos los dispositivos si inició sesión con una cuenta de Microsoft.
Alternativamente, puede crear un nuevo favorito haciendo clic en el Favoritos botón (estrella) (Ctrl + Mayús + O atajo de teclado) en la barra de direcciones, haciendo clic en el Opciones de favoritos (tres puntos) y seleccionando la Agregar pestaña actual a favoritos botón.
Mientras está en el menú lateral Favoritos, también puede hacer clic en el botón de tres puntos y seleccionar el Agregar todas las pestañas a favoritos opción para guardar todos los enlaces actuales.
Cómo acceder a favoritos en la barra de direcciones en Microsoft Edge
Para mostrar los favoritos debajo de la barra de direcciones, siga estos pasos:
- Abierto Microsoft Edge.
- Haga clic en el Configuración y más (tres puntos) botón de la parte superior derecha.
- Haga clic en Ajustes.
- Haga clic en Apariencia.
- En la sección “Personalizar barra de herramientas”, utilice el Mostrar barra de favoritos menú desplegable y seleccione una de las opciones disponibles:
- Siempre.
- Nunca.
- Solo en pestañas nuevas.
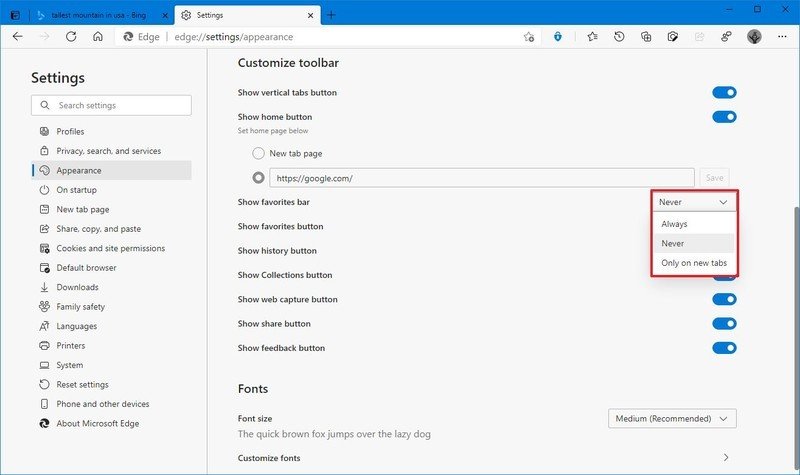
Después de completar los pasos, la barra de favoritos aparecerá debajo de la barra de direcciones de Microsoft Edge.
Alternativamente, puede mostrar y ocultar la barra de favoritos rápidamente usando el Ctrl + Mayús + B atajo de teclado. O puede hacer clic en el Favoritos botón (estrella) (Ctrl + Mayús + O método abreviado de teclado) en la barra de direcciones, luego haga clic en el botón de tres puntos y seleccione el Mostrar barra de favoritos opción.
Mostrar el botón favorito en la barra de direcciones
Si falta el botón de favoritos de Microsoft Edge, siga estos pasos:
- Abierto Microsoft Edge.
- Haga clic en el Configuración y más (tres puntos) botón de la parte superior derecha.
- Haga clic en Ajustes.
- Haga clic en Apariencia.
- En la sección “Personalizar barra de herramientas”, active la Mostrar botón de favoritos interruptor de palanca.
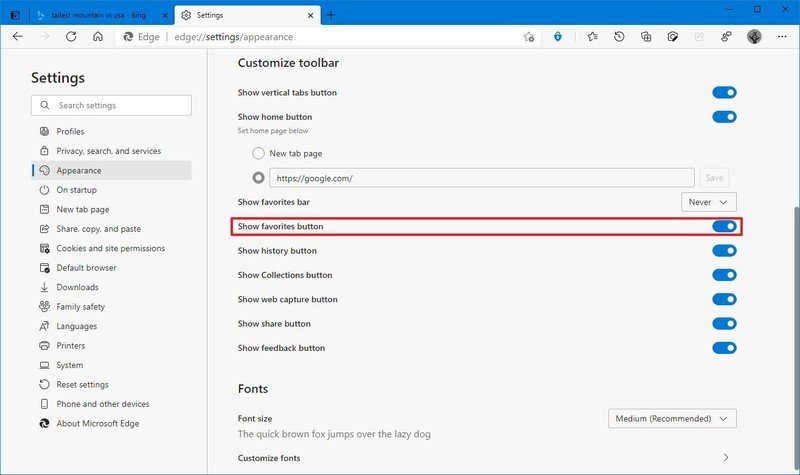
Una vez que completes los pasos, aparecerá el botón para acceder al menú de favoritos con todos tus enlaces y la opción para administrar tu lista junto a la barra de direcciones.
Cómo importar y exportar favoritos desde un archivo en Microsoft Edge
Microsoft Edge también le permite importar favoritos desde un archivo y exportar enlaces guardados a un archivo HTML.
Importar favoritos desde archivo
Para importar favoritos desde un archivo, siga estos pasos:
- Abierto Microsoft Edge.
- Haga clic en el Configuración y más (tres puntos) botón de la parte superior derecha.
- Haga clic en el Ajustes opción.
- Haga clic en Perfiles.
- Haga clic en el Importar datos del navegador opción.
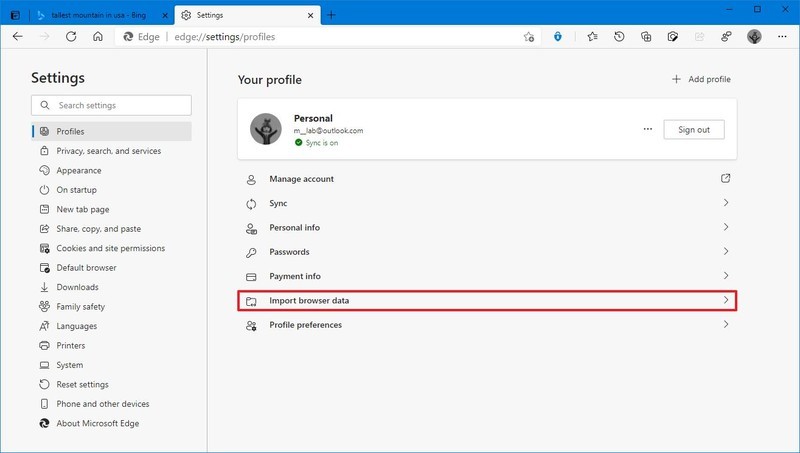
- Utilice el menú desplegable “Importar desde” y seleccione el Archivo HTML de favoritos o marcadores opción.
- Nota rápida: También puede importar la información de otros navegadores, incluidos Firefox y Chrome.
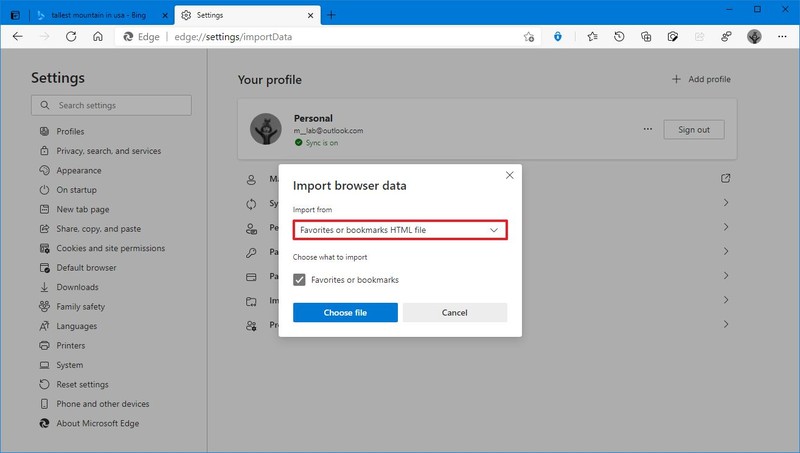
- Comprobar el Favoritos o marcadores opción.
- Haga clic en el Elija el archivo botón.
- Seleccione el archivo con marcadores.
- Haga clic en el Abierto botón.
- Haga clic en el Hecho botón.
Después de completar los pasos, los favoritos (marcadores) se importarán a su navegador.
También puede acceder a la configuración para importar marcadores haciendo clic en el Favoritos botón (estrella) (Ctrl + Mayús + O atajo de teclado) en la barra de direcciones o abriendo el Configuración y más menú, seleccionando el Favoritos opción, haciendo clic en la Favoritos (tres puntos) y seleccionando la Importar favoritos opción.
Exportar favoritos a archivo
Para exportar los favoritos de Microsoft Edge a un archivo, siga estos pasos:
- Abierto Microsoft Edge.
- Haga clic en el Favoritos botón (estrella).
- Haga clic en el Mas opciones (de tres puntos) y seleccione el Administrar favoritos opción.
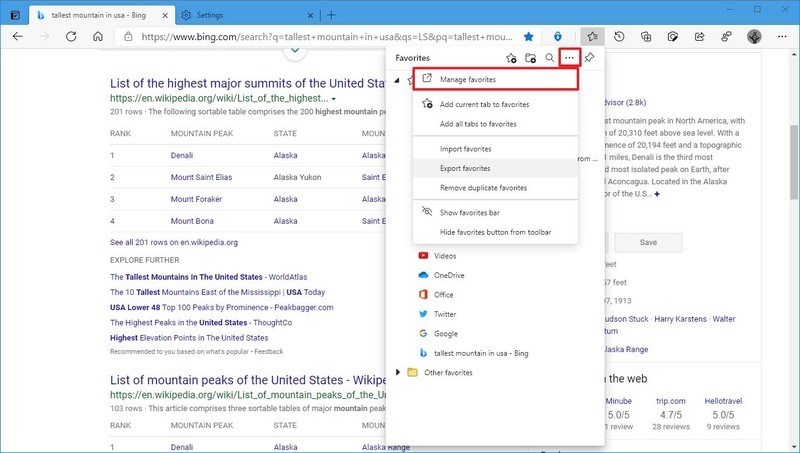
- Haga clic en el Mas opciones (de tres puntos) en la parte superior derecha y seleccione el Exportar favoritos opción.
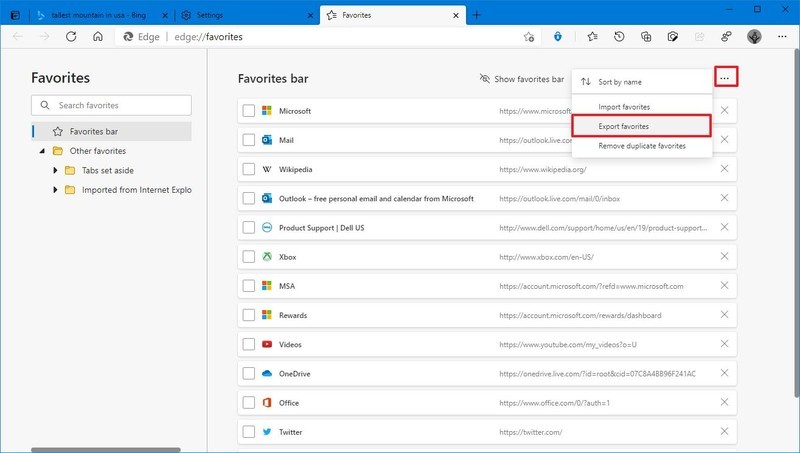
- Seleccione una ubicación de carpeta.
- Especifique un nombre descriptivo para el archivo exportado.
- Haga clic en el Ahorrar botón.
Una vez que complete los pasos, todos sus favoritos se exportarán a un archivo HTML que puede guardar como una copia de seguridad e importarlo al mismo o diferente navegador.
También puede acceder a la configuración para importar marcadores haciendo clic en el Favoritos botón (estrella) (Ctrl + Mayús + O atajo de teclado) en la barra de direcciones o abriendo el Configuración y más menú, seleccionando el Favoritos opción, haciendo clic en la Favoritos (tres puntos) y seleccionando la Exportar favoritos opción.
Si está intentando transferir su colección de enlaces a otra computadora, es mejor habilitar y configurar la función de sincronización en Microsoft Edge (consulte los pasos a continuación).
Cómo habilitar la sincronización de favoritos en Microsoft Edge
Conectar el navegador con una cuenta de Microsoft le permite mantener una copia de seguridad de sus enlaces en la nube y acceder rápidamente a sus sitios web favoritos desde cualquier dispositivo.
Para habilitar o deshabilitar la sincronización de favoritos en Microsoft Edge, siga estos pasos:
- Abierto Microsoft Edge.
- Haga clic en el Configuración y más (tres puntos) botón de la parte superior derecha.
- Haga clic en el Ajustes opción.
- Haga clic en Perfiles.
- En la sección “Su perfil”, haga clic en el Sincronizar opción.

- Haga clic en el Activar sincronización botón (si corresponde).
- Haga clic en el Confirmar botón.
- Enciende o apaga el Favoritos interruptor de palanca para habilitar o deshabilitar la sincronización de sus enlaces.
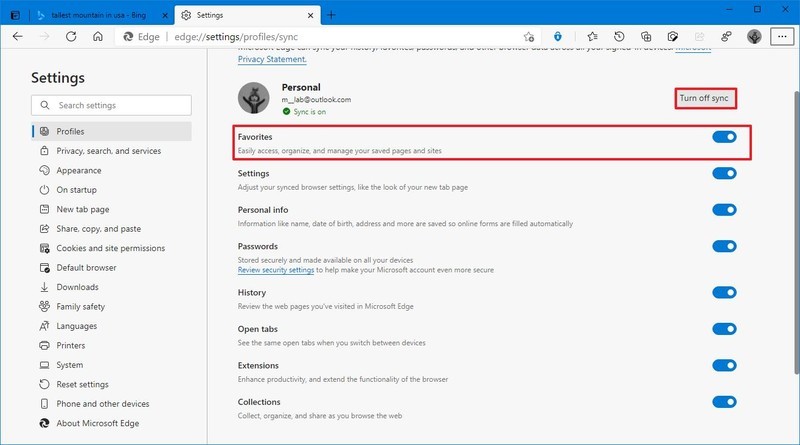
Después de completar los pasos, los favoritos almacenados en el navegador se sincronizarán con la nube y entre dispositivos, según su configuración.
Cómo administrar favoritos en Microsoft Edge
Con la herramienta de gestión, puede organizar varios otros aspectos de sus enlaces guardados. Por ejemplo, puede crear nuevos favoritos, editar los antiguos, ocultar etiquetas y eliminar favoritos y carpetas manualmente. Incluso puede eliminar marcadores duplicados.
Crea favoritos o carpetas
Para crear un nuevo favorito manualmente o una carpeta para organizar sus enlaces, siga estos pasos:
- Abierto Microsoft Edge.
- Haga clic en el Favoritos botón (estrella).
- Haga clic en el Mas opciones (de tres puntos) y seleccione el Administrar favoritos opción.
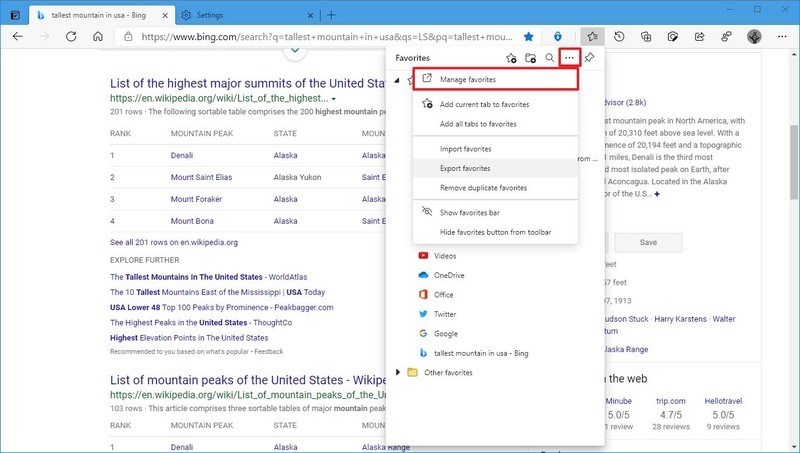
- Haga clic en el Agregar favorito o Agregar carpeta opción.
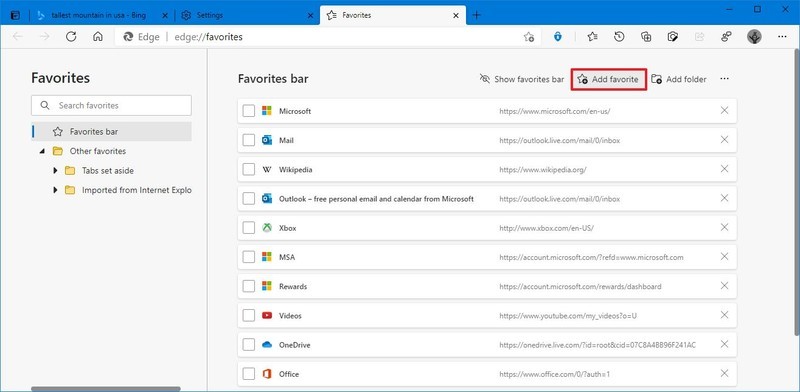
- Confirme el enlace o la información de la carpeta.

- Haga clic en el Ahorrar botón.
Una vez que complete los pasos, la nueva carpeta o enlace se agregará a la lista.
Si creó el elemento en la sección incorrecta, siempre puede arrastrarlo y soltarlo en la barra de favoritos o en cualquier otra carpeta.
Eliminar favoritos o carpetas
Para eliminar un favorito o una carpeta en Microsoft Edge, siga estos pasos:
- Abierto Microsoft Edge.
- Haga clic en el Favoritos botón (estrella).
- Haga clic en el Mas opciones (de tres puntos) y seleccione el Administrar favoritos opción.
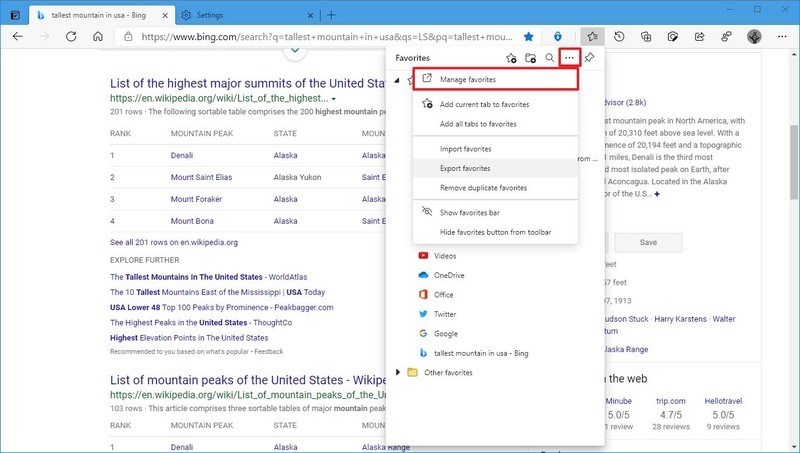
- Seleccione el artículo.
- Haga clic en el Borrar botón.
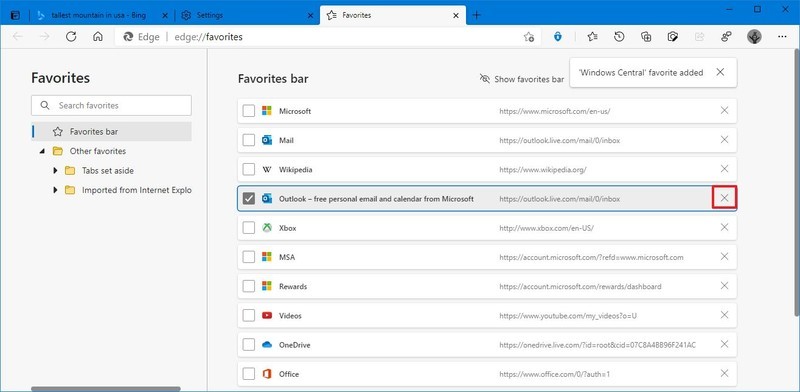
Alternativamente, siempre puede hacer clic con el botón derecho en la carpeta o el favorito en cualquier lugar del navegador y seleccionar el Borrar opción.
Editar favoritos o carpetas
Para modificar un favorito o una carpeta en Edge, siga estos pasos:
- Abierto Microsoft Edge.
- Haga clic en el Favoritos botón (estrella).
- Haga clic en el Mas opciones (de tres puntos) y seleccione el Administrar favoritos opción.
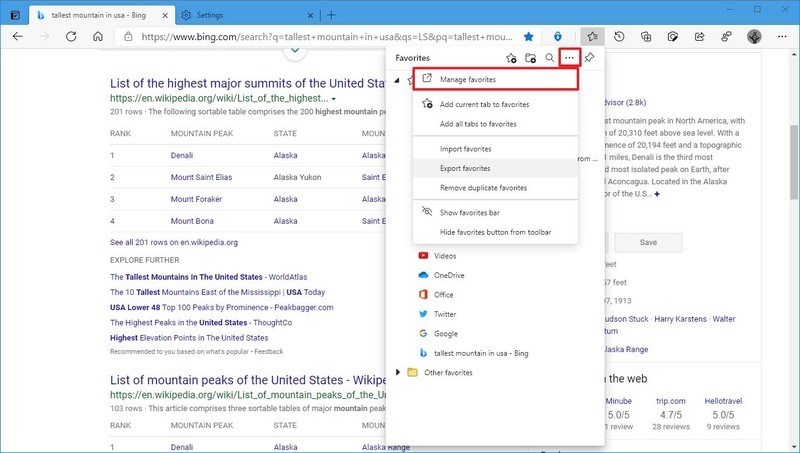
- Haga clic con el botón derecho en el elemento y seleccione el Editar (o Rebautizar en el caso de carpeta) opción.
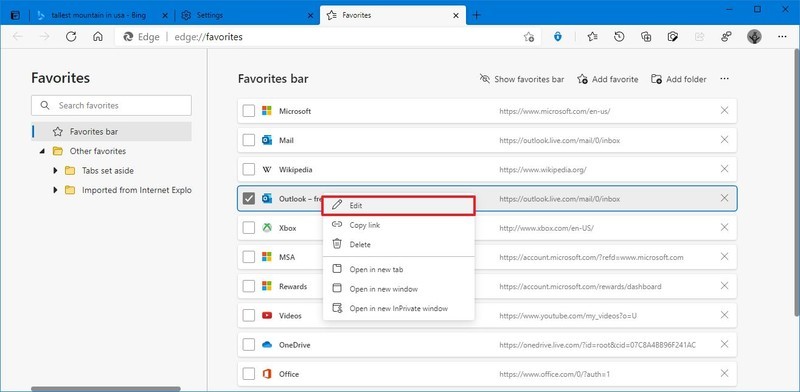
- Completa los cambios.

- Haga clic en el Ahorrar botón.
Después de completar los pasos, el elemento se guardará con los nuevos cambios. También puede editar elementos haciendo clic con el botón derecho en un enlace o carpeta y seleccionando el Editar opción.
Eliminar favoritos duplicados
Para eliminar elementos duplicados en su lista de enlaces, siga estos pasos:
- Abierto Microsoft Edge.
- Haga clic en el Favoritos botón (estrella).
- Haga clic en el Mas opciones (de tres puntos) y seleccione el Administrar favoritos opción.
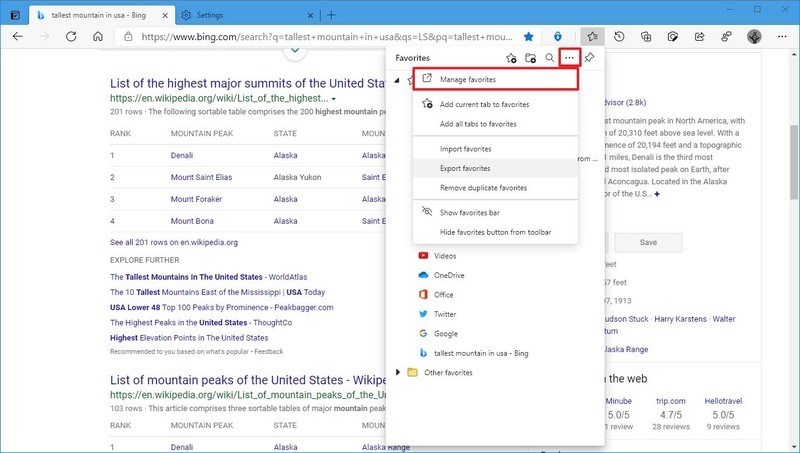
- Haga clic en el Mas opciones (de tres puntos) en la parte superior derecha y seleccione el Eliminar favoritos duplicados opción.
- Nota rápida: La función busca nombres duplicados, lo que significa que si tiene dos enlaces idénticos con dos nombres diferentes, el favorito no se eliminará.
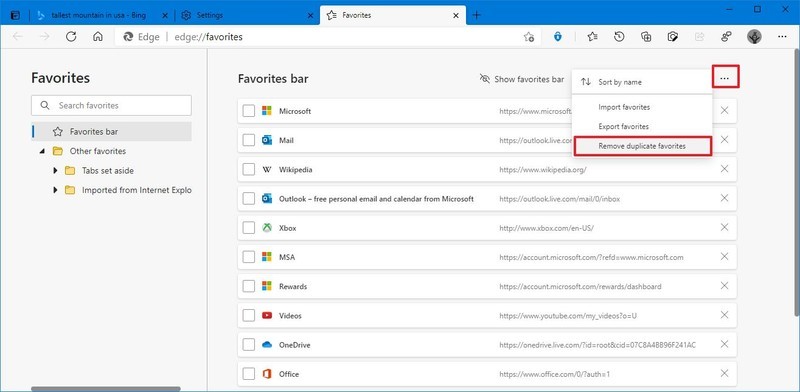
- Haga clic en el Eliminar botón.
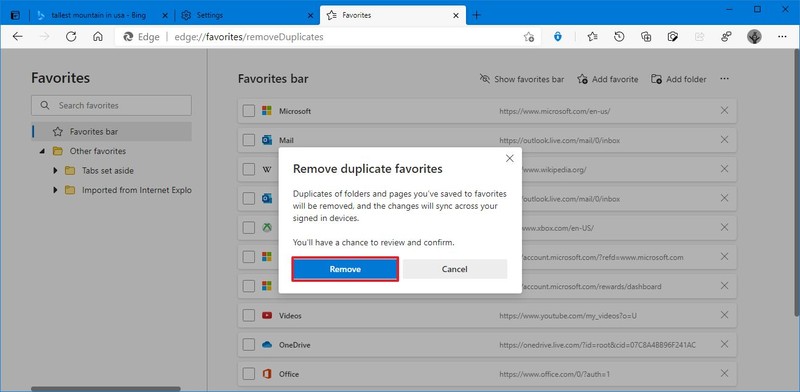
Una vez que complete los pasos, se eliminarán los favoritos y las carpetas duplicados, y los cambios se sincronizarán en todos los dispositivos si la sincronización está habilitada.
Ocultar etiquetas para favoritos y carpetas
También es posible ocultar el nombre de un favorito o carpeta en la barra de favoritos para que quepan aún más enlaces.
- Para ocultar o mostrar el nombre del favorito o carpeta, haga clic con el botón derecho en el elemento de la barra de direcciones y haga clic en Mostrar solo icono opción.
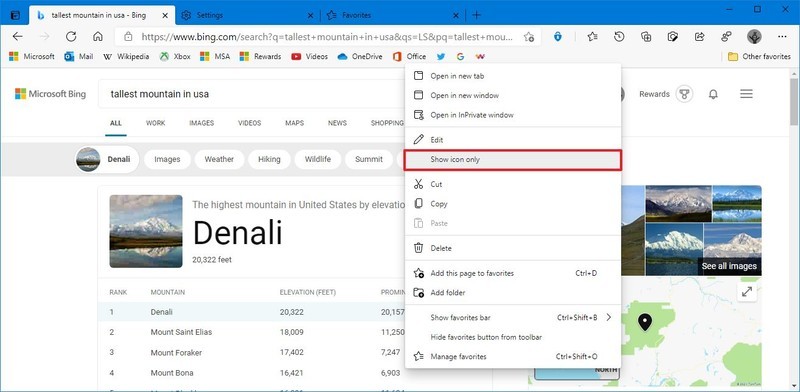
- Para volver a mostrar la etiqueta, haga clic con el botón derecho en el elemento y haga clic en el Mostrar solo icono opción para borrar la configuración.
Estamos enfocando esta guía en Windows 10, pero los pasos también deberían funcionar para versiones anteriores de Windows y macOS.