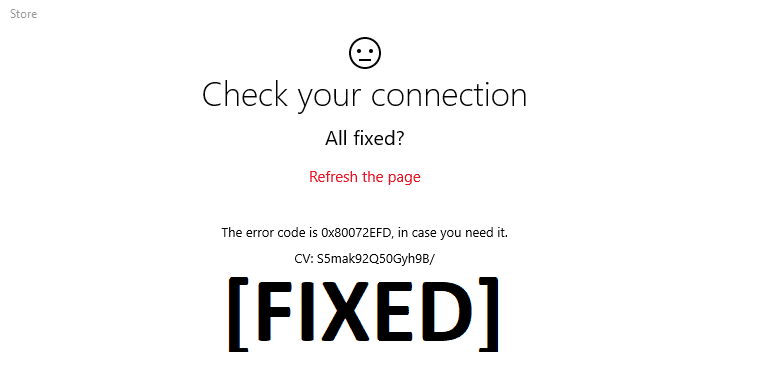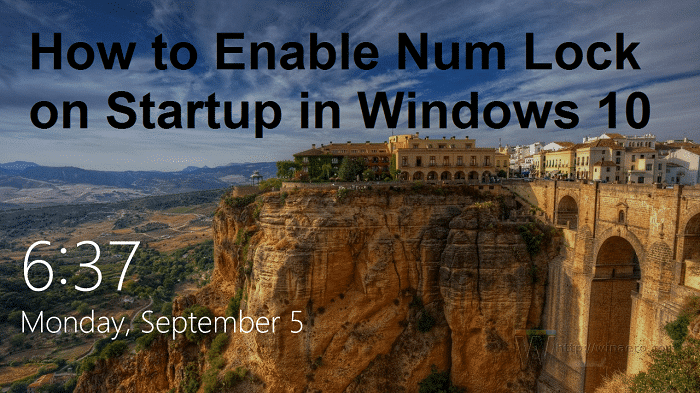Al actualizar a una nueva versión de Windows 10 (por ejemplo, la actualización de mayo de 2021), el proceso de instalación realiza una copia de seguridad de la configuración anterior para deshacer los cambios en caso de un problema de compatibilidad o error crítico al pasar a la nueva versión.
La única advertencia con este mecanismo de seguridad es que incluso después de que la actualización se complete con éxito, los archivos se conservarán y pueden ocupar una gran cantidad de almacenamiento en la carpeta “Windows.old”. Eliminar los archivos de instalación anteriores puede ayudar a recuperar alrededor de 20 GB de espacio, lo que puede ser significativo para computadoras portátiles con capacidad limitada.
Por supuesto, esto se aplica solo a los dispositivos que provienen de una reinstalación completa. Por ejemplo, si realizó una actualización en el lugar con la Herramienta de creación de medios o el Asistente de actualización, o actualizó una versión anterior, como la versión 1909 o una versión anterior con Windows Update. La razón es que, dado que la actualización de mayo de 2021 todavía se basa en la versión 2004, los dispositivos que ejecutan una de las dos versiones más recientes solo necesitan instalar un paquete de habilitación rápida que no requiere reinstalación, lo que significa que no se realizará ninguna copia de seguridad de la versión anterior. hacerse.
En esta guía de Windows 10, lo guiaremos a través de los pasos para eliminar los archivos de instalación anteriores después de actualizar a la versión 21H1 usando la aplicación Configuración y el Liberador de espacio en disco.
Índice de contenidos
Cómo liberar espacio después de la actualización de mayo de 2021 usando Storage sense
Para liberar espacio después de instalar la actualización de mayo de 2021 de una versión anterior (como la versión 1909) o una actualización en el lugar, siga estos pasos:
- Abierto Ajustes.
- Haga clic en Sistema.
- Haga clic en Almacenamiento.
-
En la sección “Almacenamiento”, haga clic en el Configure Storage Sense o ejecútelo ahora opción.
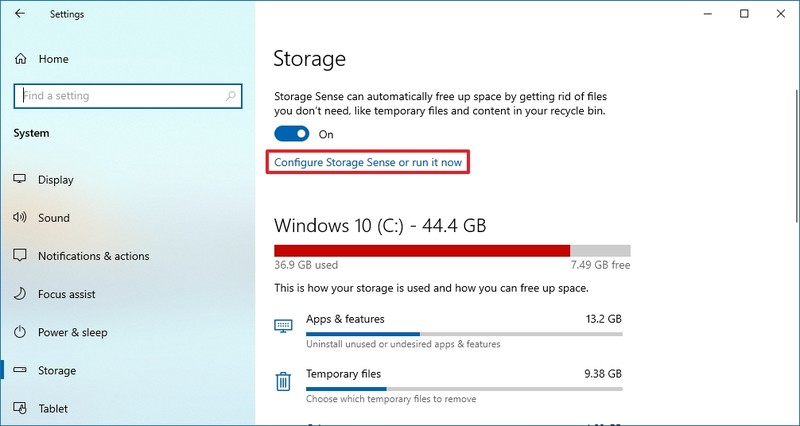
-
En la sección “Liberar espacio ahora”, marque la casilla Eliminar la versión anterior de Windows opción.
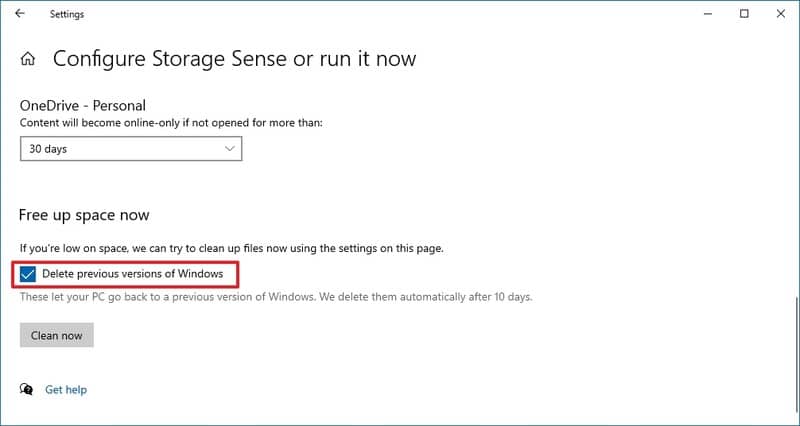
- Haga clic en el Limpio ahora botón.
Una vez que complete los pasos, los archivos de instalación anteriores se eliminarán, restaurando varios gigabytes de espacio en el disco duro principal.
Cómo liberar espacio después de la actualización de mayo de 2021 usando archivos temporales
Para recuperar espacio usando la configuración de Archivos temporales, siga estos pasos:
- Abierto Ajustes.
- Haga clic en Sistema.
- Haga clic en Almacenamiento.
-
En la sección “(C :)”, haga clic en el Archivos temporales opción.
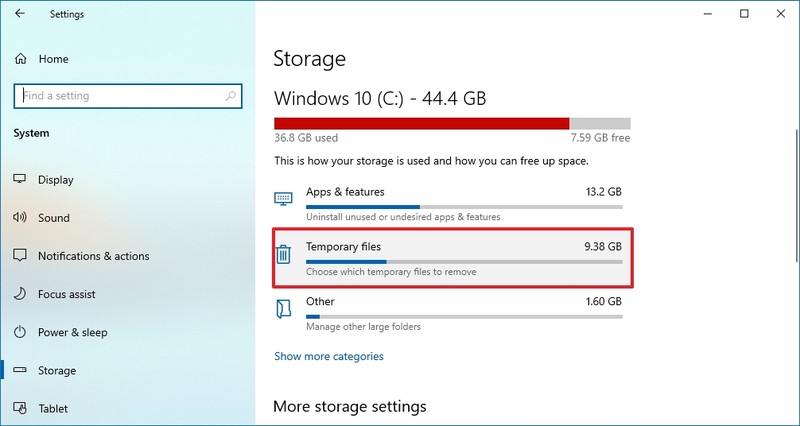
-
Comprobar el Instalaciones anteriores de Windows opción.
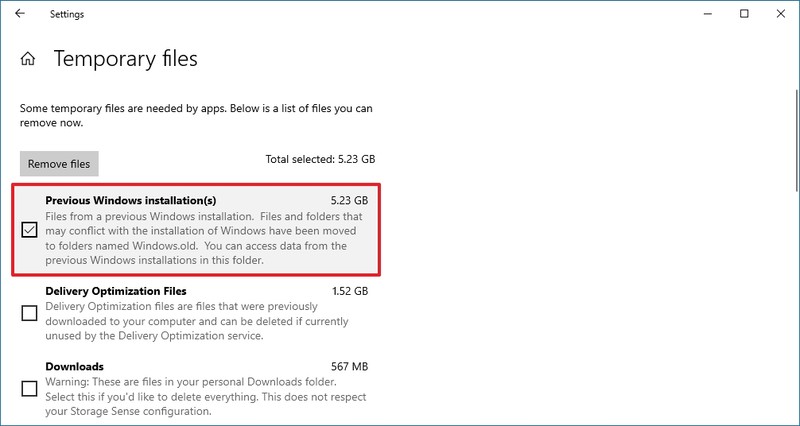
Consejo rapido: También puede seleccionar otros archivos temporales para reclamar almacenamiento adicional. Si tiene archivos importantes en la carpeta “Descargas”, no seleccione este elemento o asegúrese de que no esté marcado (si corresponde).
-
Haga clic en el Quitar archivos botón.
Después de completar los pasos, los archivos de la configuración anterior de Windows 10 se eliminarán de la computadora.
Cómo liberar espacio después de la actualización de mayo de 2021 usando el Liberador de espacio en disco
Alternativamente, aún puede usar la herramienta Liberador de espacio en disco para eliminar los archivos de configuración anteriores después de la instalación de la actualización de mayo de 2021.
Para usar el Liberador de espacio en disco para eliminar la carpeta Windows.old con la configuración anterior, siga estos pasos:
- Abierto Comienzo.
- Buscar Limpieza de disco, haga clic en el resultado superior para abrir la aplicación.
-
Haga clic en el Limpiar archivos del sistema botón.
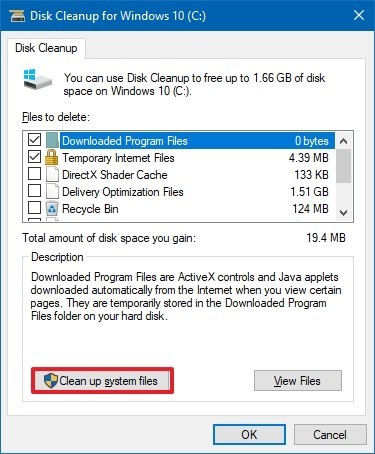
-
Comprobar el Instalaciones anteriores de Windows opción.
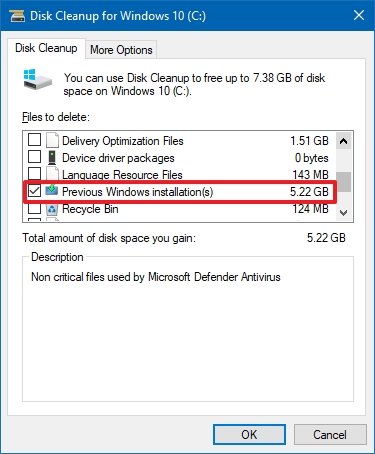
Consejo rapido: También puede seleccionar otros archivos temporales (como Archivos de optimización de entrega y Archivos de registro de actualización de Windows) para recuperar aún más almacenamiento. Si tiene archivos importantes en la carpeta “Descargas”, asegúrese de desmarcar la opción.
- Haga clic en el OK botón.
Una vez que complete los pasos, se eliminará la carpeta “Windows.old” con una copia de la configuración anterior, liberando espacio de almacenamiento en la computadora.
.
.