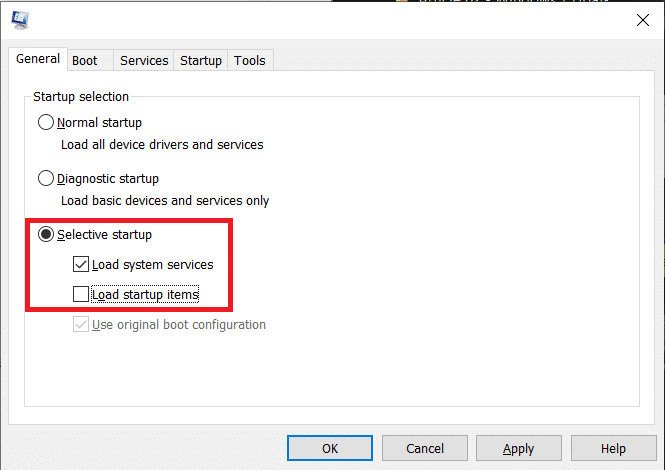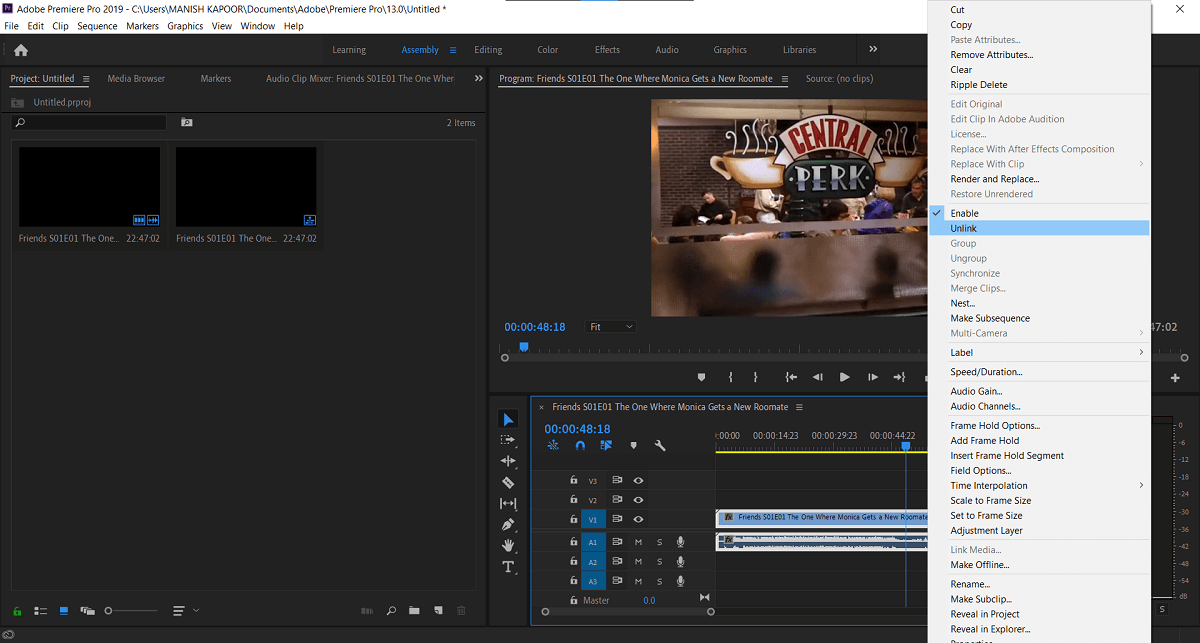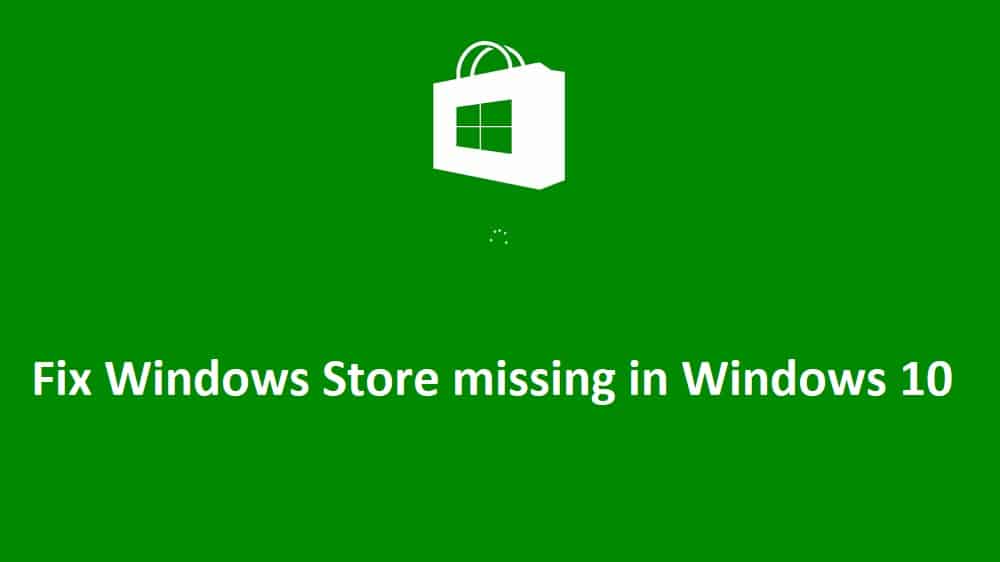Muchos usuarios informan un problema en el que Windows 10 no se apaga por completo; en cambio, tienen que usar el botón de encendido para apagar su PC por completo. Este parece ser otro problema crucial con Windows 10, ya que el usuario que recientemente actualizó de una versión anterior del sistema operativo a Windows 10 parece estar enfrentando este problema.

Por lo tanto, los usuarios que actualizaron recientemente a Windows 10 no pueden apagar su computadora correctamente, ya que si intentan apagarla, solo la pantalla se queda en blanco. Sin embargo, el sistema aún está ENCENDIDO ya que las luces del teclado aún están visibles, las luces de Wifi también están ENCENDIDAS y, en resumen, la computadora no se apaga correctamente. La única forma de apagarlo es presionar el botón de encendido durante 5 a 10 segundos para forzar el apagado del sistema y luego encenderlo nuevamente.
La causa principal de este problema parece ser una característica de Windows 10 llamada Inicio rápido. Fast Startup ayuda a que su computadora se inicie más rápido que el inicio normal. Básicamente combina las propiedades de hibernación y apagado para brindarle una experiencia de arranque más rápida. El inicio rápido guarda algunos de los archivos del sistema de su computadora en un archivo de hibernación (hiberfil.sys) cuando apaga su PC, y cuando enciende su sistema, Windows usará estos archivos guardados del archivo de hibernación para arrancar extremadamente rápido.
En caso de que tenga el problema de no poder apagar su computadora por completo. Parece que Fast Startup utiliza recursos como la memoria RAM y el procesador para guardar archivos en el archivo de hibernación y no suelta estos recursos incluso después de que la computadora se haya apagado. Entonces, sin perder tiempo, veamos cómo arreglar Windows 10 no cerrará completamente el problema con la guía de solución de problemas que se detalla a continuación.
Índice de contenidos
Reparar Windows 10 no se cerrará por completo
Asegúrate de crear un punto de restauración en caso de que algo salga mal.
Método 1: deshabilitar el inicio rápido
1. Presione la tecla de Windows + R y luego escriba powercfg.cpl y presione enter para abrir Opciones de energía.
2. Haga clic en Elija lo que hacen los botones de encendido en la columna superior izquierda.
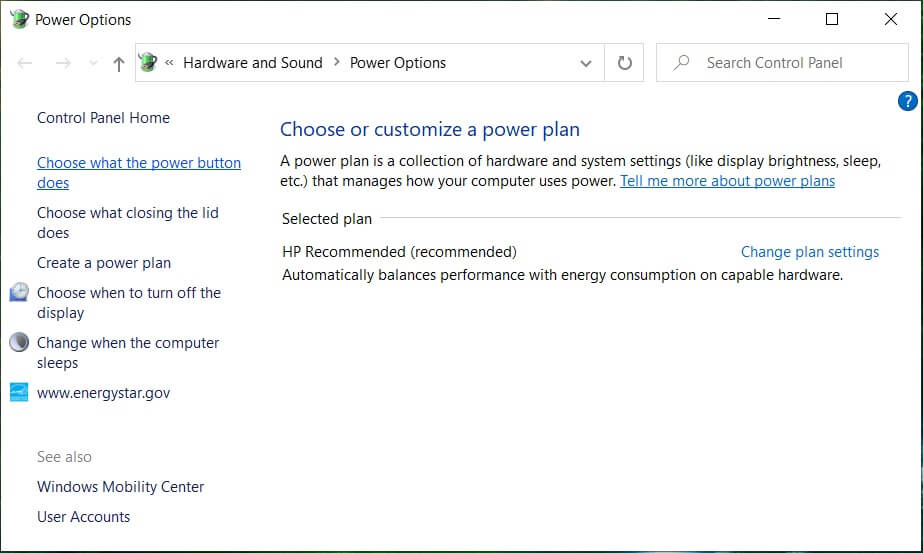
3. A continuación, haga clic en Cambie la configuración que actualmente no está disponible.
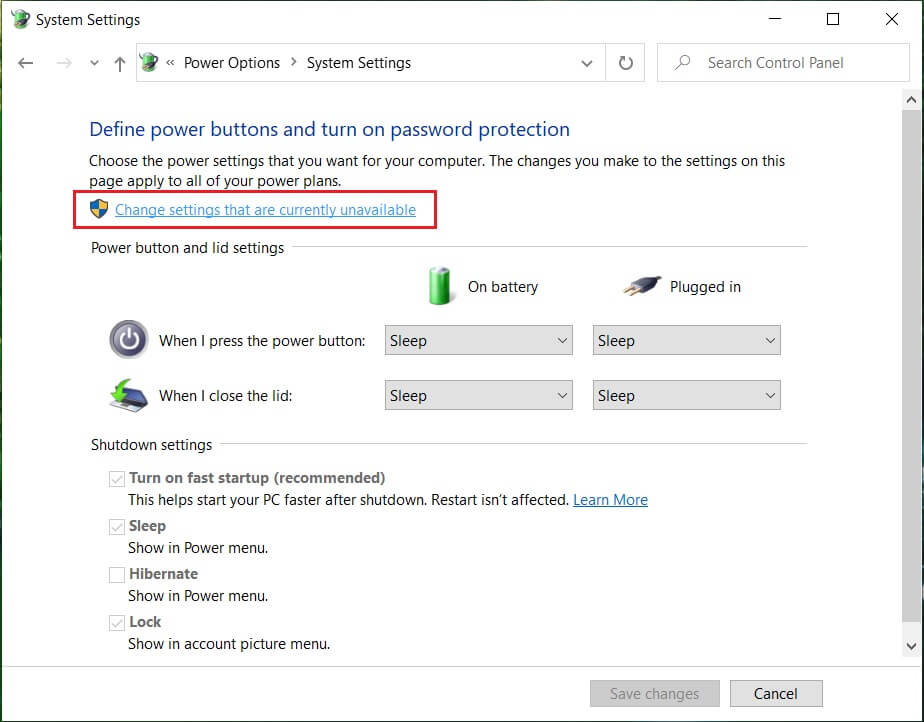
4. Desmarque Activar inicio rápido en Configuración de apagado.
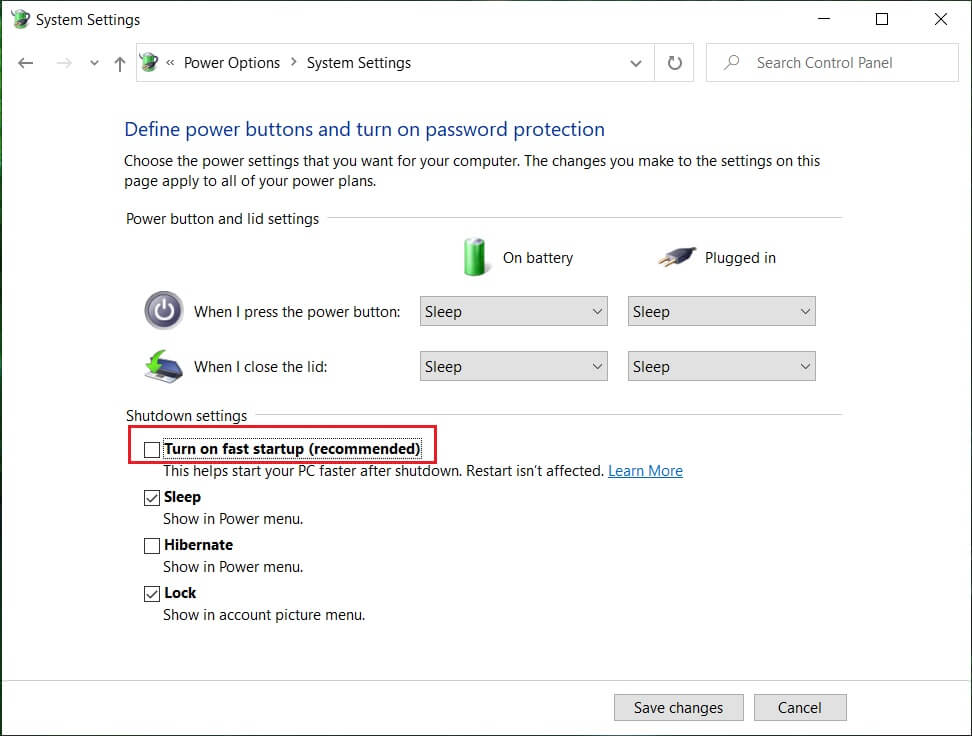
5. Ahora haga clic en Guardar cambios y reinicie su PC.
Si lo anterior no logra deshabilitar el inicio rápido, intente esto:
1. Presione la tecla de Windows + X y luego haga clic en Símbolo del sistema (administrador).

2. Escriba el siguiente comando en cmd y presione Entrar:
powercfg -h apagado
3. Reinicie para guardar los cambios.
Esto definitivamente debería Solucionar el problema de que Windows 10 no se cerrará por completo pero luego continúe con el siguiente método.
Método 2: realizar un inicio limpio
A veces, el software de terceros puede entrar en conflicto con el sistema y, por lo tanto, es posible que el sistema no se apague por completo. En orden Reparar Windows 10 no se cerrará por completo, debe realizar un inicio limpio en su PC y diagnosticar el problema paso a paso.
Método 3: Deshacer los controladores de la interfaz del motor de administración de Intel
1. Presione la tecla de Windows + R y luego escriba devmgmt.msc y presione Entrar para abrir el Administrador de dispositivos.

2. Ahora expanda dispositivo del sistema luego haga clic derecho en Interfaz del motor de gestión de Intel y seleccione Propiedades.
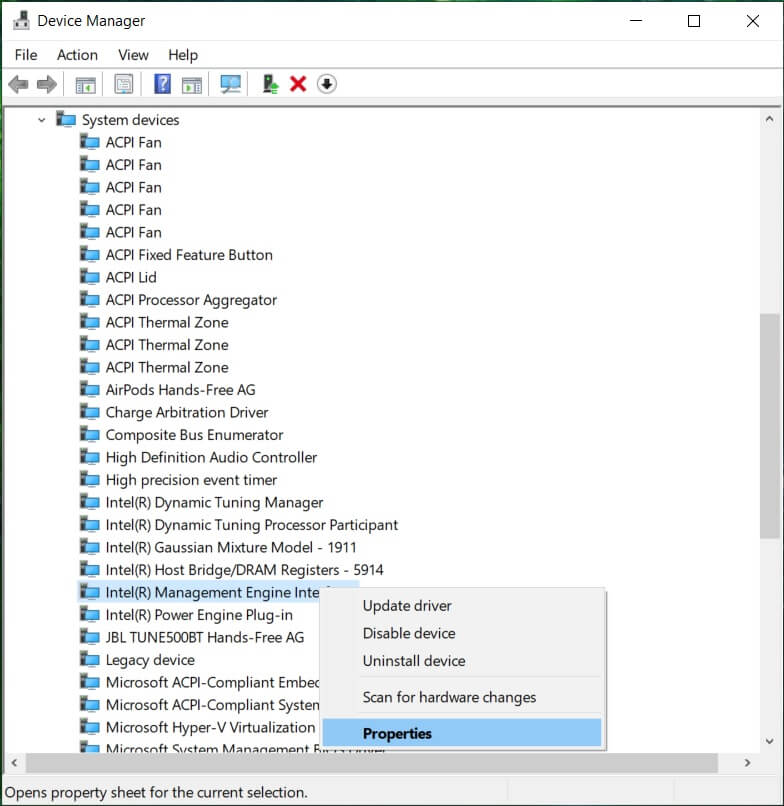
3. Ahora cambie a Pestaña de conductor y haga clic Conductor retroceder.

4. Reinicie su PC para guardar los cambios.
5. Si el problema no se resuelve, vuelva a ir a Propiedades de la interfaz del motor de administración de Intel desde el Administrador de dispositivos.
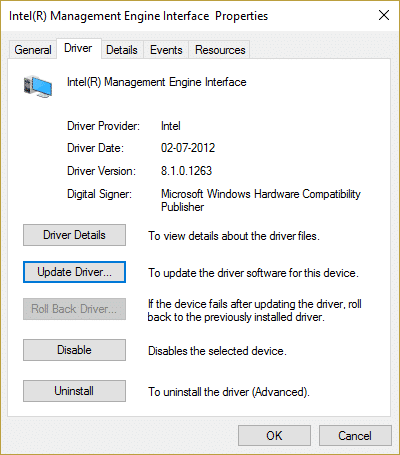
6. Cambie a la pestaña Controlador y haga clic en Actualizar controlador y seleccione Buscar automáticamente el software del controlador actualizado y luego haga clic en Siguiente.

7. Esto actualizará automáticamente Intel Management Engine a los controladores más recientes.
8. Reinicie su PC y vea si puede apagarla por completo o no.
9. Si todavía estás atascado, entonces desinstalar Controladores de la interfaz del motor de administración de Intel desde el administrador de dispositivos.
10. Reinicie su PC y Windows instalará automáticamente los controladores predeterminados.
Método 4: desmarque la interfaz Intel Management Engine para apagar el dispositivo y ahorrar energía
1. Presione la tecla de Windows + R y luego escriba devmgmt.msc y presione Entrar para abrir el Administrador de dispositivos.

2. Ahora expanda dispositivo del sistema luego haga clic derecho en Interfaz del motor de gestión de Intel y seleccione Propiedades.
3. Cambie a la pestaña Administración de energía y desmarque “Permita que la computadora apague este dispositivo para ahorrar energía.”
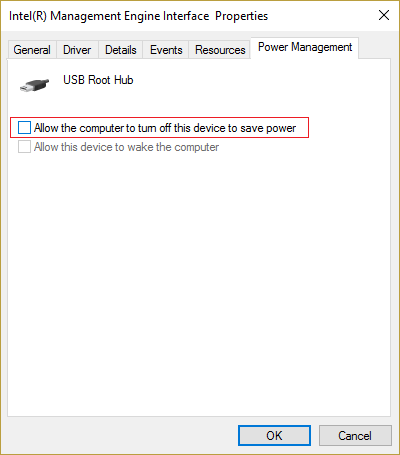
4. Haga clic en Aplicar, seguido de está bien.
5. Reinicie su PC para guardar los cambios.
Método 5: deshabilite la interfaz del motor de administración de Intel
1. Presione la tecla de Windows + R y luego escriba devmgmt.msc y presione Entrar para abrir el Administrador de dispositivos.
2. Ahora expanda el dispositivo del sistema y luego haga clic derecho en Interfaz del motor de gestión de Intel y seleccione Desactivar.
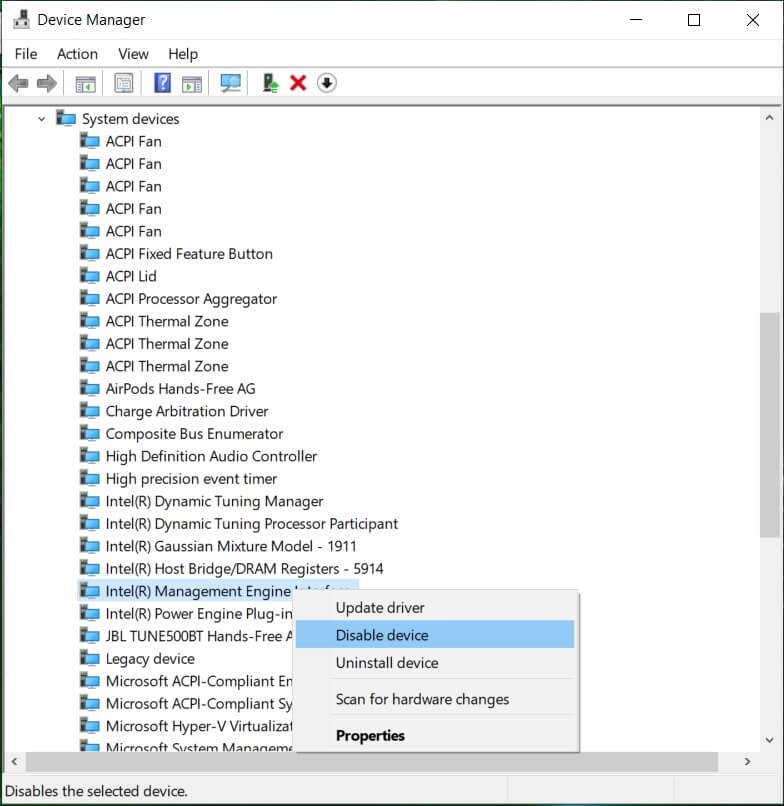
3. Si se le solicita confirmación, seleccione Sí/Aceptar.
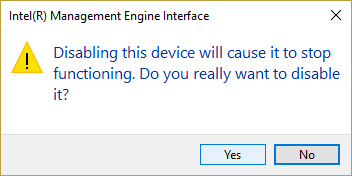
4. Reinicie su PC para guardar los cambios.
Método 6: Ejecutar Windows Update
1. Presione Tecla de Windows + I para abrir Configuración y luego haga clic en Actualización y seguridad.

2. Desde el lado izquierdo, el menú hace clic en Actualizacion de Windows.
3. Ahora haz clic en el botón “Buscar actualizaciones” para comprobar si hay actualizaciones disponibles.
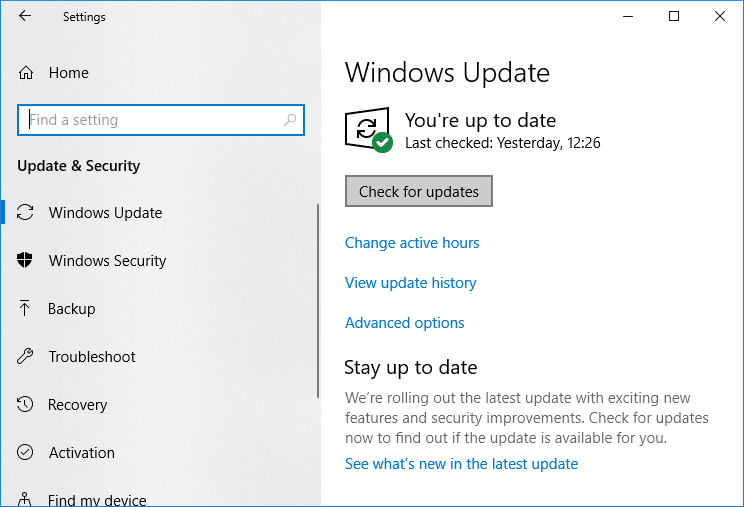
4. Si hay actualizaciones pendientes, haga clic en Descargar e instalar actualizaciones.
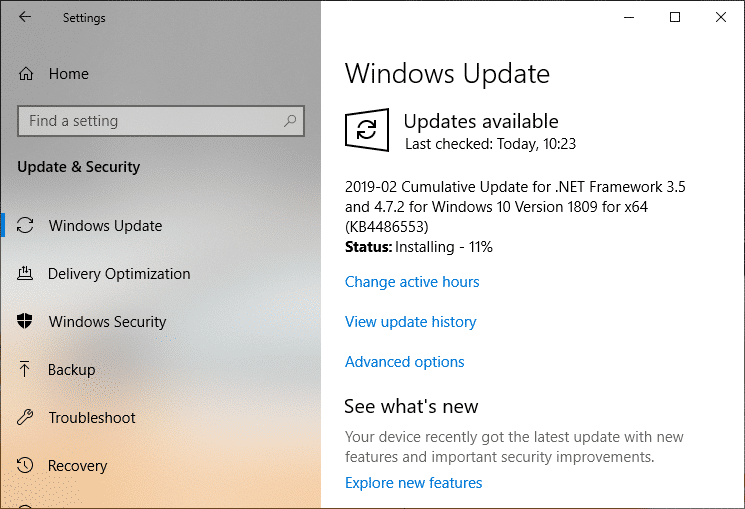
5. Una vez descargadas las actualizaciones, instálelas y su Windows se actualizará.
Método 7: Ejecute el Solucionador de problemas de actualización de Windows
1.Tipo solución de problemas en la barra de búsqueda de Windows y haga clic en Solución de problemas.

2. A continuación, desde la ventana izquierda, seleccione el panel Ver todo.
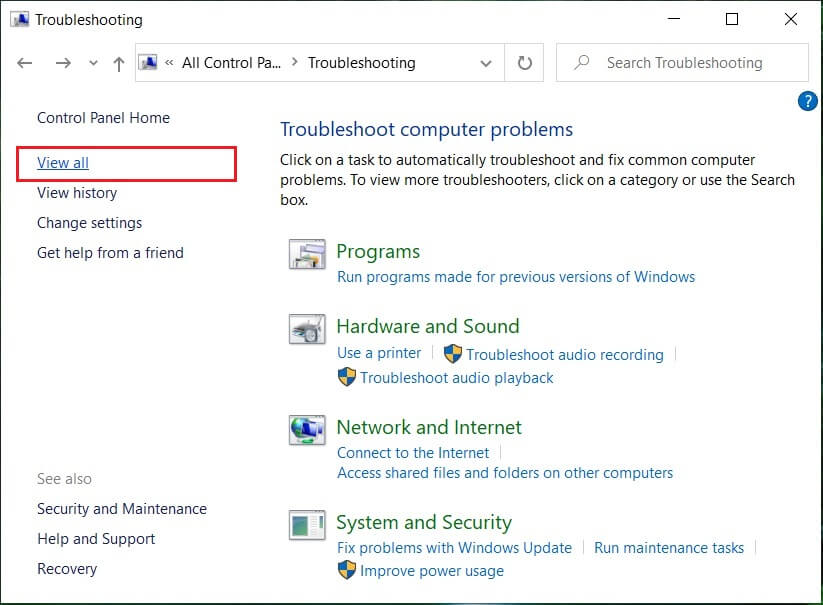
3. Luego, de la lista de problemas de solución de problemas de la computadora, seleccione Actualizacion de Windows.
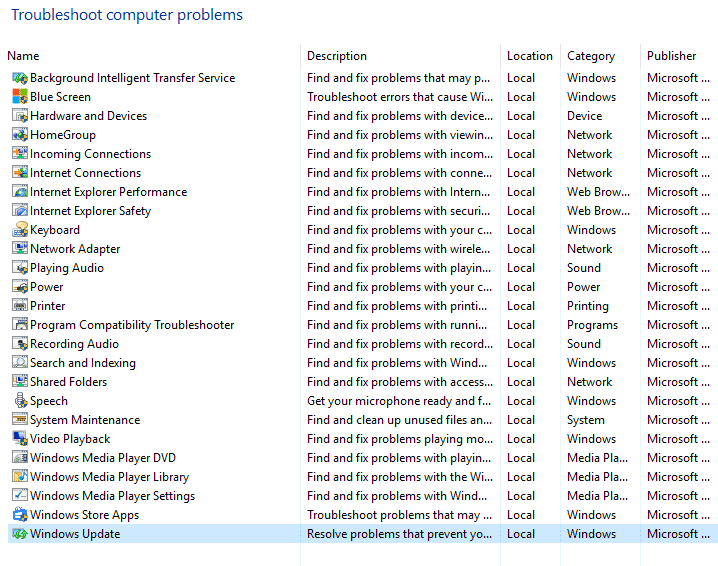
4. Siga las instrucciones en pantalla y deje que se ejecute la solución de problemas de Windows Update.
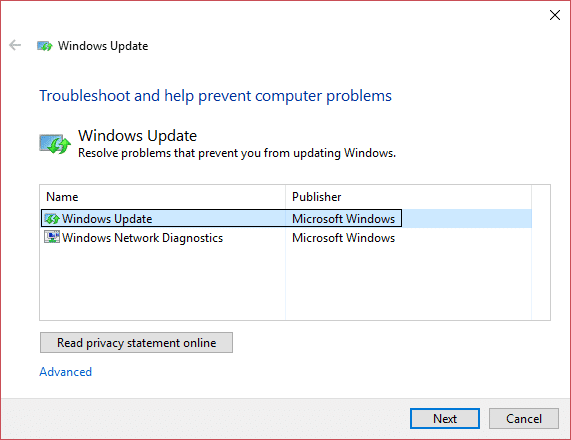
5. Reinicie su PC para guardar los cambios.
Esto debería ayudarte a arreglar Problema de que Windows 10 no se cierra por completo pero si no, continúe con el siguiente método.
Método 8: Reparar Instalar Windows 10
Este método es el último recurso porque si nada funciona, este método seguramente reparará todos los problemas con su PC. Repair Install utiliza una actualización en el lugar para reparar problemas con el sistema sin eliminar los datos de usuario presentes en el sistema. Así que siga este artículo para ver cómo reparar la instalación de Windows 10 fácilmente.
.
Eso es todo lo que has logrado Reparar Windows 10 no se cerrará por completo pero si aún tiene alguna pregunta sobre esta guía, no dude en hacerla en la sección de comentarios.