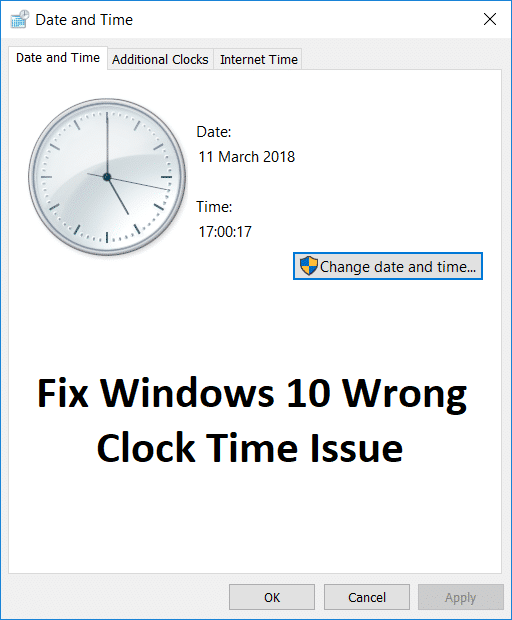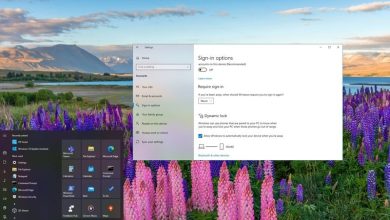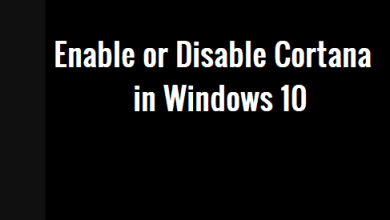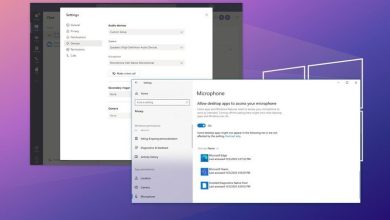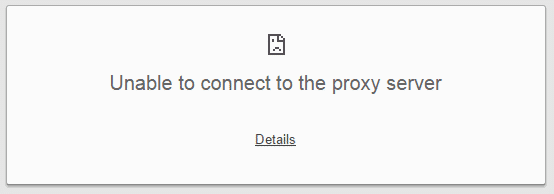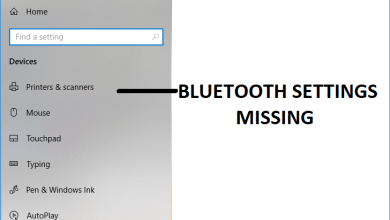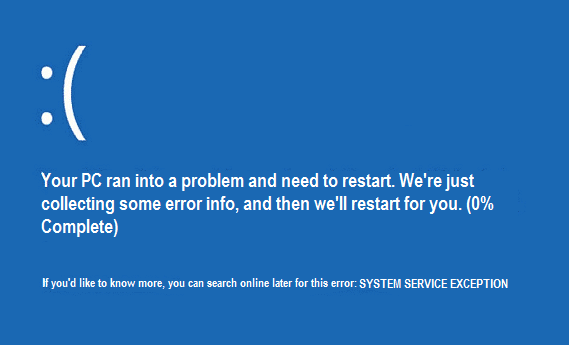
SYSEM_SERVICE_EXCEPTION es un error de pantalla azul de muerte (BSOD) que tiene un código de error 0x0000003B. Este error indica que el proceso de su sistema no funcionó correctamente. En otras palabras, esto significa que su instalación de Windows y sus controladores son incompatibles entre sí.
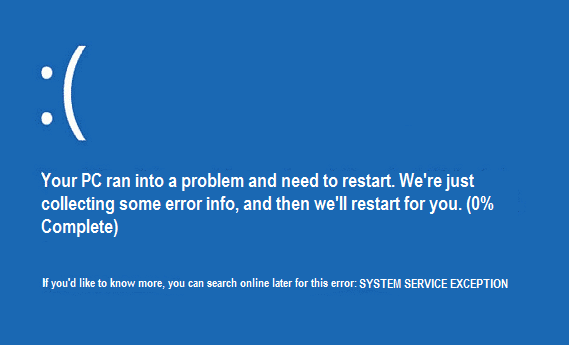
El error de excepción de servicio del sistema en Windows 10 ocurre cuando el sistema realiza su verificación de rutina y encuentra un proceso que cambia de código no privilegiado a código privilegiado. Además, este error ocurre cuando los controladores de la tarjeta gráfica se cruzan y pasan información incorrecta al código del kernel.
La causa más común de SYSEM_SERVICE_EXCEPCIÓN el error es controladores corruptos, obsoletos o que funcionan mal. A veces, este error también se debe a una mala memoria o una configuración incorrecta del Registro. Veamos de qué se trata este error y cómo solucionarlo fácilmente siguiendo esta guía.
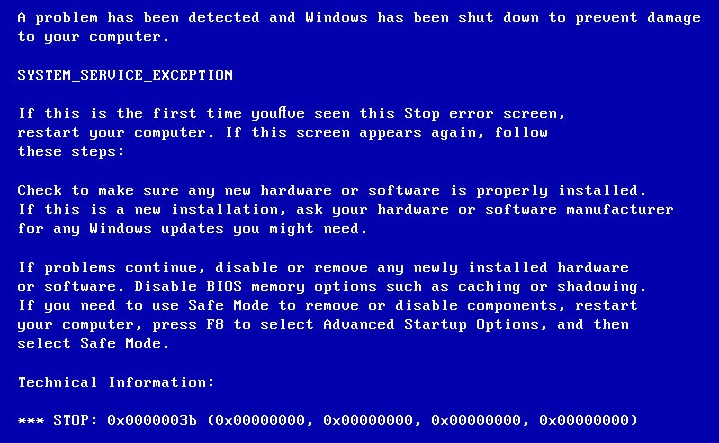
Índice de contenidos
Causas de los errores de pantalla azul SYSTEM_SERVICE_EXCEPTION
- Controladores de dispositivos corruptos u obsoletos
- Actualización de seguridad de Microsoft KB2778344
- Virus o Malware en su sistema
- Registro de Windows corrupto
- Disco duro defectuoso
- Archivos del sistema operativo dañados o corruptos
- Problemas de memoria RAM
[SOLVED] Error de excepción de servicio del sistema en Windows 10
Nota: Si normalmente no puede iniciar su Windows, habilite la opción de inicio avanzado heredado desde aquí y luego intente todos los pasos que se enumeran a continuación.
Varias correcciones que pueden resolver este problema
1. Asegúrese de que su actualización de Windows esté actualizada.
2. Ejecute un análisis completo del sistema utilizando su antivirus con licencia.
3. Actualice sus controladores (asegúrese de que el controlador de su tarjeta gráfica esté actualizado).
4. Asegúrese de que solo se esté ejecutando un antivirus si ha comprado otro, asegúrese de desactivar Windows Defender.
5. Deshaga los cambios recientes usando Restaurar sistema.
Método 1: ejecutar la reparación de inicio
1. Cuando el sistema se reinicie, presione el Mayús + F8 para abrir las opciones de arranque avanzado heredado, y si presionar las teclas no ayuda, debe habilitar la opción de arranque avanzado heredado siguiendo esta publicación.
2. A continuación, en la pantalla Elegir una opción, seleccione Solucionar problemas.

3. En la pantalla Solucionar problemas, seleccione Opciones avanzadas.
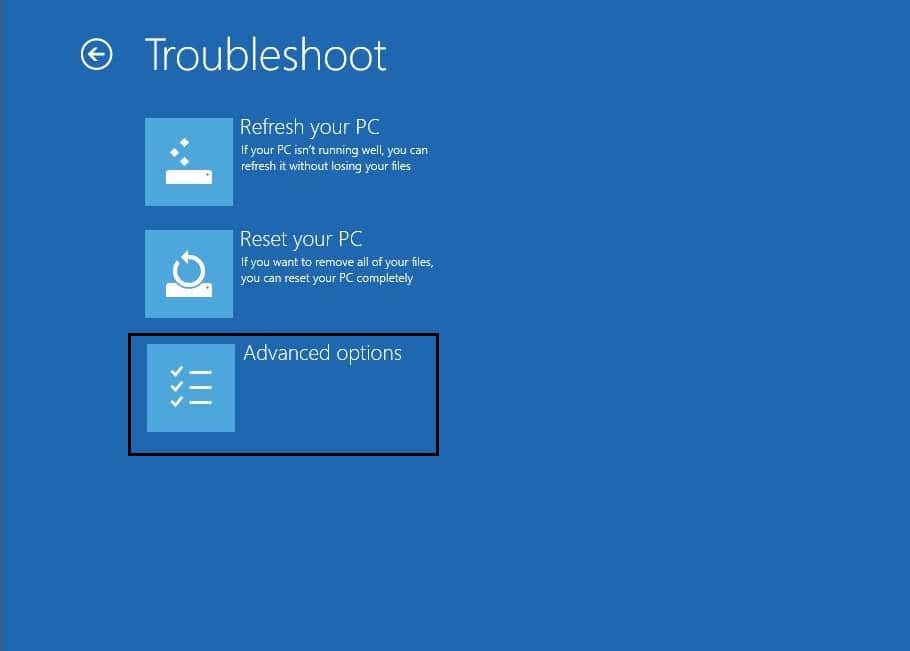
4. Ahora, desde Opciones avanzadas, seleccione Arranque/Reparación Automática.
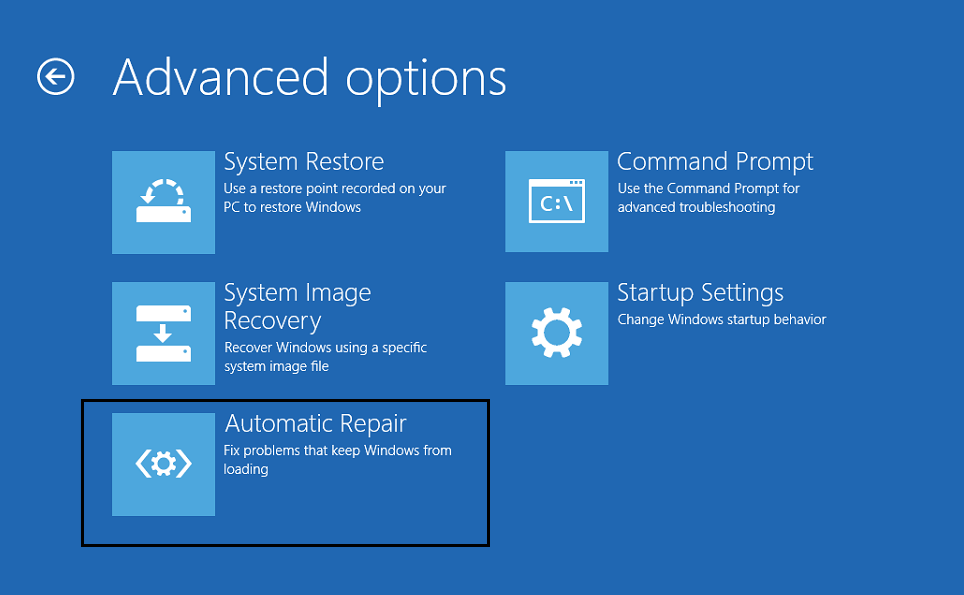
5. Esto verificará si hay problemas con su sistema y corregirlos automáticamente.
6. Si falla el inicio/reparación automática, intente arreglar la reparación automática.
7. Reinicie su PC, y esto debería poder reparar el error de excepción del servicio del sistema en Windows 10 fácilmente; si no, continúe con el siguiente método.
Método 2: Ejecute CHKDSK y el Comprobador de archivos del sistema
El sfc /escanear ahora (Comprobador de archivos de sistema) escanea la integridad de todos los archivos de sistema de Windows protegidos y reemplaza las versiones corruptas, cambiadas/modificadas o dañadas incorrectamente con las versiones correctas si es posible.
2. Ahora, en la ventana cmd, escriba el siguiente comando y presione Entrar:
sfc /escanear ahora
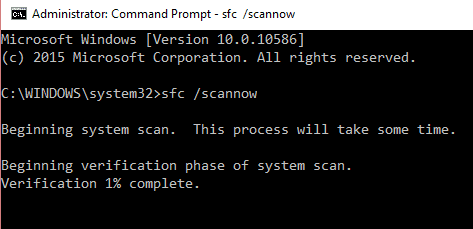
3. Espere a que finalice el comprobador de archivos del sistema y, a continuación, escriba el siguiente comando:
chkdsk /f C:
4. Compruebe si puede corregir el error de excepción del servicio del sistema en Windows 10.
Método 3: Instale los controladores más recientes
1. Presione la tecla de Windows + R, luego escriba “devmgmt.msc” y presione enter para abrir el Administrador de dispositivos.

2. Ahora actualice el controlador con un signo de exclamación amarillo, incluido Controladores de la tarjeta de video, controladores de tarjetas de sonido, etc.

3. Siga las instrucciones en pantalla para finalizar las actualizaciones del controlador.
4. Si lo anterior no funciona, entonces desinstalar el controlador y reinicie su PC.
5. Después de que el sistema se reinicie, instalará automáticamente los controladores.
6. A continuación, descargue e instale Utilidad de actualización de controladores Intel.
7. Ejecute la Utilidad de actualización de controladores y haga clic en Siguiente.
8. Aceptar el acuerdo de licencia y haga clic en Instalar.
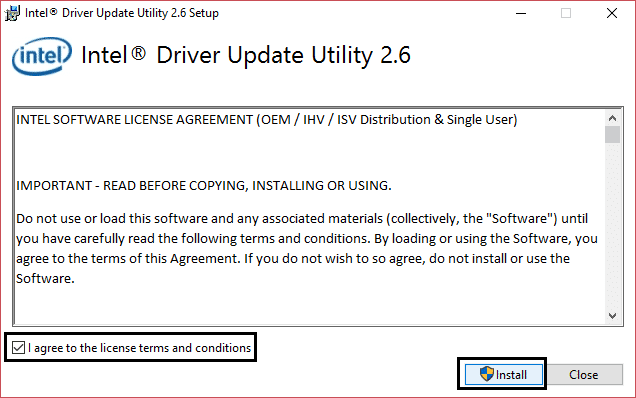
9. Una vez finalizada la actualización del sistema, haga clic en Iniciar.
10. A continuación, seleccione Iniciar escaneo y cuando se complete la exploración del controlador, haga clic en Descargar.
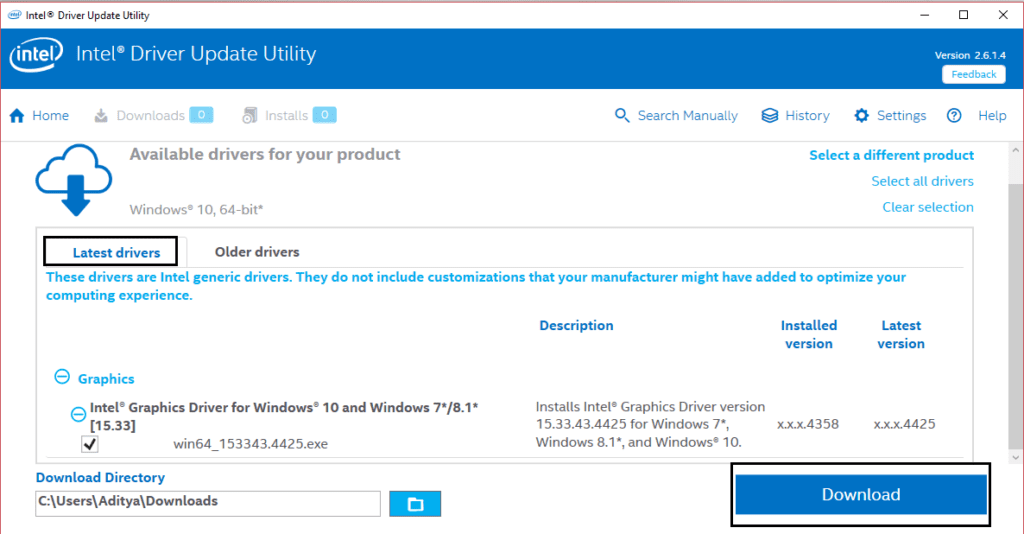
11. Finalmente, haga clic en Instalar para instalar los controladores Intel más recientes para su sistema.
12. Cuando se complete la instalación del controlador, reinicie su PC.
Método 5: Ejecute CCleaner y Antimalware
Si el método anterior no funcionó para usted, ejecutar CCleaner podría ser útil:
1. Descargar e instalar CCleaner.
2. Haga doble clic en setup.exe para iniciar la instalación.
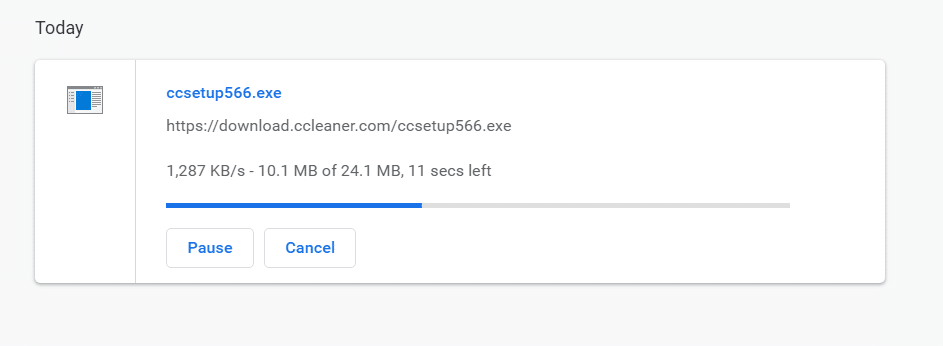
3. Haga clic en el Botón de instalación para iniciar la instalación del CCleaner. Siga las instrucciones en pantalla para completar la instalación.

4. Inicie la aplicación y, en el menú del lado izquierdo, seleccione Personalizado.
5. Ahora, vea si necesita marcar algo que no sea la configuración predeterminada. Una vez hecho esto, haga clic en Analizar.

6. Una vez finalizado el análisis, haga clic en el botón “Ejecutar CCleaner” botón.
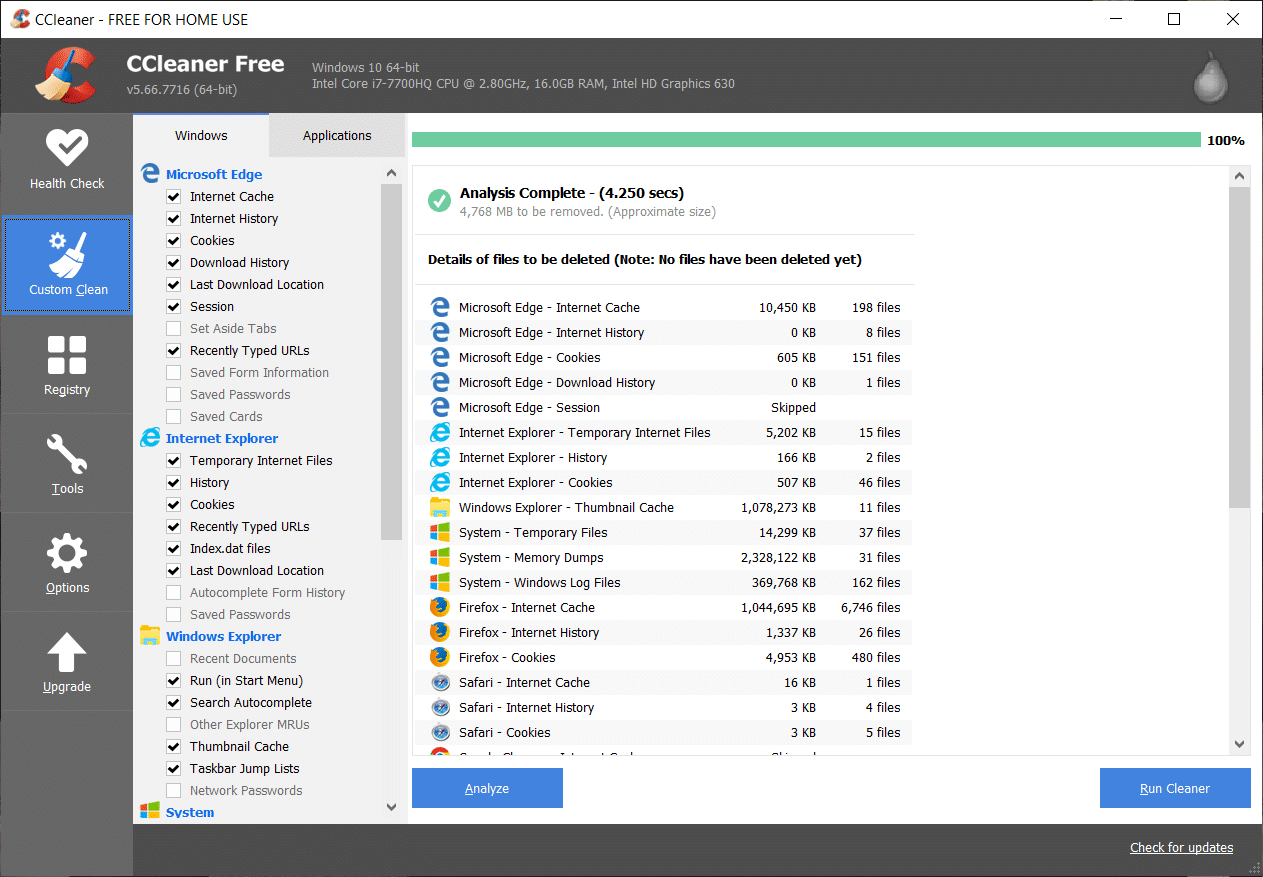
7. Deje que CCleaner siga su curso, y esto borrará todo el caché y las cookies en su sistema.
8. Ahora, para limpiar aún más su sistema, seleccione el pestaña Registro, y asegúrese de que se comprueba lo siguiente.

9. Una vez hecho esto, haga clic en el botón “Buscar problemasy permita que CCleaner escanee.
10. CCleaner mostrará los problemas actuales con el Registro de Windows; simplemente haga clic en Solucionar problemas seleccionados botón.
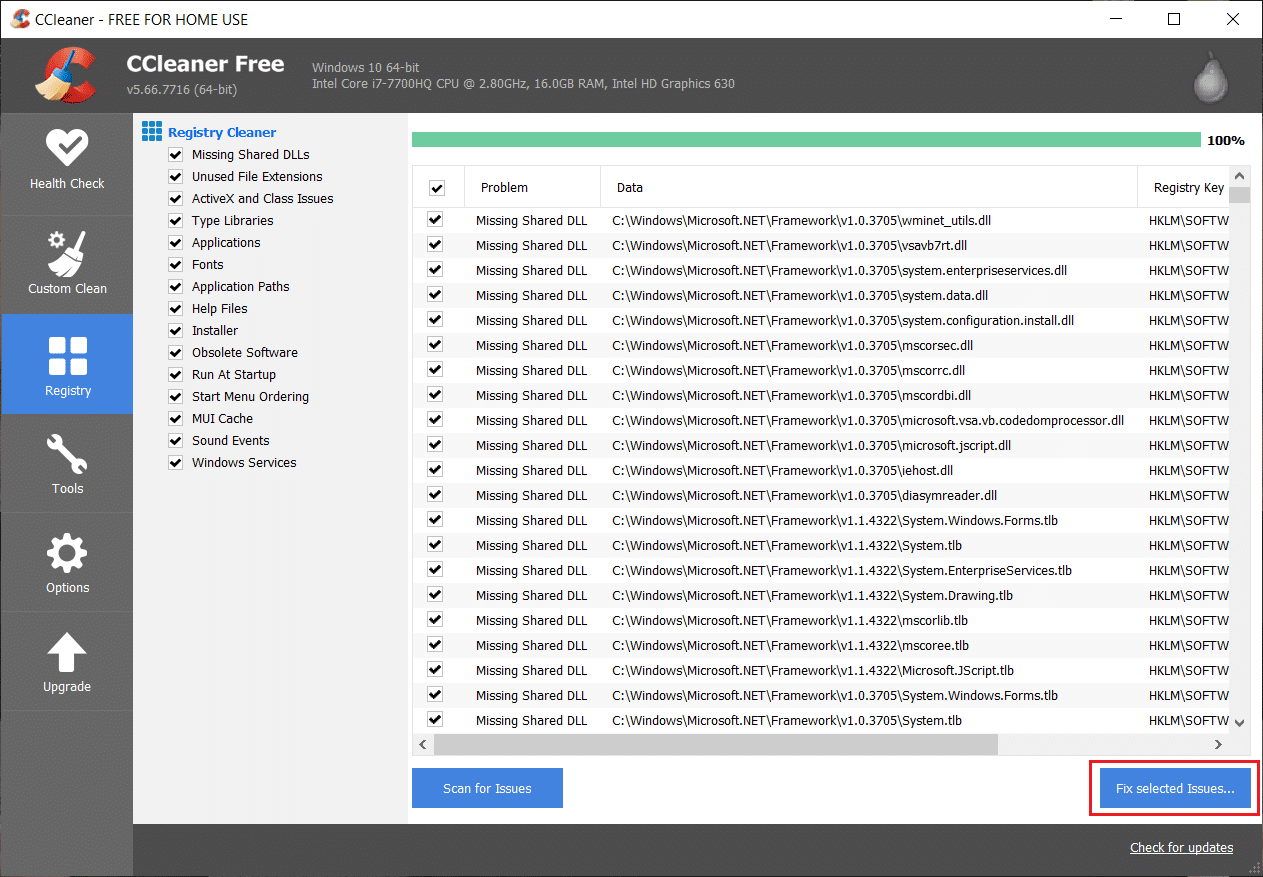
11. Cuando CCleaner pregunta, “¿Quieres hacer una copia de seguridad de los cambios en el registro?” Seleccione Si.
12. Una vez que se haya completado la copia de seguridad, seleccione Solucionar todos los problemas seleccionados.
13. Reinicie su PC para guardar los cambios. Este método parece Solucionar el error de excepción del servicio del sistema en Windows 10 cuando el sistema se ve afectado por el malware o virus.
Método 6: eliminar el número de actualización de Windows KB2778344
1. Se recomienda arrancar en modo seguro desinstalar Actualización de seguridad de Windows KB2778344.
2. A continuación, Ir a Panel de control > Programas > Programas y características.
3. Ahora haga clic en Ver actualizaciones instaladas en el área superior izquierda.
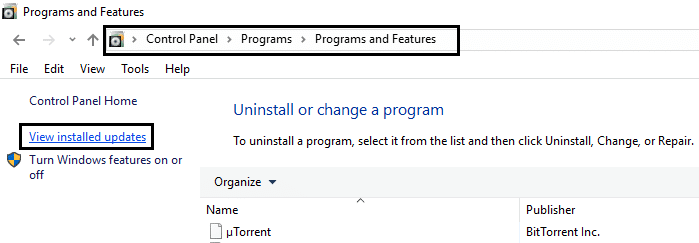
4. En la barra de búsqueda en la parte superior derecha, escriba “KB2778344.”
5. Ahora botón derecho del ratón en Actualización de seguridad para Microsoft Windows (KB2778344) y seleccione desinstalar para eliminar esta actualización.
6. Si se le pide confirmación, haga clic en sí.
7. Reinicie su PC, que debería poder Solucionar el error de excepción del servicio del sistema en windows 10
Método 7: ejecutar el diagnóstico de memoria de Windows
1. Escriba memoria en la barra de búsqueda de Windows y seleccione “Diagnóstico de memoria de Windows.”
2. En el conjunto de opciones que se muestran, seleccione “Reinicie ahora y compruebe si hay problemas.”

3. Después de lo cual, Windows se reiniciará para verificar posibles errores de RAM y, con suerte, mostrará las posibles razones por las que recibe el mensaje de error Pantalla azul de la muerte (BSOD).
4. Reinicie su PC y verifique si el problema se resolvió o no.
5. Si el problema aún no se resuelve, ejecute Memtest86, que se puede encontrar en esta publicación Solucionar falla de verificación de seguridad del kernel.
Método 8: Ejecute la herramienta de solución de problemas de BSOD de Windows
Si está utilizando la actualización de Windows 10 Creators o posterior, puede usar el Solucionador de problemas incorporado de Windows para corregir el error de pantalla azul de muerte (BSOD).
1. Presione la tecla de Windows + I para abrir Configuración, luego haga clic en ‘Actualización y seguridad.’
2.Desde el panel izquierdo, seleccione ‘Solucionar problemas.’
3. Desplácese hacia abajo hasta ‘Encuentre y solucione otros problemas‘ secciones.
4. Haga clic en ‘Pantalla azul‘ y haga clic en ‘Ejecute el solucionador de problemas.’
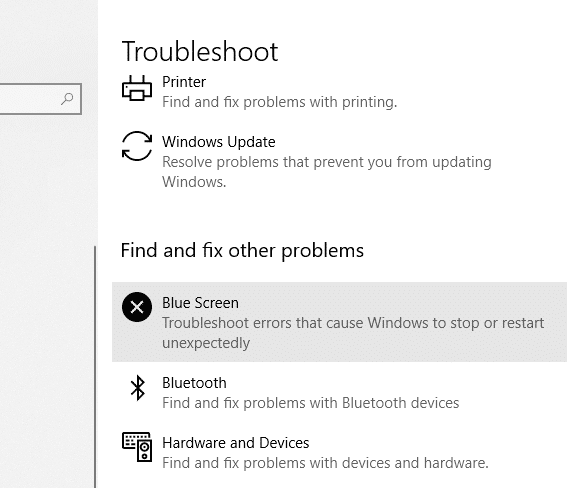
5. Reinicie su PC, que debería poder Solucione el error de excepción del servicio del sistema en Windows 10.
Método 9: ejecutar el verificador de controladores
Este método solo es útil si normalmente puede iniciar sesión en su Windows, no en el modo seguro. A continuación, asegúrese de crear un punto de restauración del sistema.

Para ejecutar el verificador de controladores para corregir el error de excepción del servicio del sistema, vaya aquí.
Método 10: desinstalar programas específicos
Primero, intenta deshabilitar/desinstalar los siguientes programas uno por uno y verifique si el problema está resuelto:
- McAfee (simplemente apague, no desinstale)
- Webcam (Desactiva tu webcam)
- Unidad de clonación virtual
- BitDefender
- Xsplit
- Actualización en vivo de MSI
- Cualquier software VPN
- Dispositivo USB AS Media
- Controlador Western Digital o cualquier otro controlador de disco duro externo.
- Software de tarjeta gráfica Nvidia o AMD.
Si ha intentado todo lo anterior pero aún no puede solucionar el Error de excepción de servicio del sistema, luego pruebe esta publicación, que aborda todos los problemas individuales relacionados con este error.
Eso es; usted ha aprendido con éxito cómo Solucionar el error de excepción del servicio del sistema en Windows 10, pero si aún tiene alguna consulta con respecto a esta publicación, no dude en hacerla en la sección de comentarios.