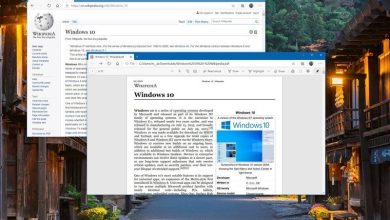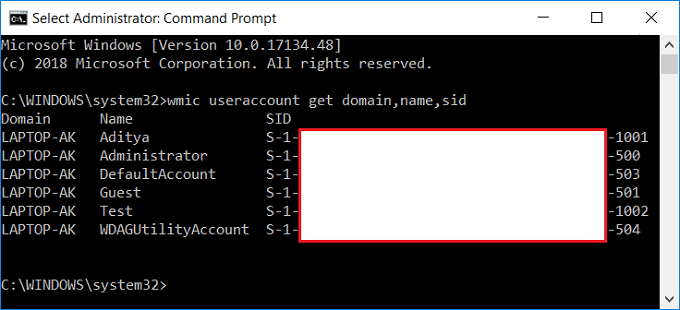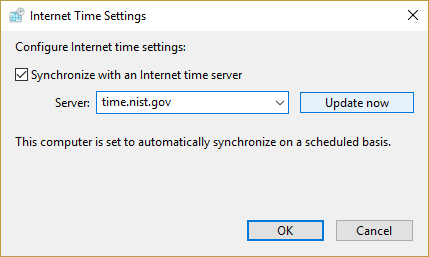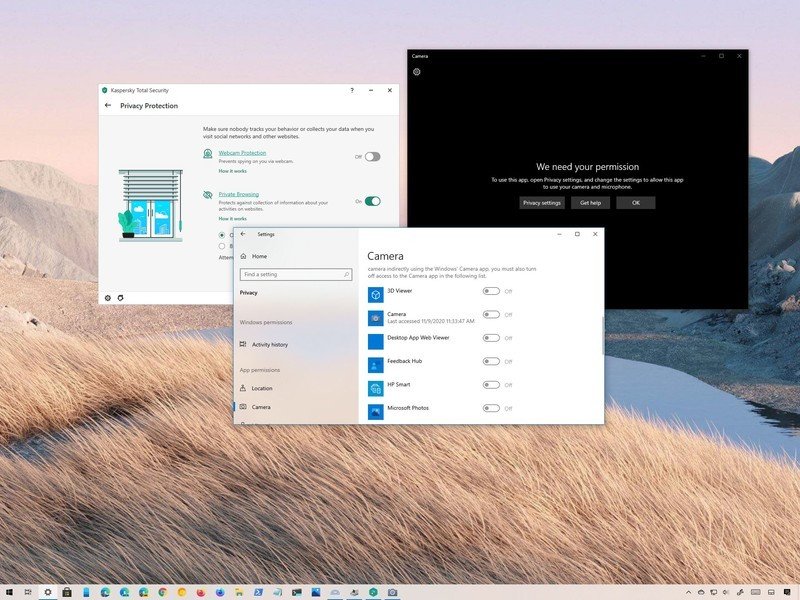
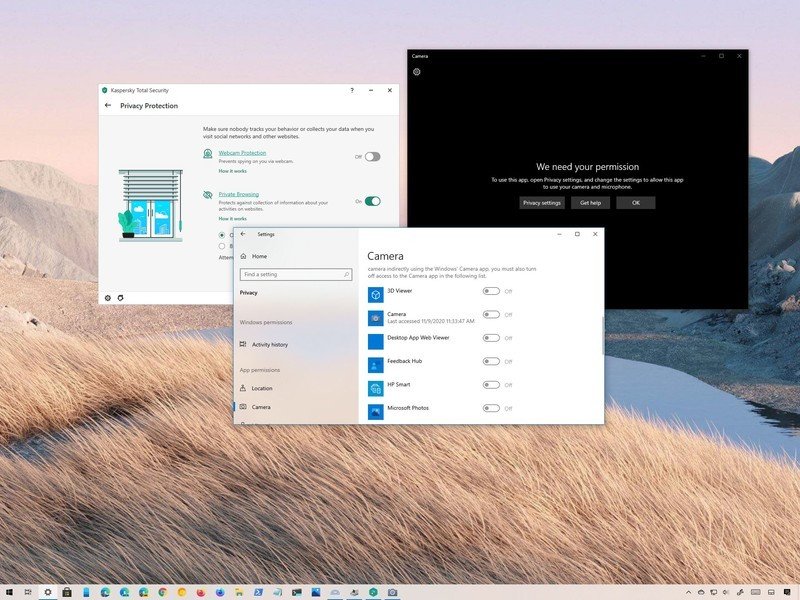
Aunque Windows 10 puede configurar automáticamente la mayoría de las cámaras, no significa que continuarán funcionando con problemas de manera indefinida. A veces, los periféricos pueden dejar de funcionar por muchas razones. Por ejemplo, podría deberse a un problema con el controlador, actualizaciones recientes del sistema, configuraciones de privacidad que bloquean el acceso a la cámara o problemas relacionados con el hardware.
Si nota problemas con la cámara web incorporada en su computadora portátil o la cámara USB en una computadora de escritorio, Windows 10 incluye varias formas de solucionar los problemas más comunes mediante el Administrador de dispositivos, la Configuración o la corrección de la configuración de privacidad del software.
En esta guía de Windows 10, lo guiaremos a través de varias formas de solucionar y solucionar problemas con una cámara web incorporada o USB.
Índice de contenidos
Cómo arreglar la detección de la cámara en Windows 10
Para confirmar que se está detectando el periférico, conecte la cámara al dispositivo (si corresponde) y siga estos pasos:
- Abierto Comienzo.
- Buscar Administrador de dispositivosy haga clic en el resultado superior para abrir la aplicación.
- Ampliar la Dispositivos de imagen, Cámaras o la Controladores de sonido, video y juegos rama.
-
Verifique que la cámara aparezca en la lista para confirmar que Windows 10 la está detectando.
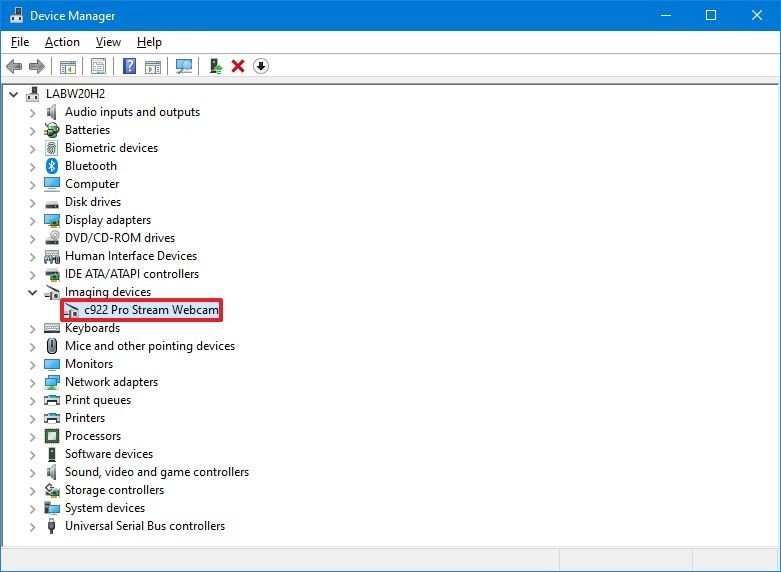
- (Opcional) Si la cámara no está disponible, haga clic en Comportamiento en el menú superior.
-
Haga clic en el Buscar cambios de hardware opción.
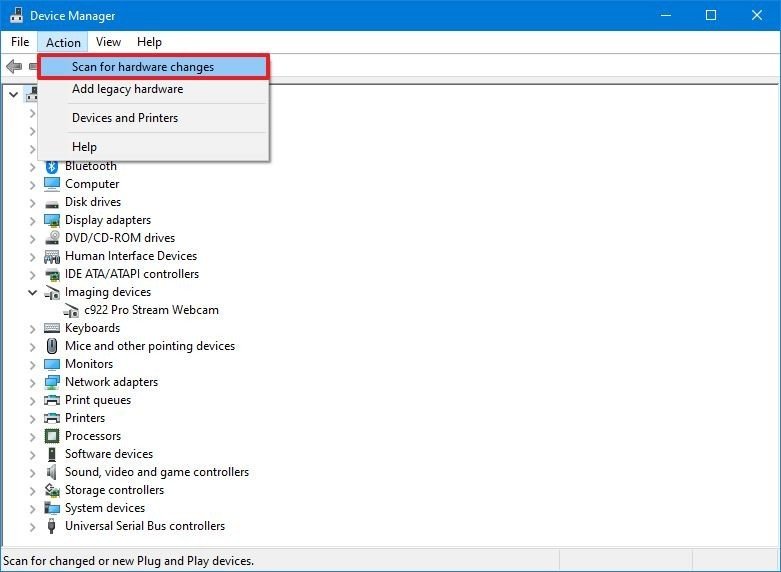
Una vez que complete los pasos, si la cámara no está en la lista, desconéctela, reinicie la computadora, vuelva a conectar la cámara y siga los pasos anteriores una vez más. Si es posible, también puede probar con un puerto USB diferente para confirmar que no hay un problema con el puerto. O intente conectar la cámara directamente al dispositivo si está utilizando un concentrador USB.
Si la cámara aún no funciona, intente conectarla a otro dispositivo para confirmar que no es un problema de hardware.
Si la cámara ya no funciona o si está listo para una actualización, le recomendamos la cámara web Logitech BRIO debido a su resolución 4K y compatibilidad con HDR, así como por su compatibilidad con la autenticación de Windows Hello en Windows 10.
Cómo permitir que las aplicaciones accedan a la cámara usando la configuración de privacidad
En Windows 10, el sistema puede limitar automáticamente el acceso de aplicaciones (como Microsoft Teams, Zoom, Skype) al micrófono y la cámara para ayudarlo a proteger su privacidad y mejorar la seguridad. Si la cámara funciona, pero no puede acceder a ella desde una aplicación específica, revise la configuración de privacidad.
Para permitir que las aplicaciones accedan a la cámara en Windows 10, siga estos pasos:
- Abierto Ajustes.
- Haga clic en Intimidad.
- Haga clic en Cámara.
- En la sección “Permitir el acceso a la cámara en este dispositivo”, haga clic en el Cambio botón.
- Enciende el Acceso a la cámara para este dispositivo interruptor de palanca.
-
Enciende el Permitir que las aplicaciones accedan a su cámara interruptor de palanca.
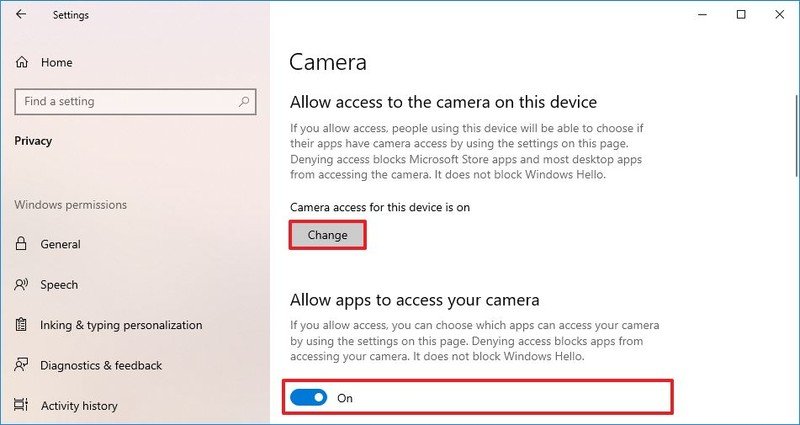
-
En la sección “Elija qué aplicaciones de Microsoft Store pueden acceder a su cámara”, active el interruptor de palanca del programa al que desea permitir el acceso a la cámara, por ejemplo, Cámara, Skype, Microsoft Teams, etc.
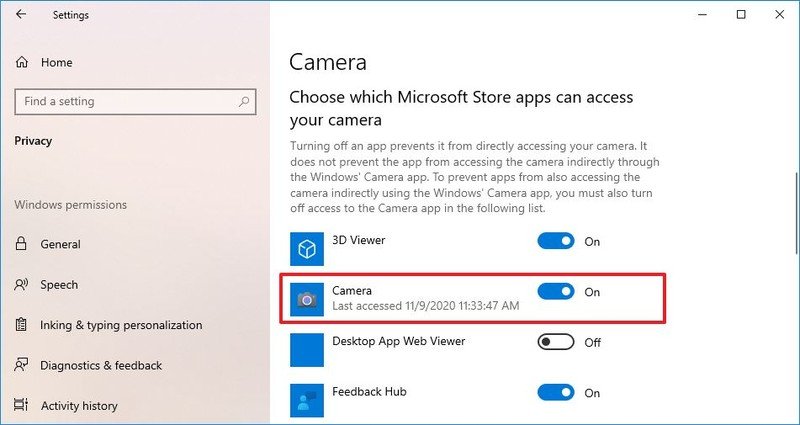
Después de completar los pasos, la cámara debería ser accesible desde las aplicaciones que seleccionó.
Las instrucciones anteriores son para permitir el acceso a la cámara para las aplicaciones de Microsoft Store. Si el problema es con una aplicación de escritorio clásica, encienda el Permitir que las aplicaciones de escritorio accedan a su cámara interruptor de palanca en la parte inferior de la página.
Cómo actualizar el controlador de la cámara usando el Administrador de dispositivos
Si la cámara deja de funcionar después de instalar una actualización acumulativa o una nueva versión de Windows 10, existe la posibilidad de que el controlador de la cámara esté causando problemas de compatibilidad.
Para actualizar el controlador y solucionar problemas de la cámara en Windows 10, siga estos pasos:
- Abierto Ajustes.
- Haga clic en Actualización y seguridad.
-
Haga clic en el Ver actualizaciones opcionales opción.
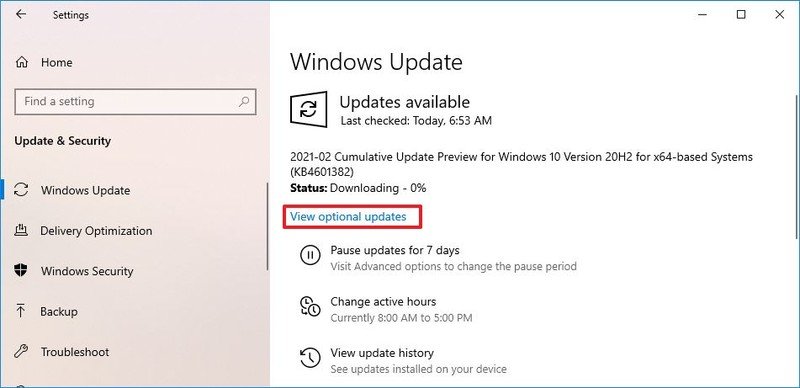
- En la sección “Actualizaciones del controlador”, seleccione la actualización del controlador más reciente para la cámara web.
-
Haga clic en el Descargar e instalar botón.
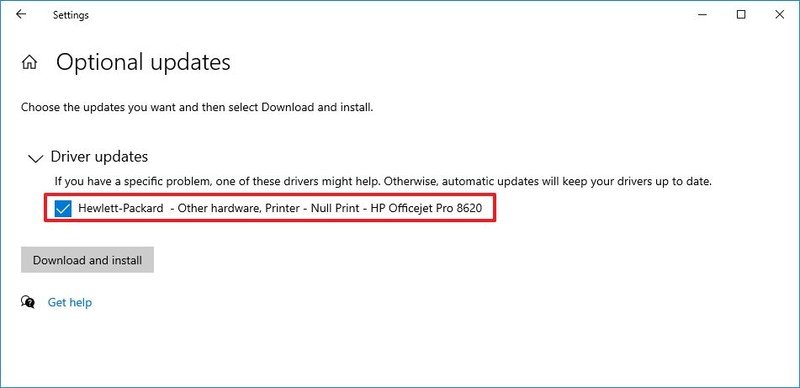
Una vez que complete los pasos, la nueva actualización del controlador se descargará e instalará automáticamente, resolviendo el problema.
A veces, Windows Update puede no tener los controladores más actualizados disponibles. Si este es el caso, es posible que deba consultar el sitio web de soporte del fabricante para obtener los controladores más nuevos disponibles y las instrucciones para aplicarlos.
Eliminar la actualización de calidad de Windows 10
Si el problema apareció después de instalar una actualización del sistema, puede eliminar la actualización para que la cámara funcione rápidamente.
Para eliminar una actualización del sistema en Windows 10, siga estos pasos:
- Abierto Ajustes.
- Haga clic en Actualización y seguridad.
- Haga clic en Actualizacion de Windows.
-
Haga clic en Ver historial de actualizaciones.
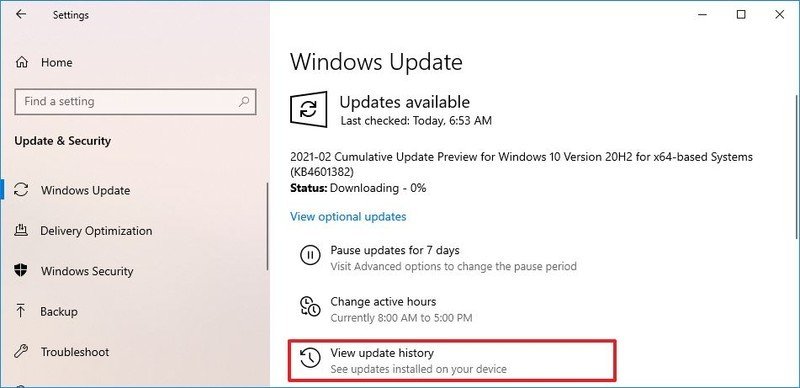
-
Haga clic en el Desinstalar actualizaciones opción.
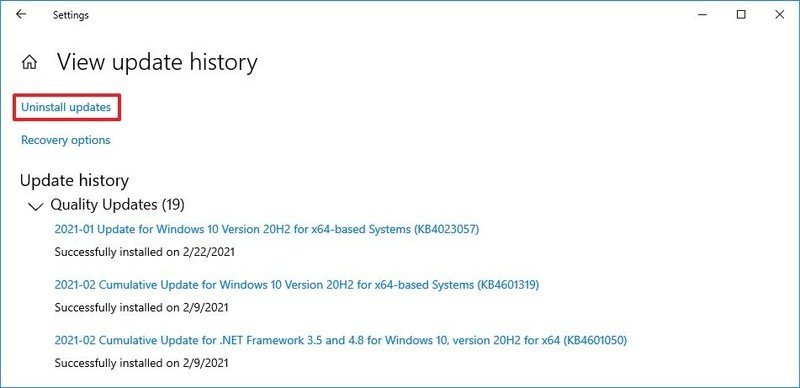
- Haga clic en el encabezado de la columna Instalado en para mostrar las actualizaciones en orden cronológico.
-
Seleccione la actualización más reciente y haga clic en el Desinstalar botón.
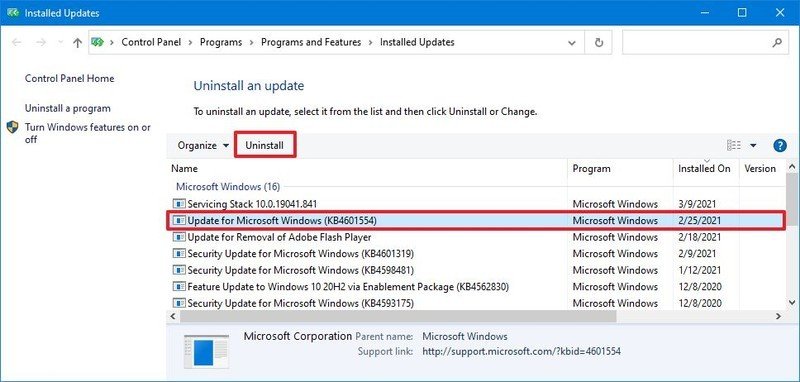
- Haga clic en el sí botón.
Después de completar los pasos, la actualización que causa el problema se eliminará de la computadora, resolviendo el problema de la cámara web.
Revertir la versión anterior de Windows 10
Si la cámara dejó de responder después de instalar la última versión de Windows 10, puede eliminar la actualización de funciones para resolver el problema, y cuando sepa que el problema tiene una solución permanente, puede actualizar nuevamente.
Para desinstalar una versión de Windows 10 para solucionar el problema de la cámara, siga estos pasos:
- Abierto Ajustes.
- Haga clic en Actualización y seguridad.
- Haga clic en Recuperación.
-
En la sección “Volver a una versión anterior de Windows 10”, haga clic en el Empezar botón.
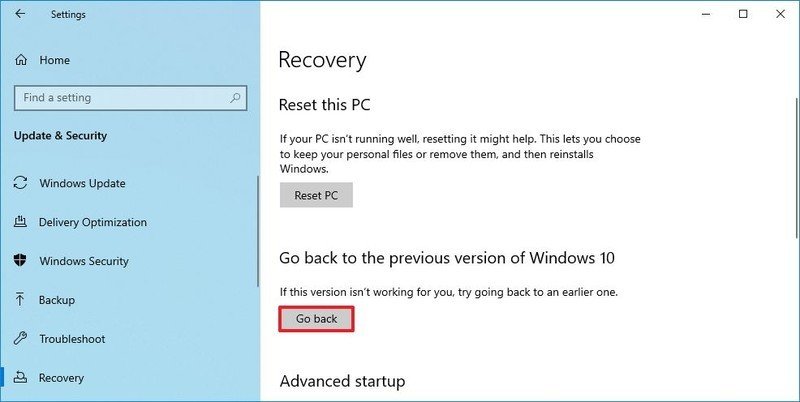
Nota rápida: Si la opción no está disponible, no puede volver a la versión anterior.
-
Marque cualquiera de los motivos de la lista.
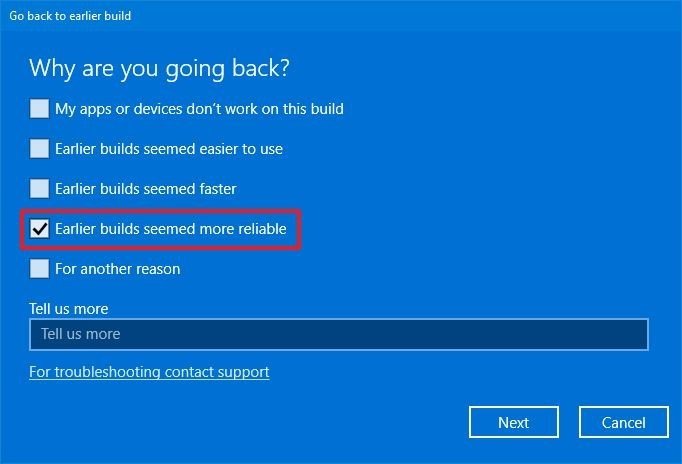
- Haga clic en el próximo botón.
-
Haga clic en el No, gracias botón.
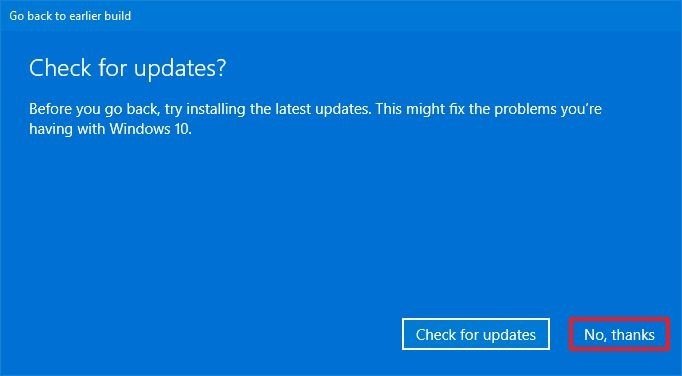
-
Haga clic en el próximo botón.
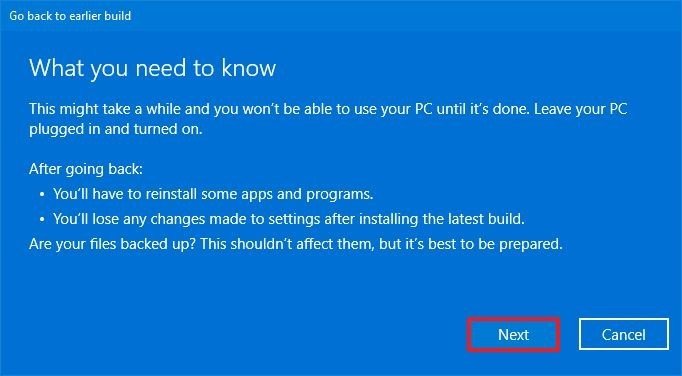
-
Haga clic en el próximo botón de nuevo.
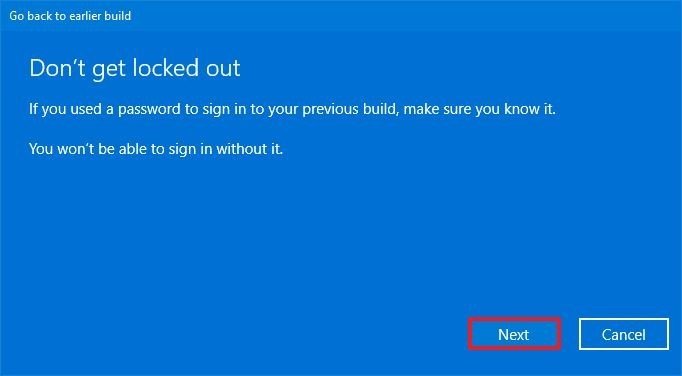
-
Haga clic en el Volver a la compilación anterior botón.
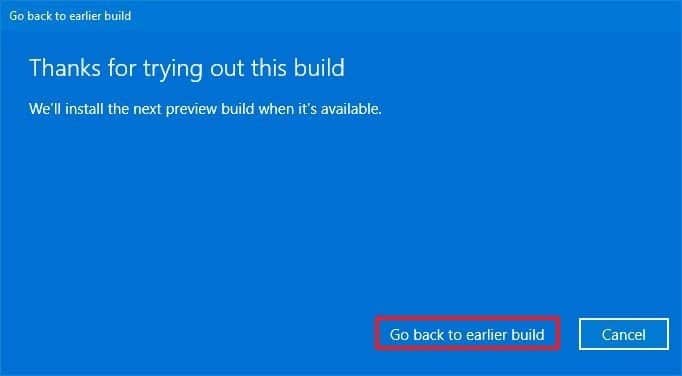
Una vez que complete los pasos, Windows 10 volverá a la versión anterior cuando la cámara web funcione correctamente.
Cómo revertir el controlador de la cámara usando el Administrador de dispositivos
A veces, los fabricantes de hardware implementan actualizaciones de controladores que aún pueden contener problemas de compatibilidad. Si la cámara funcionaba antes de una actualización reciente del controlador, restaurar la versión anterior puede resolver el problema.
Para revertir el controlador de la cámara a su versión anterior, siga estos pasos:
- Abierto Comienzo.
- Buscar Administrador de dispositivosy haga clic en el resultado superior para abrir la aplicación.
- Ampliar la Dispositivos de imagen, Cámaras, o Controladores de sonido, video y juegos rama.
-
Haga clic con el botón derecho en la cámara y seleccione el Propiedades opción.
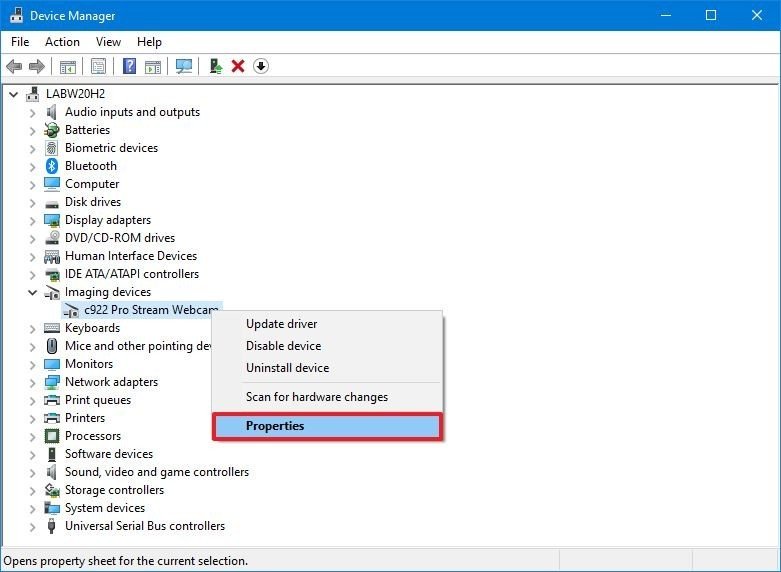
- Clickea en el Conductor pestaña.
-
Haga clic en el Controlador de retroceso botón.
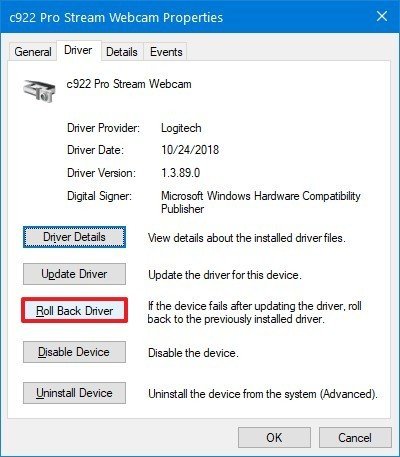
Nota rápida: Si la opción no está disponible, no puede volver a la versión anterior del controlador.
- Seleccione uno de los motivos de la lista.
-
Haga clic en el sí botón.
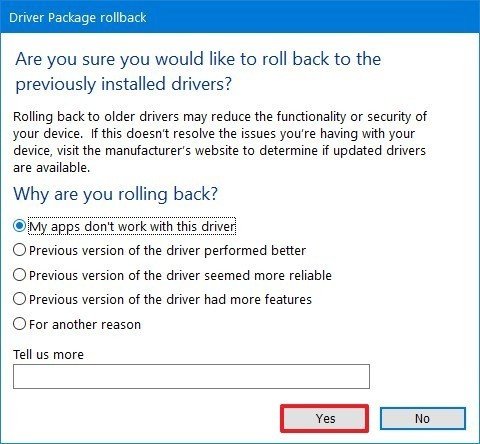
- Haga clic en el sí botón de nuevo.
- Reinicia tu computadora.
Después de completar los pasos, se restaurará el controlador anterior, lo que permitirá que la cámara vuelva a funcionar.
Estas instrucciones también evitarán que Windows Update vuelva a descargar la misma cámara. Sin embargo, cuando haya un nuevo controlador disponible, se descargará e instalará automáticamente.
Cómo reinstalar el controlador de la cámara usando el Administrador de dispositivos
Cuando la cámara deja de funcionar en Windows 10 debido a un controlador dañado o un problema con la configuración, puede usar el Administrador de dispositivos para reinstalar el periférico y resolver el problema.
Para desinstalar y reinstalar el controlador de la cámara en Windows 10, siga estos pasos:
- Abierto Comienzo.
- Buscar Administrador de dispositivosy haga clic en el resultado superior para abrir la aplicación.
- Ampliar la Dispositivos de imagen, Cámaras o la Controladores de sonido, video y juegos rama.
-
Haga clic con el botón derecho en la cámara web y seleccione Desinstalar controlador opción.
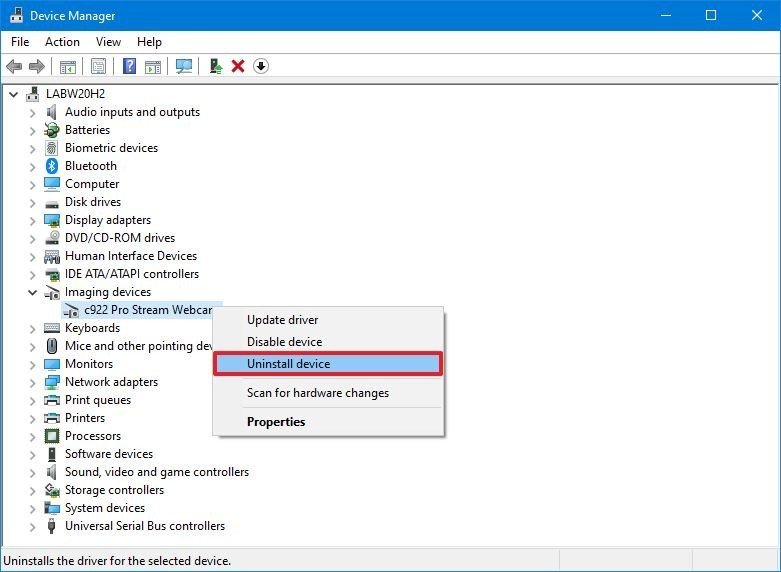
-
Haga clic en el Desinstalar botón.
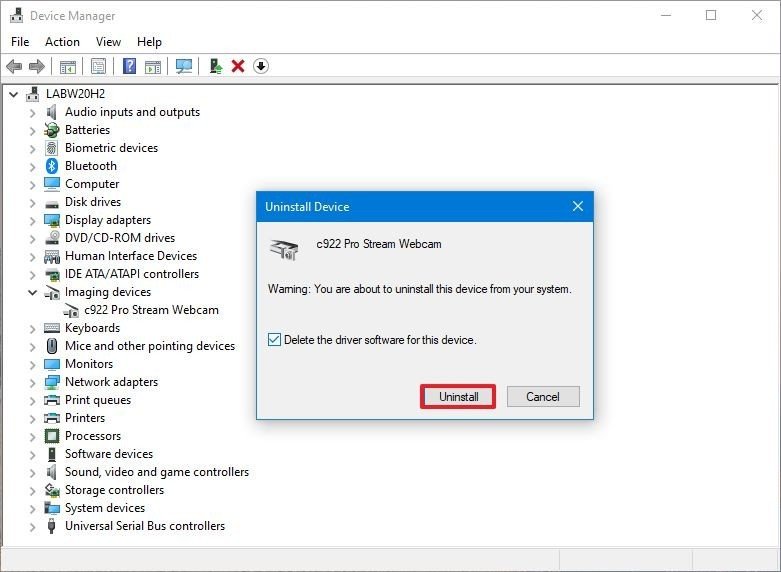
Consejo rapido: También puede consultar el Elimina el software del controlador para este dispositivo opción para obligar al sistema a volver a descargar el controlador desde Windows Update. Sin embargo, si el controlador no aparece en Windows Update, deberá descargarlo manualmente desde el sitio web de asistencia del fabricante.
- Haga clic en el Comportamiento menú.
-
Haga clic en el Buscar cambios de hardware opción.
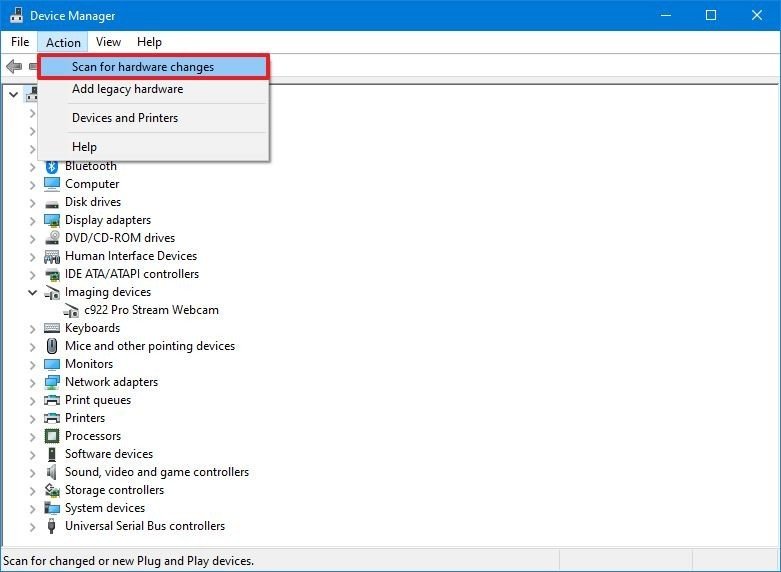
Una vez que complete los pasos, Windows 10 reinstalará el controlador y la cámara debería comenzar a funcionar nuevamente.
Cómo arreglar el acceso a la cámara de aplicaciones usando antivirus
Algunos antivirus y otros software de seguridad de terceros vienen con configuraciones de privacidad que pueden evitar que las aplicaciones accedan a la cámara web. Si usa una solución de seguridad que ofrece tales funciones (como el caso de Kaspersky Total Security), debe sumergirse en la configuración de privacidad para permitir que las aplicaciones accedan a la cámara.
Para configurar el antivirus (por ejemplo, Kaspersky) para permitir que las aplicaciones accedan a la cámara en Windows 10, siga estos pasos:
- Abierto Kaspersky.
-
Haga clic en Protección de privacidad.
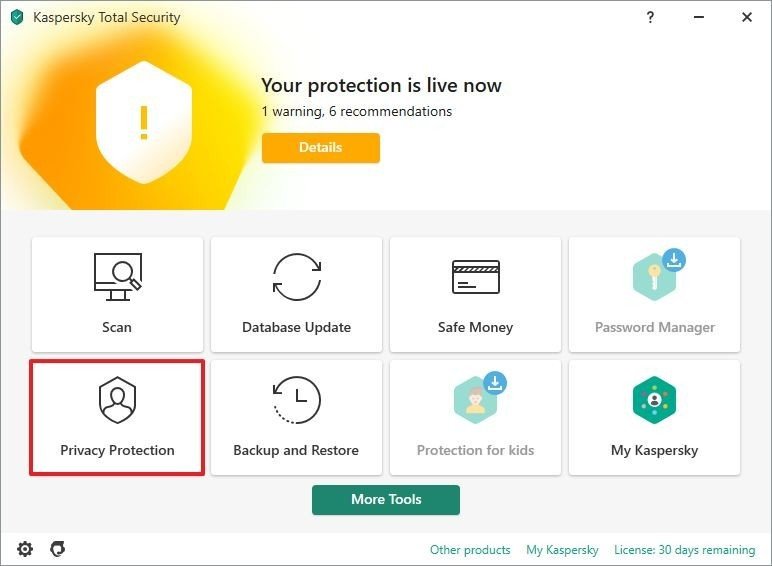
-
Apaga el Protección de cámara web interruptor de palanca.
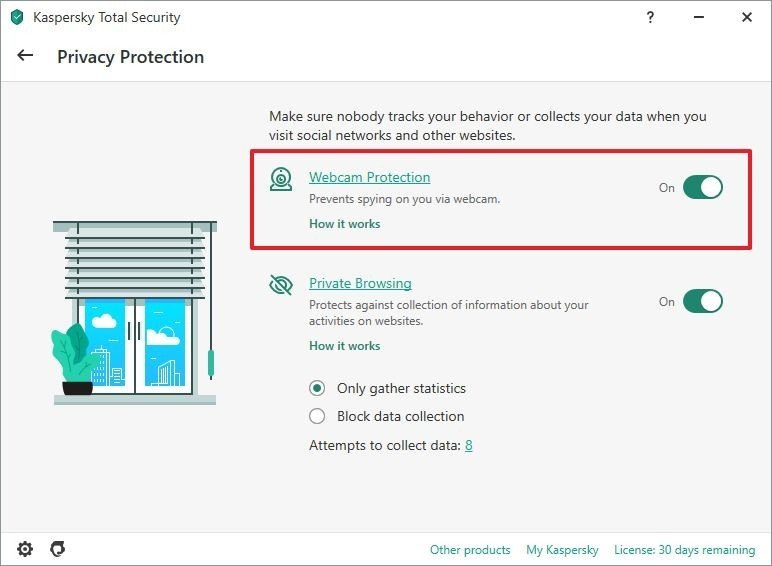
- Haga clic en el sí botón para confirmar.
Después de completar los pasos, el antivirus ya no interferirá y ahora debería poder usar la cámara con cualquier aplicación en Windows 10.
Si usa un antivirus diferente y sospecha que está bloqueando el acceso a la cámara, es posible que deba consultar el sitio web de soporte del fabricante para obtener detalles específicos para cambiar la configuración y solucionar el problema.
.
.