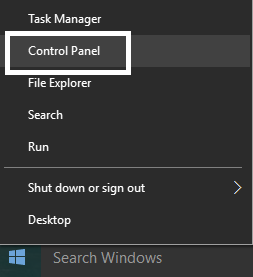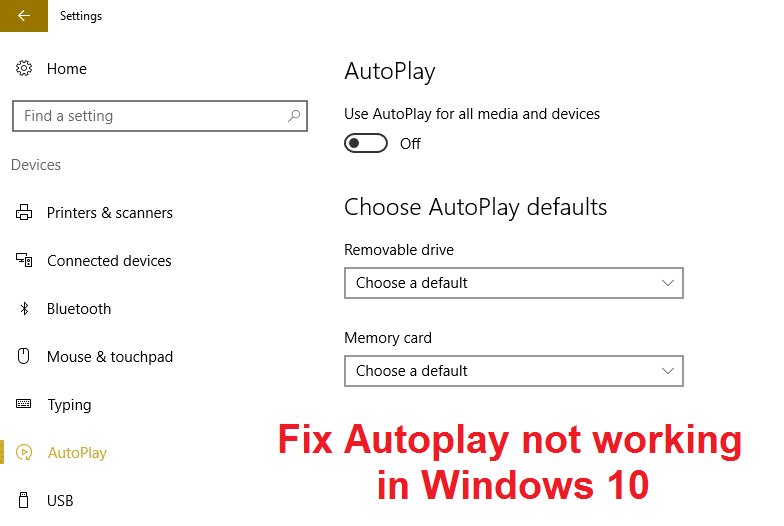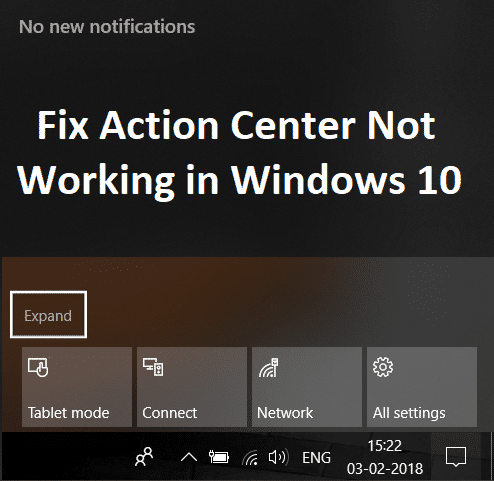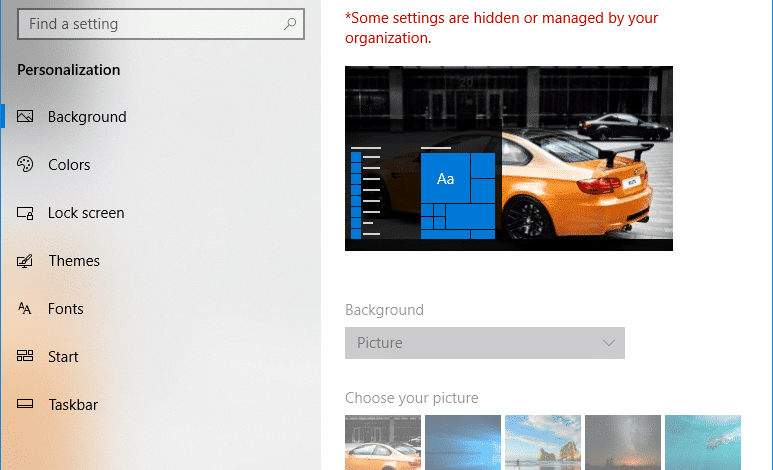
Evite que los usuarios cambien el fondo de escritorio en Windows 10: Si trabaja en una empresa multinacional, es posible que haya notado el logotipo de la empresa como fondo de pantalla del escritorio y, si alguna vez intenta cambiar el fondo de pantalla, es posible que no pueda hacerlo, ya que el administrador de la red podría haber impedido que los usuarios cambien el fondo de pantalla del escritorio. Además, si usa su PC en público, este artículo podría interesarle, ya que también puede evitar que los usuarios cambien el fondo de pantalla del escritorio en Windows 10.
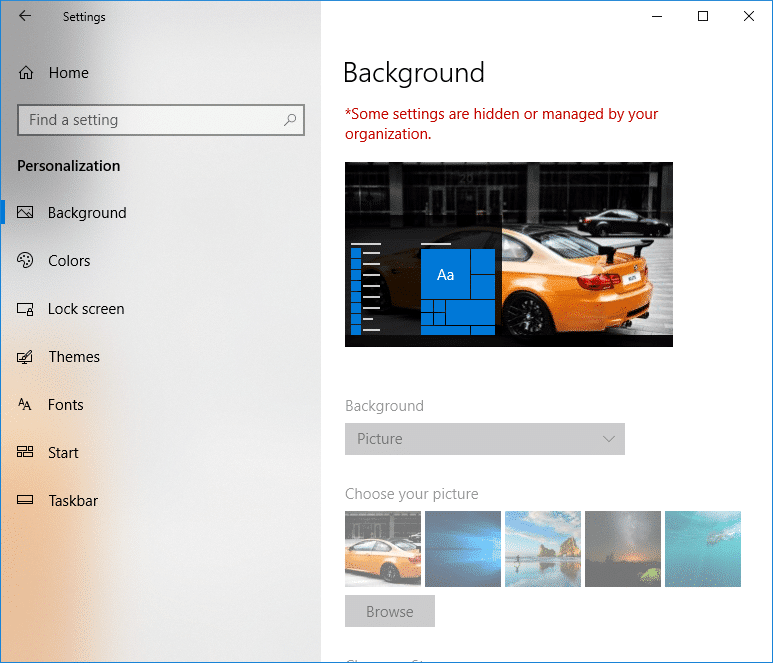
Ahora hay dos métodos disponibles para evitar que las personas cambien el fondo de pantalla de su escritorio, uno de los cuales solo está disponible para los usuarios de las ediciones Windows 10 Pro, Education y Enterprise. De todos modos, sin perder tiempo, veamos cómo evitar que los usuarios cambien el fondo de escritorio en Windows 10 con la ayuda del tutorial que se detalla a continuación.
Índice de contenidos
Impedir que los usuarios cambien el fondo de escritorio en Windows 10
Asegúrate de crear un punto de restauración en caso de que algo salga mal.
Método 1: evitar que los usuarios cambien el fondo de escritorio con el Editor del Registro
1.Presione la tecla de Windows + R y luego escriba regeditar y presiona Enter para abrir Editor de registro.

2. Navegue hasta la siguiente clave de registro:
HKEY_CURRENT_USERSoftwareMicrosoftWindowsCurrentVersionPolicies
3.Haga clic derecho en la carpeta de políticas y luego seleccione Nuevo y haga clic en Llave.
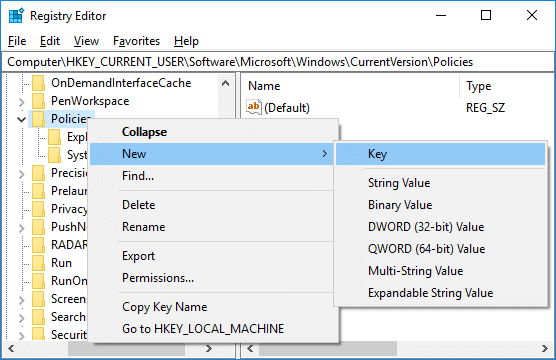
4. Nombre este nuevo kye como Escritorio activo y presione Entrar.
5.Haga clic derecho en ActiveDesktop luego seleccione Nuevo > valor DWORD (32 bits).
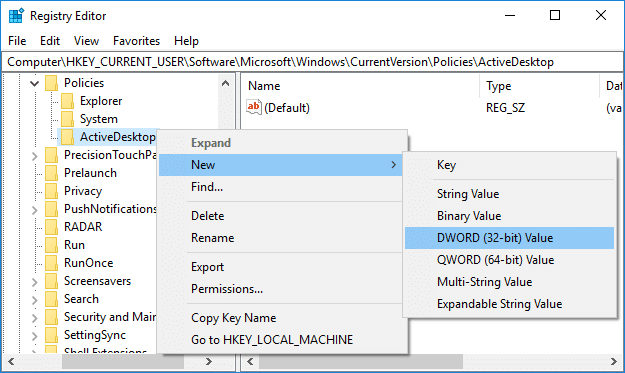
6. Nombre este DWORD recién creado como Sin Cambiar Papel Tapiz y presione Entrar.
7.Haga doble clic en Sin Cambiar Papel Tapiz DWORD entonces cambiar su valor de 0 a 1.
0 = Permitir
1 = Prevenir
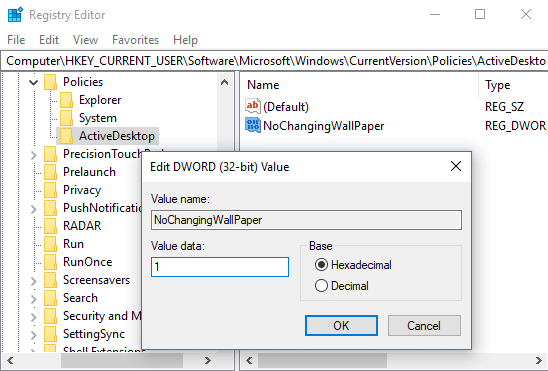
8.Cierre todo y luego reinicie su PC para guardar los cambios.
Así es como tú Impedir que los usuarios cambien el fondo de escritorio en Windows 10 pero si tiene Windows 10 Pro, Education y Enterprise Edition, puede seguir el siguiente método en lugar de este.
Método 2: Impedir que los usuarios cambien el fondo de escritorio con el Editor de políticas de grupo
Nota: Este método solo está disponible para usuarios de Windows 10 Pro, Education y Enterprise Edition.
1.Presione la tecla de Windows + R y luego escriba gpedit.msc y presione Entrar.
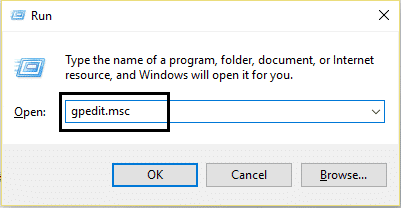
2. Navegue a la siguiente ruta:
Configuración de usuario > Plantillas administrativas > Panel de control > Personalización
3.Asegúrese de seleccionar Personalización y luego, en el panel de la ventana derecha, haga doble clic en “Impedir cambiar el fondo del escritorio” política.

4.Seleccione Habilitado luego haga clic en Aplicar seguido de Aceptar.
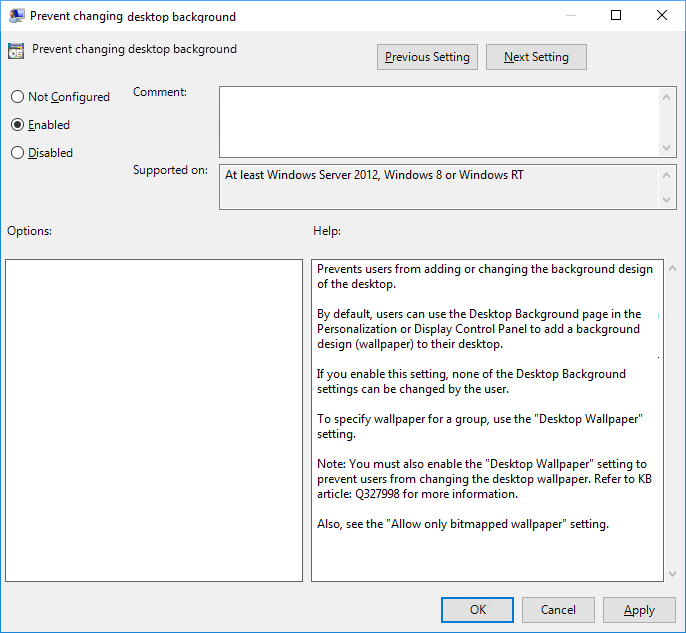
5.Reinicie su PC para guardar los cambios.
Una vez que complete cualquiera de los métodos mencionados anteriormente, puede verificar si puede cambiar el fondo del escritorio o no. Presione la tecla de Windows + I para abrir Configuración, luego navegue hasta Personalización> Fondo, donde notará que todas las configuraciones están atenuadas y verá un mensaje que dice “Su organización administra algunas configuraciones”.
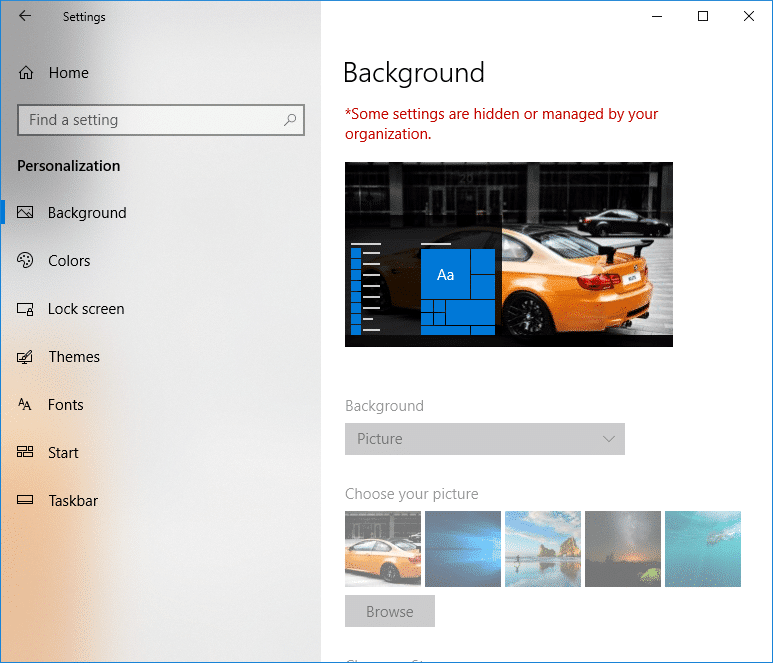
Método 3: aplicar un fondo de escritorio predeterminado
1.Presione la tecla de Windows + R y luego escriba regeditar y presiona Enter para abrir Editor de registro.

2. Navegue hasta la siguiente clave de registro:
HKEY_CURRENT_USERSoftwareMicrosoftWindowsCurrentVersionPolicies
3.Haga clic derecho en las políticas carpeta y luego seleccione Nuevo y haga clic en Llave.
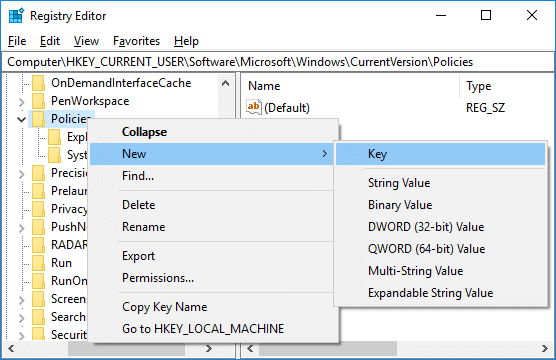
4. Nombre esta nueva clave como Sistema y presione Entrar.
Nota: Asegúrese de que la clave no esté ya allí, si es así, omita el paso anterior.
5.Haga clic derecho en Sistema luego seleccione Nuevo > Valor de cadena.
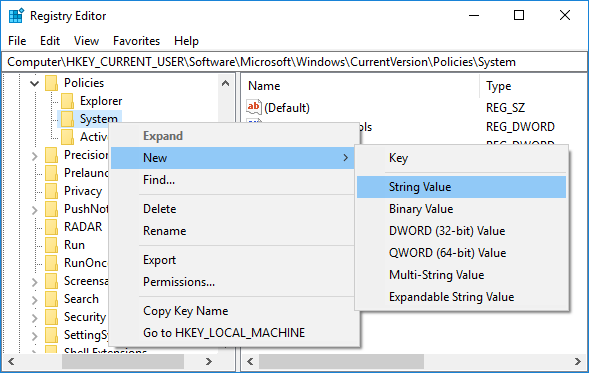
6. Nombre la cadena Fondo de pantalla y presione Entrar.
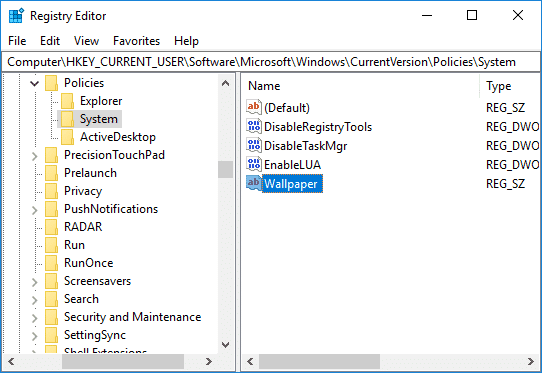
7.Haga doble clic en el Cadena de papel tapiz entonces establezca la ruta del fondo de pantalla predeterminado que desea establecer y haga clic en Aceptar.
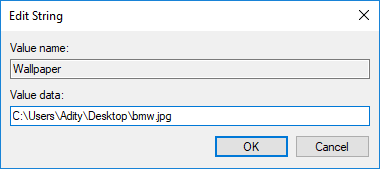
Nota: Por ejemplo, tiene un fondo de pantalla en el escritorio llamado wall.jpg, entonces la ruta sería C:UsersAdityDesktopbmw.jpg
8.otra vez clic derecho en Sistema luego seleccione Nuevo > Valor de cadena y nombra esta cadena como Estilo De Papel Tapiz luego presione Entrar.
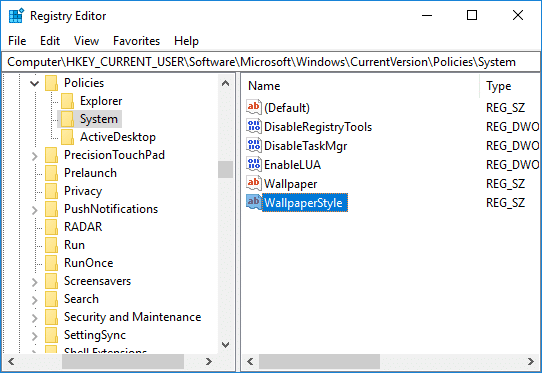
9.Haga doble clic en Estilo De Papel Tapiz luego cambie su valor de acuerdo con el siguiente estilo de fondo de pantalla disponible:
0 – Centrado
1 – Azulejos
2 – estirado
3 – Ajuste
4 – Llenar
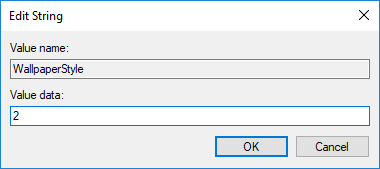
10.Haga clic en Aceptar y luego cierre el Editor del Registro. Reinicie su PC para guardar los cambios.
.
Eso es todo lo que has aprendido con éxito. Cómo evitar que los usuarios cambien el fondo de escritorio en Windows 10 pero si aún tiene alguna pregunta sobre este tutorial, no dude en hacerla en la sección de comentarios.