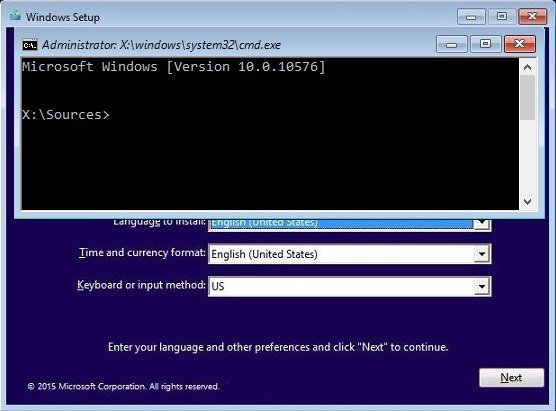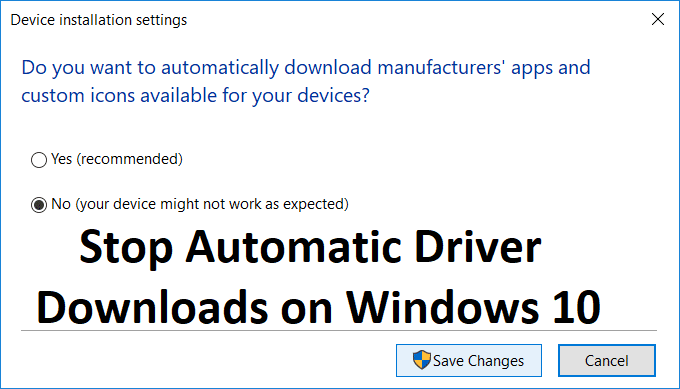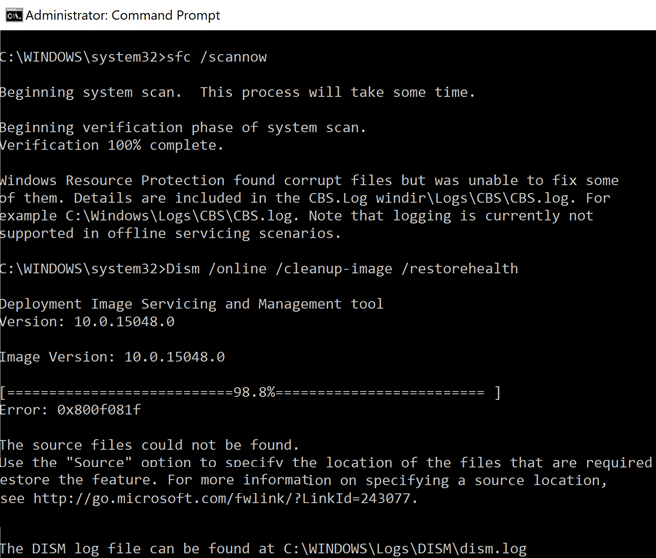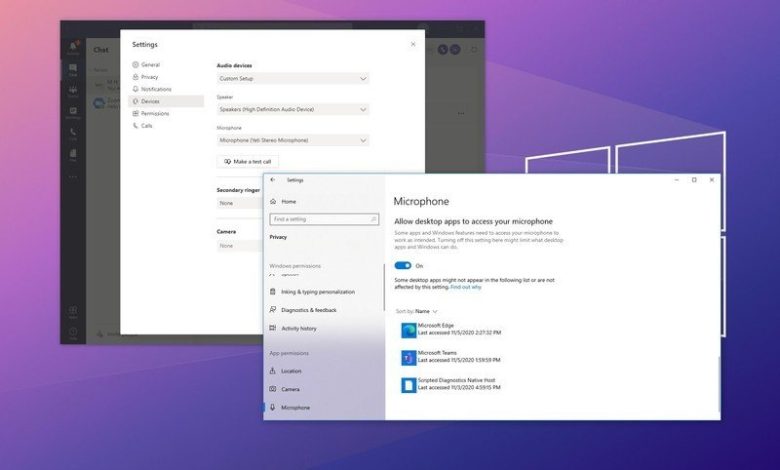
Si el micrófono no funciona en Microsoft Teams, tiene varias formas de solucionar y solucionar el problema en Windows 10. Si bien la aplicación proporciona un sistema útil para comunicarse y colaborar con otras personas, tiene sus fallas y eventualmente tropezar con problemas debido a una serie de factores.
Por ejemplo, a veces, puede notar que Microsoft Teams no podrá detectar el micrófono USB o el integrado en la cámara web que desea usar. O la aplicación detectará el dispositivo, pero no podrá usarlo para llamadas de voz o video con complementos.
Cualquiera sea el motivo, si tiene problemas para usar el micrófono, puede usar la configuración disponible en Windows 10 y Microsoft Teams para solucionar el problema.
En esta guía de Windows 10, lo guiaremos a través de una serie de pasos para solucionar y resolver problemas con el micrófono usando Microsoft Teams.
Índice de contenidos
Cómo arreglar el micrófono de Teams configurando la configuración
Si el micrófono no funciona en Microsoft Teams, el problema podría estar relacionado con la configuración. Esto significa que desea verificar la configuración actual en la aplicación para resolver el problema.
Para configurar el micrófono en Microsoft Teams, siga estos pasos:
- Abierto Equipos de Microsoft.
- Haga clic en el Perfil menú de la parte superior derecha.
- Selecciona el Ajustes opción.
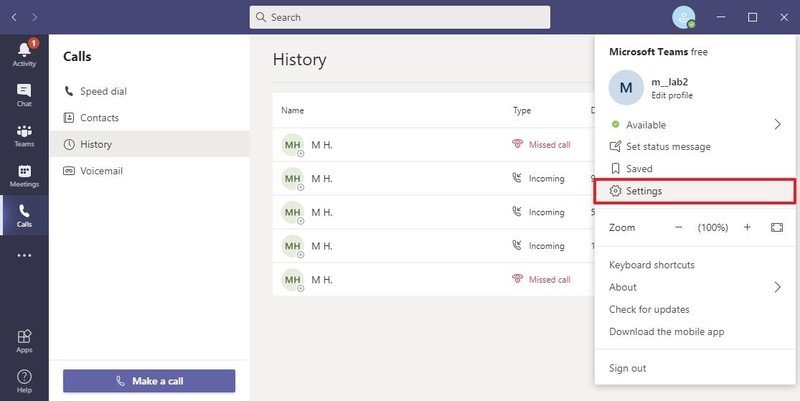
- Haga clic en Dispositivos desde el panel de navegación izquierdo.
- En la sección “Dispositivos de audio”, utilice el Micrófono menú desplegable y seleccione el micrófono que desea utilizar.
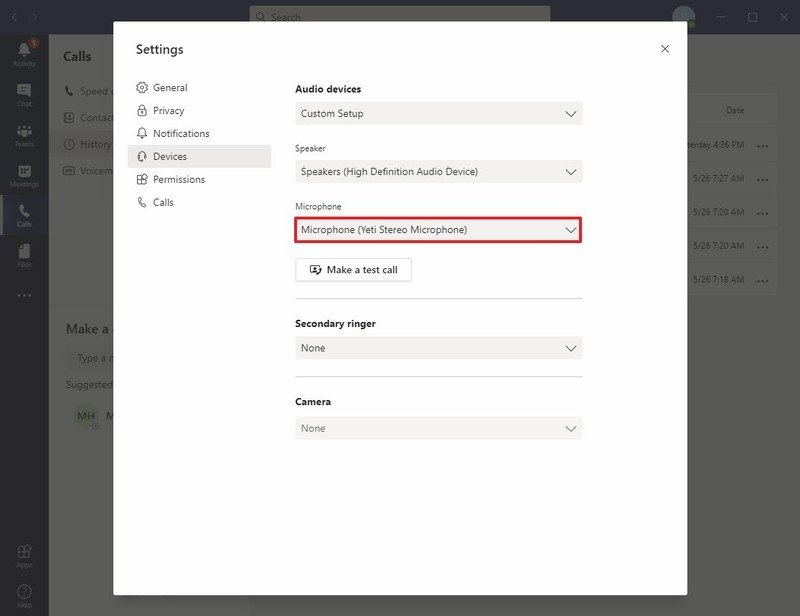
- Haga clic en el Haz una llamada de prueba para confirmar que el micrófono está funcionando.
Una vez que complete los pasos, el micrófono debería estar funcionando sin problemas con la aplicación Teams.
Cómo arreglar el micrófono de Teams permitiendo que las aplicaciones accedan a los medios
En el caso de que el problema sea con uno de los complementos que no puede acceder al micrófono, entonces es porque no tiene suficientes permisos. Microsoft Teams como Windows 10 también incluye configuraciones de privacidad para evitar que los complementos accedan a dispositivos multimedia y otra información.
Para permitir que las aplicaciones de las pestañas accedan a su dispositivo, siga estos pasos:
- Abierto Equipos de Microsoft.
- Haga clic en el Perfil menú de la parte superior derecha.
- Haga clic en el Ajustes opción.
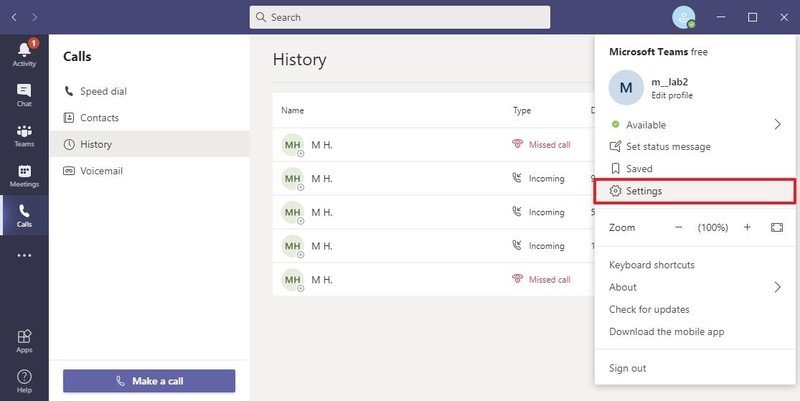
- Haga clic en Permisos.
- Enciende el Alternar medios cambiar.
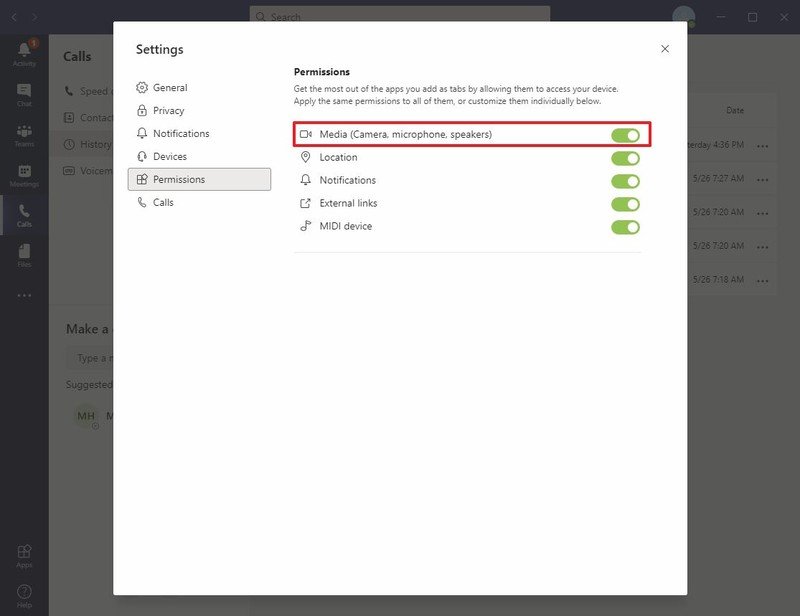
Una vez que complete los pasos, el complemento de Microsoft Teams ahora debería tener acceso al periférico del dispositivo.
Cómo arreglar el micrófono de Teams desconectando dispositivos adicionales
A veces, cuando otra aplicación usa el dispositivo de entrada, no podrá usarlo con Microsoft Teams. Si este es el caso, cierre todas las aplicaciones que utilizan el periférico (por ejemplo, Skype). Además, reiniciar la computadora también puede ayudar a resolver el problema.
Si no se detecta el micrófono, intente desconectar y volver a conectar el periférico para asegurarse de que el problema no sea la conexión física. Si está utilizando un micrófono USB, es posible que también desee probar con un cable diferente y un puerto USB diferente.
En el caso de que tenga varios micrófonos (como el integrado en la cámara web, el micrófono USB o uno con el conector para auriculares tradicional), puede probar desconectando los periféricos. Y luego, pruebe el integrado en el dispositivo (si corresponde), seguido del integrado en la cámara web externa, y finalmente, el micrófono con conexión directa para confirmar cuál funciona con Teams.
Cómo arreglar el micrófono de Teams ajustando la configuración de privacidad
Por lo general, cuando una aplicación no puede acceder al micrófono, es porque Windows 10 está bloqueando el dispositivo con la configuración de privacidad.
Para permitir que Microsoft Teams acceda al micrófono, siga estos pasos:
- Abierto Ajustes.
- Haga clic en Intimidad.
- Haga clic en Micrófono.
- En la sección “Permitir el acceso al micrófono en este dispositivo”, haz clic en el Cambio botón.
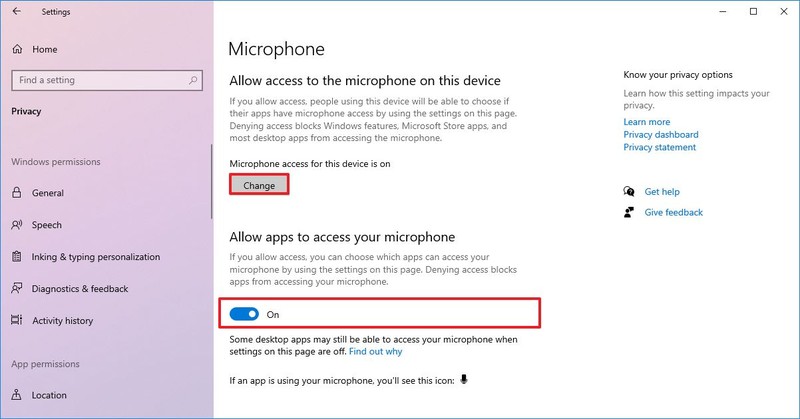
- Enciende el Acceso al micrófono para este dispositivo interruptor de palanca.
- Enciende el Permitir que las aplicaciones accedan a su micrófono interruptor de palanca de sección.
- Enciende el Permitir que las aplicaciones de escritorio accedan al micrófono interruptor de palanca.
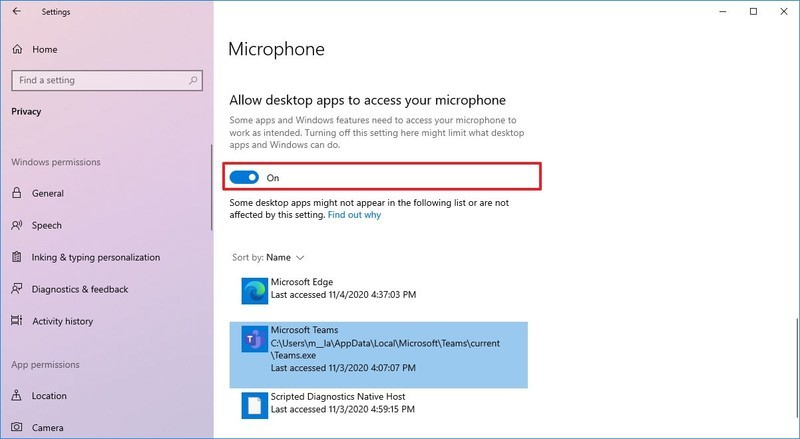
Después de completar los pasos, la aplicación de colaboración ahora debería poder acceder y usar el micrófono conectado a su computadora.
Cómo arreglar el micrófono de Teams ejecutando el solucionador de problemas
También puede utilizar el solucionador de problemas de grabación de audio para solucionar problemas con el micrófono.
Para ejecutar el solucionador de problemas de audio de entrada en Windows 10, siga estos pasos:
- Abierto Ajustes.
- Haga clic en Actualización y seguridad.
- Haga clic en Solucionar problemas.
- Haga clic en el Solucionadores de problemas adicionales opción.
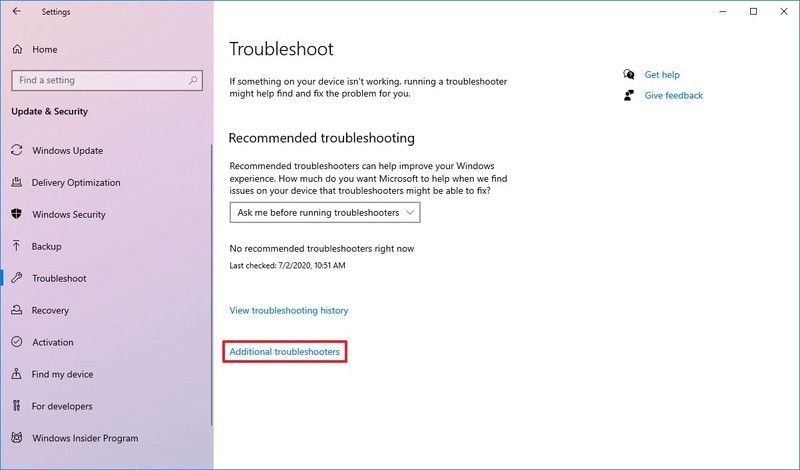
- En la sección “Buscar y solucionar otros problemas”, seleccione la Grabación de audio opción.
- Haga clic en el Ejecute el solucionador de problemas botón.
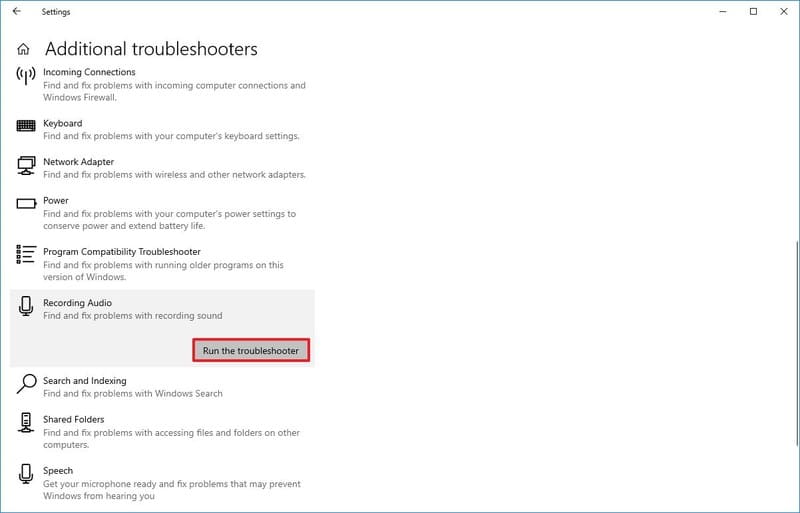
- Seleccione el micrófono o dispositivo con un adaptador de audio de entrada integrado.
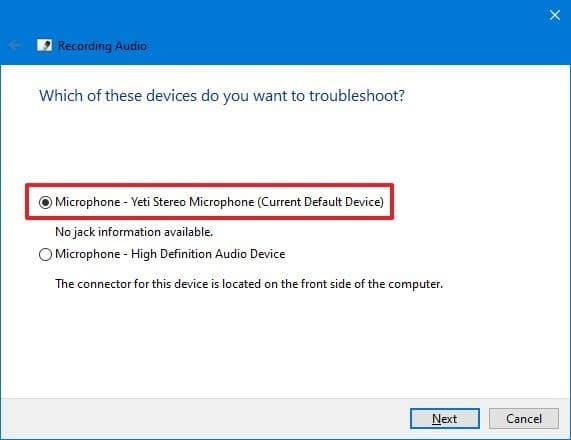
- Haga clic en el próximo botón.
- Continúe con las instrucciones en pantalla.
- Haga clic en el Cerrar botón.
Una vez que complete los pasos, confirme si el periférico ahora funciona con Microsoft Teams.
Cómo arreglar el micrófono de Teams actualizando la aplicación
Para instalar una nueva actualización para Teams, siga estos pasos:
- Abierto Equipos de Microsoft.
- Haga clic en el Perfil menú de la parte superior derecha.
- Haga clic en el Buscar actualizaciones opción.
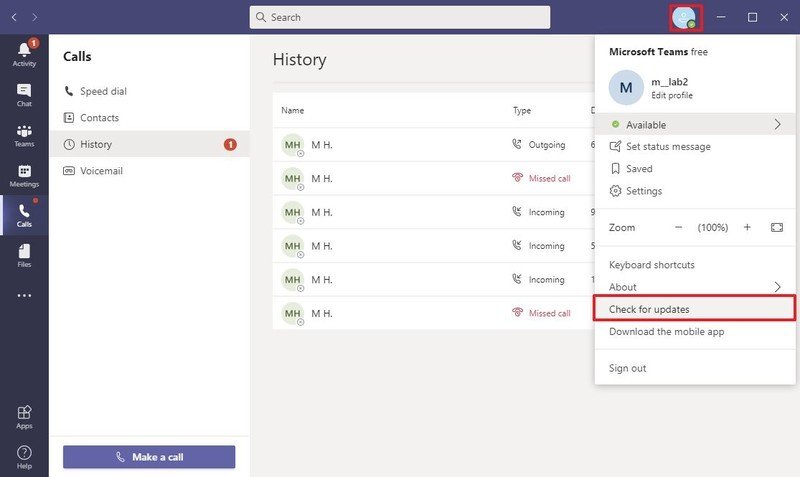
- Cierra el Equipos aplicación.
- Vuelve a abrir la aplicación.
Después de completar los pasos, si hay una actualización disponible, se descargará e instalará automáticamente. Luego en Equipos de Microsoft > Menú de perfil > Ajustes > Dispositivos, confirme que el micrófono está disponible. También puede realizar una llamada de prueba para confirmar que todo funciona correctamente.
Cómo arreglar el micrófono de Teams reinstalando la aplicación
Si la última actualización de la aplicación no resolvió el problema, también puede intentar reinstalarla para solucionar el problema de la cámara.
Desinstalar equipos
Para desinstalar Microsoft Teams, siga estos pasos:
- Abierto Ajustes.
- Haga clic en Aplicaciones.
- Haga clic en Aplicaciones y funciones.
- Selecciona el Equipos de Microsoft aplicación.
- Haga clic en el Desinstalar botón.
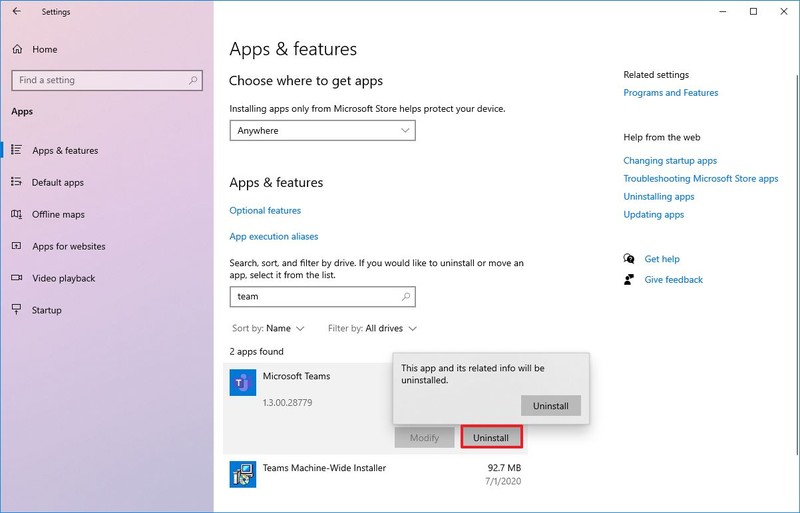
- Haga clic en el Desinstalar botón de nuevo.
Una vez que complete los pasos, deberá descargar e instalar la aplicación una vez más.
Reinstalar equipos
Para instalar la aplicación Teams, siga estos pasos:
- Abierto Equipos de Microsoft página.
- Haga clic en el Descargar equipos botón en el medio de la página.
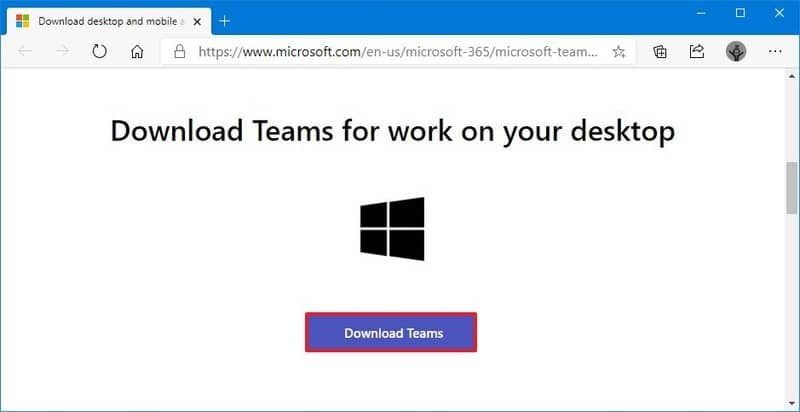
- Haga doble clic en el archivo para iniciar el instalador.
Después de completar los pasos, la aplicación se instalará automáticamente y, ahora, el micrófono debería comenzar a funcionar como antes.
Cómo arreglar el micrófono de Teams agregando un controlador más nuevo
Si el micrófono aún no funciona, podría ser un problema con el controlador del dispositivo. Si este es el caso, es posible que pueda resolver el problema actualizando o utilizando una versión anterior del controlador.
Para actualizar el controlador, ya sea un micrófono independiente o integrado, siga estos pasos:
- Abierto Ajustes.
- Haga clic en Actualización y seguridad.
- Haga clic en actualizacion de Windows.
- Haga clic en el Buscar actualizaciones botón.
- Haga clic en el Ver actualizaciones opcionales opción.
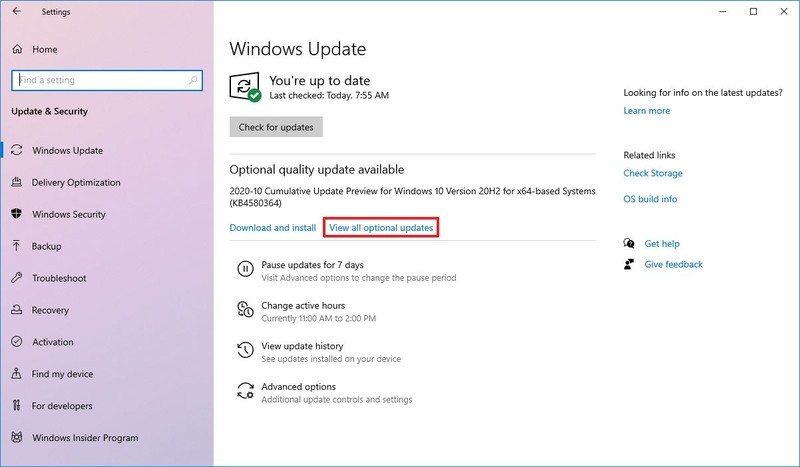
Consejo rapido: Si la opción no está disponible, no hay actualizaciones de controladores más recientes en Windows Update.
- Haga clic en el Conductores sección.
- Seleccione el controlador para el dispositivo o la cámara web.
- Haga clic en el Descargar e instalar botón.
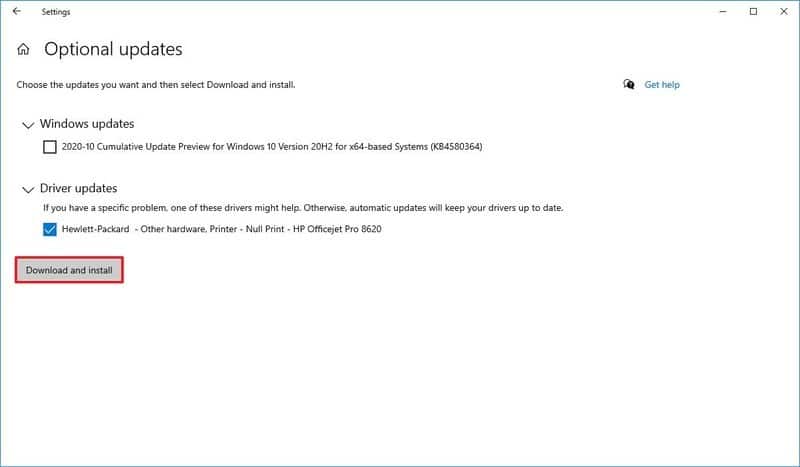
Una vez que complete los pasos, debería poder usar el micrófono con Microsoft Teams.
Si no hay controladores más nuevos, es posible que deba consultar el sitio web de soporte del fabricante para descargar e instalar una actualización más reciente siguiendo sus instrucciones.
Reinstale el controlador del micrófono
Si está utilizando un micrófono USB o un dispositivo de entrada integrado en la cámara web, existe la posibilidad de que el controlador se haya dañado y la reinstalación del periférico puede resolver el problema.
Para reinstalar un controlador de dispositivo en Windows 10, siga estos pasos:
- Abierto Comienzo.
- Buscar Administrador de dispositivos y haga clic en el resultado superior para abrir la aplicación.
- Ampliar la Controladores de sonido, video y juegos rama si se trata de un micrófono independiente, o el Dispositivos de imágenes, cámaras o controladores de sonido, video y juegos rama si se trata de una cámara web.
- Haga clic con el botón derecho en el periférico y seleccione Desinstalar dispositivo opción.
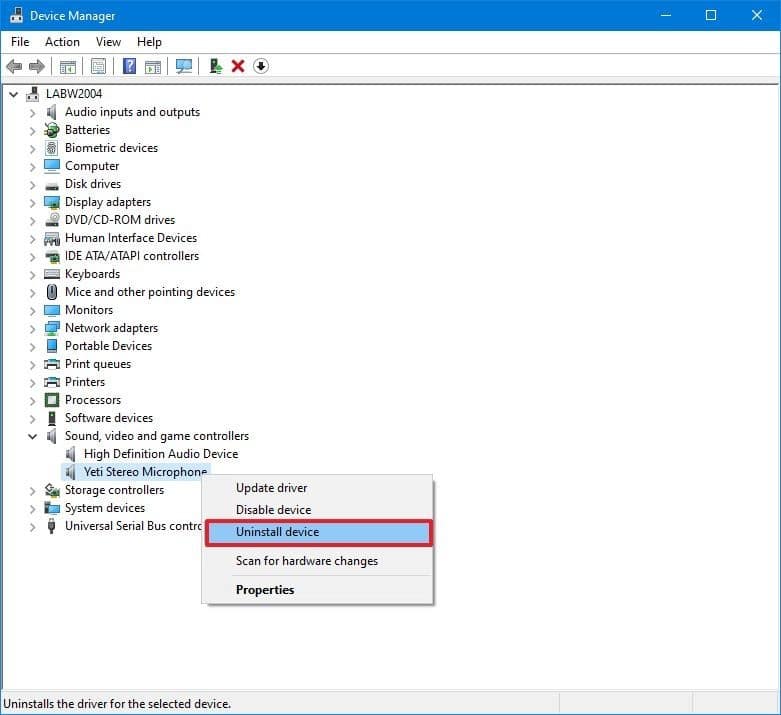
- Haga clic en el Desinstalar botón.
- Haga clic en Comportamiento.
- Haga clic en el Buscar cambios de hardware opción.
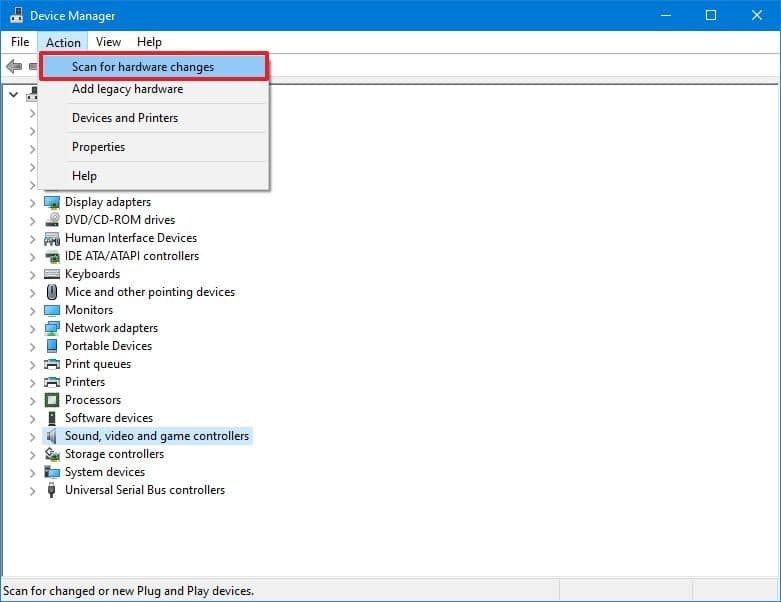
Después de completar los pasos, inicie Microsoft Teams y confirme que el micrófono está funcionando.
Controlador de micrófono de retroceso
Si instaló recientemente una versión actualizada del controlador, entonces un error podría ser la razón por la que el micrófono no funciona. En este caso, volver a la versión anterior puede resolver el problema.
Para volver a la versión anterior del controlador, siga estos pasos:
- Abierto Comienzo.
- Buscar Administrador de dispositivos y haga clic en el resultado superior para abrir la aplicación.
- Ampliar la Controladores de sonido, video y juegos rama si se trata de un micrófono independiente, o el Dispositivos de imágenes, cámaras o controladores de sonido, video y juegos rama si se trata de una cámara web.
- Haga clic con el botón derecho en el periférico y seleccione Propiedades opción.
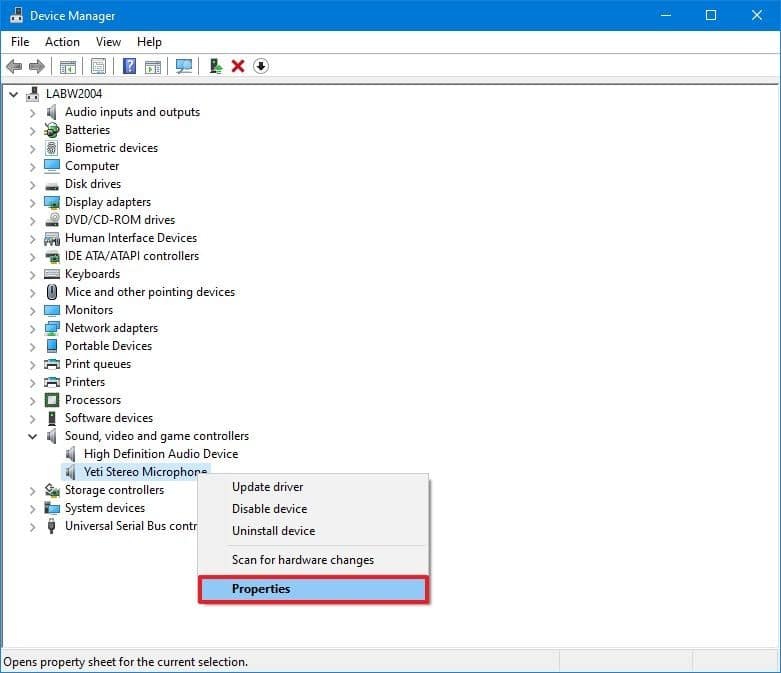
- Clickea en el Conductor pestaña.
- Haga clic en el Controlador de retroceso botón.
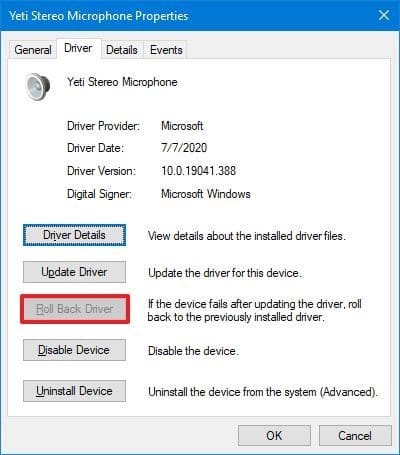
Consejo rapido: Si la opción no está disponible, el sistema no tiene una copia de seguridad del controlador. En este caso, no podrá revertir el controlador.
- Seleccione una de las razones por las que está retrocediendo.
- Haga clic en el sí botón.
- Haga clic en el sí botón de nuevo.
- Reinicia tu computadora.
Una vez que complete los pasos, Microsoft Teams ahora debería poder detectar el periférico.
Cómo arreglar el micrófono de Teams usando la versión web
Cuando todo lo demás haya fallado, debería considerar usar la versión web de Microsoft Teams para llegar a la reunión sin más demoras.
Para iniciar una llamada de voz con Teams en la web, siga estos pasos:
- Abierto Equipos de Microsoft web.
- Inicie sesión con la información de su cuenta.
- Haga clic en el Utilice la aplicación web en su lugar opción (si aplica).
- Haga clic en Chat.
- Haga clic en el Llamada de audio botón de la esquina superior derecha.
- Haga clic en el Permitir en la notificación para permitir que el navegador acceda al micrófono.
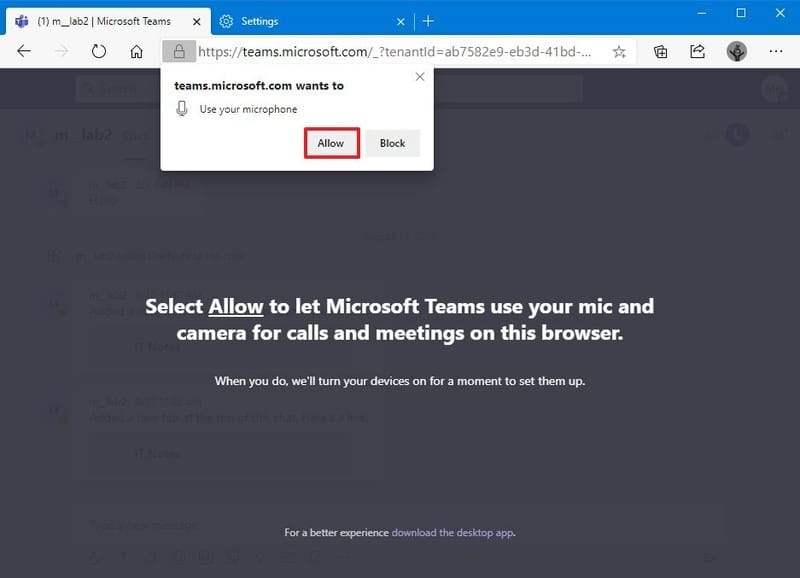
Después de completar los pasos, ahora debería poder usar Microsoft Teams con el micrófono.
Si sigues teniendo problemas, es probable que se trate de un problema físico con el dispositivo.