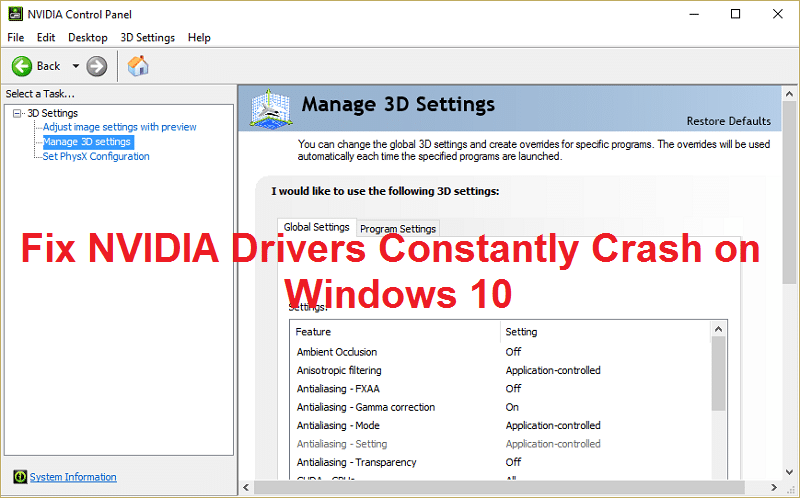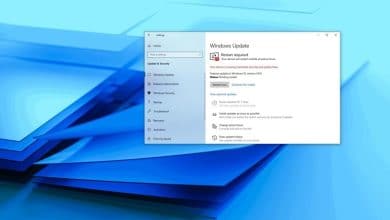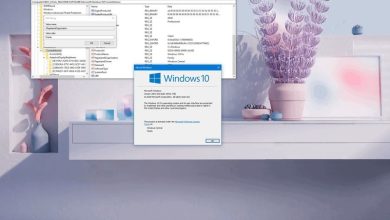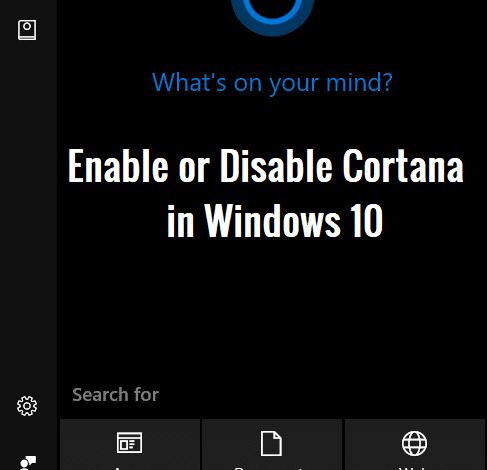
Cortana está habilitada de forma predeterminada y no puede apagar Cortana manualmente en Windows 10. Parece que Microsoft no quiere que apague Cortana ya que no hay una opción/configuración directa en la aplicación Control o Configuración. Anteriormente, era posible apagar Cortana con un simple cambio, pero Microsoft lo eliminó en la Actualización de aniversario. Ahora debe usar el Editor del registro o la Política de grupo para habilitar o deshabilitar Cortana en Windows 10.
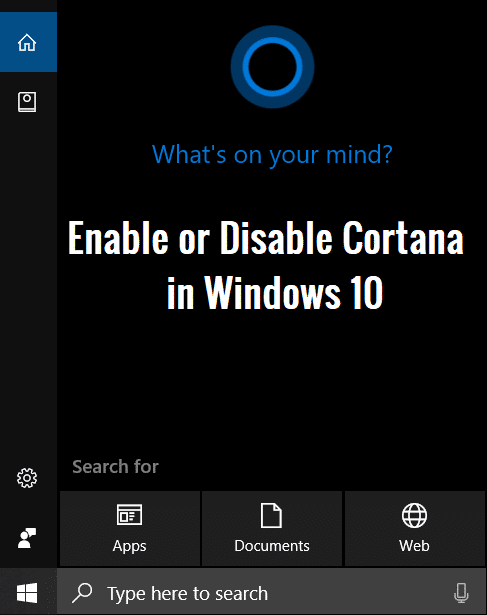
No es necesario que todos usen Cortana y algunos usuarios no quieren que Cortana escuche todo. Aunque hay configuraciones para deshabilitar casi todas las funciones de Cortana, muchos usuarios aún desean deshabilitar Cortana por completo de su sistema. De todos modos, sin perder tiempo, veamos cómo habilitar o deshabilitar Cortana en Windows 10 con la ayuda del tutorial que se detalla a continuación.
Cómo habilitar o deshabilitar Cortana en Windows 10
Asegúrate de crear un punto de restauración en caso de que algo salga mal.
Método 1: habilite o deshabilite Cortana en Windows 10 usando el Editor del Registro
1. Presione la tecla de Windows + R y luego escriba regeditar y presione Entrar.
![]()
2. Navegue hasta la siguiente clave de registro:
HKEY_LOCAL_MACHINESOFTWAREPoliciesMicrosoftWindowsWindows Buscar
3. Si no puede encontrar la Búsqueda de Windows, vaya a la carpeta de Windows:
HKEY_LOCAL_MACHINESOFTWAREPolíticasMicrosoftWindows
4. Luego haga clic derecho en windows Seleccione Nuevo luego haga clic en “Llave“. Ahora nombra esta clave como Búsqueda de Windows y presione Entrar.
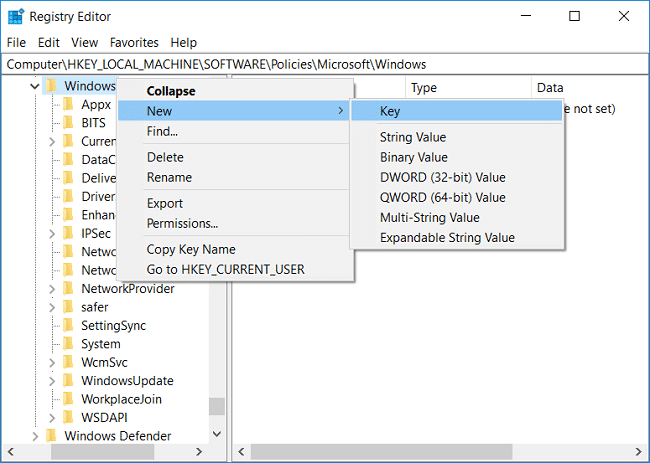
5. Del mismo modo, haga clic derecho en la tecla de búsqueda de Windows (carpeta) y seleccione Nuevo > Valor DWORD (32 bits).
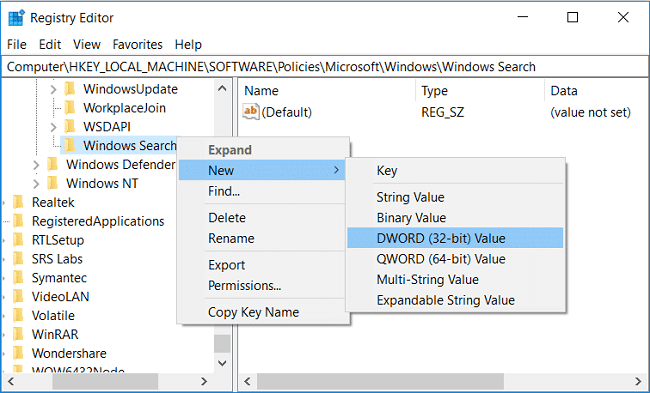
6. Nombre este DWORD recién creado como “PermitirCortana” y presione Entrar.
7. Haga doble clic en AllowCortana DWORD y cambie su valor según:
Para habilitar Cortana en Windows 10: 1
Para deshabilitar Cortana en Windows 10: 0
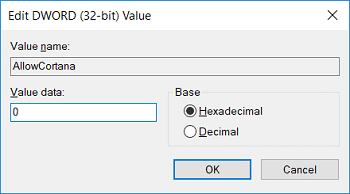
8. Cierre todo y reinicie su PC para guardar los cambios.
Nota: Si esto no funciona, asegúrese de seguir los pasos anteriores para la clave del Registro:
HKEY_LOCAL_MACHINESOFTWAREMicrosoftWindows Buscar
Método 2: habilite o deshabilite Cortana en Windows 10 usando la directiva de grupo
1. Presione la tecla de Windows + R y luego escriba gpedit.msc y presione Entrar.

2. Navegue a la siguiente ubicación de la política:
Configuración del equipo > Plantillas administrativas > Componentes de Windows > Buscar
3. Asegúrese de seleccionar Buscar y luego, en el panel derecho de la ventana, haga doble clic en “Permitir Cortana“.
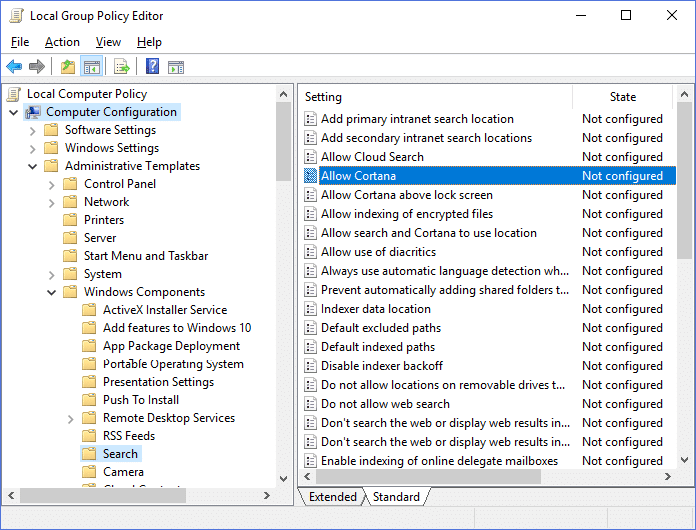
4. Ahora cambie su valor de acuerdo a:
Para habilitar Cortana en Windows 10: Seleccione No configurado o Habilitar
Para deshabilitar Cortana en Windows 10: Seleccione Deshabilitado
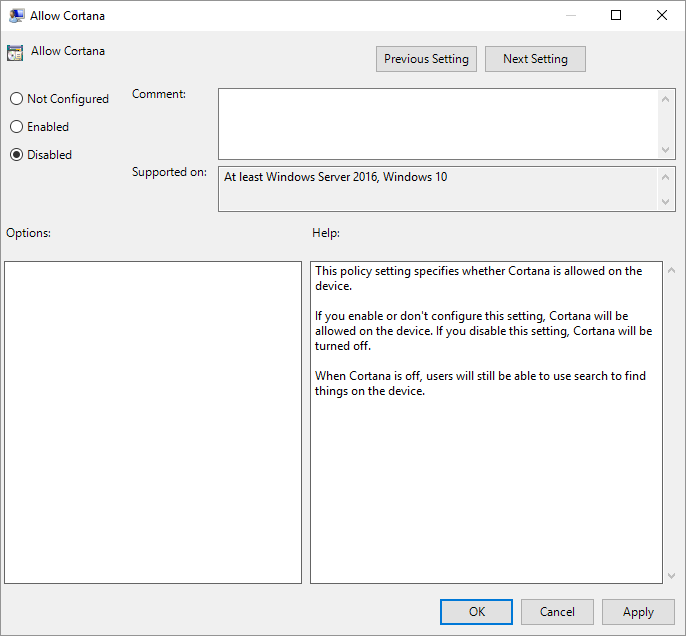
6. Una vez que haya terminado, haga clic en Aplicar seguido de Aceptar.
7. Cierre todo y reinicie su PC para guardar los cambios.
.
Eso es todo lo que has aprendido con éxito. Cómo habilitar o deshabilitar Cortana en Windows 10 pero si aún tiene alguna consulta con respecto a este tutorial, no dude en hacerla en la sección de comentarios.