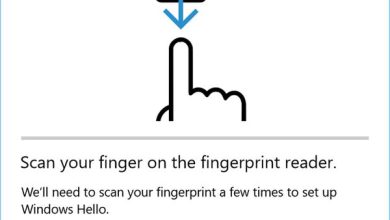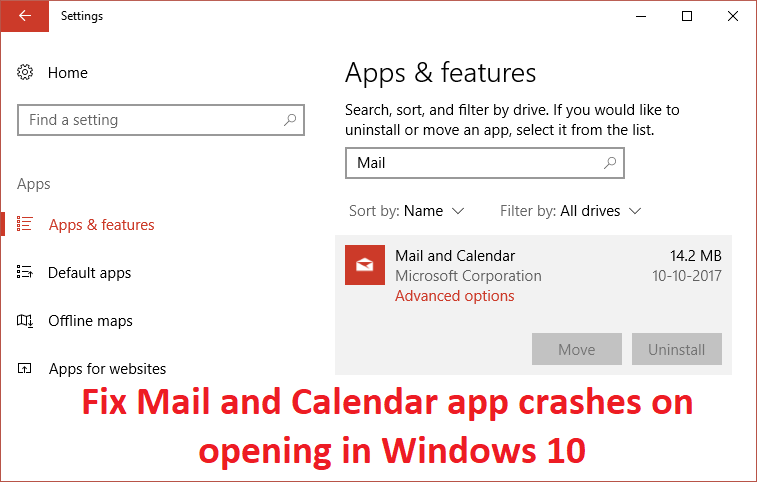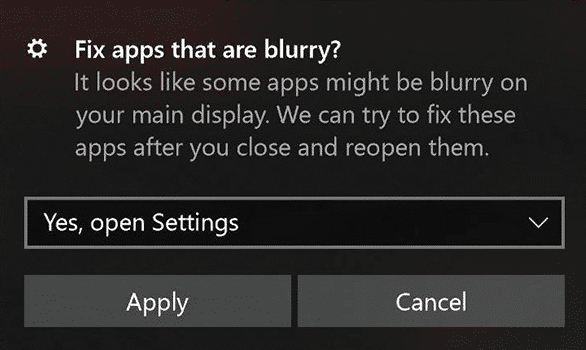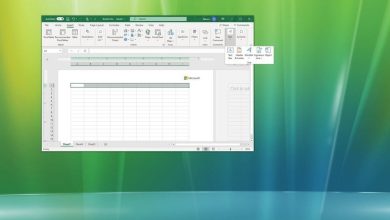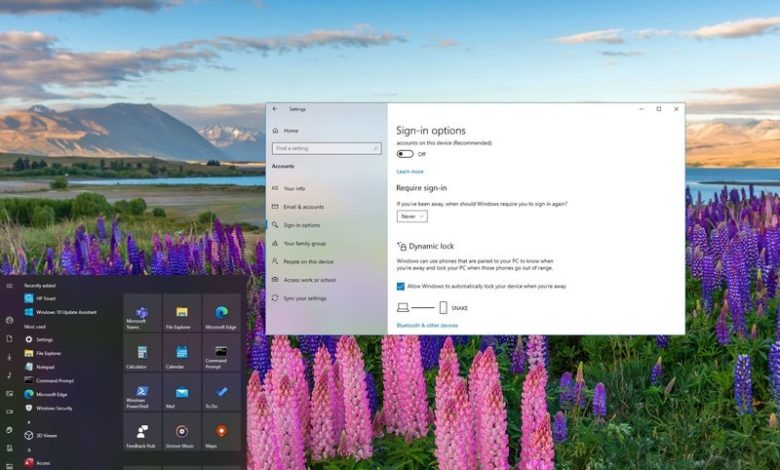
Windows 10 incluye varias funciones para proteger su dispositivo y archivos. En particular, una característica es la capacidad de bloquear el dispositivo cuando ocurren ciertos eventos, como cuando se reanuda de la suspensión.
Aunque requerir iniciar sesión después de reanudar la suspensión agrega una capa adicional de seguridad, si usted es la única persona que usa el dispositivo en casa, volver a ingresar la contraseña puede agregar pasos innecesarios.
Si prefiere ir directamente al escritorio, Windows 10 proporciona al menos tres formas de deshabilitar el requisito de contraseña después de reanudar desde la suspensión utilizando la aplicación Configuración, el Editor de políticas de grupo y el Símbolo del sistema.
En esta guía de Windows 10, lo guiaremos a través de los pasos para deshabilitar la solicitud de contraseña después de salir de la suspensión.
Índice de contenidos
Cómo omitir la solicitud de contraseña reanudando desde el modo de suspensión usando Configuración
Para evitar que Windows 10 solicite iniciar sesión después de salir de la suspensión, siga estos pasos:
- Abierto Ajustes.
- Haga clic en Cuentas.
- Haga clic en Opciones de inicio de sesión.
- En la sección “Requerir inicio de sesión”, use el menú desplegable y seleccione el Nunca opción.

Una vez que complete los pasos, ya no se le pedirá que ingrese una contraseña después de reactivar Windows 10 desde la suspensión.
Si desea revertir los cambios, puede usar las mismas instrucciones, pero en paso No. 4, asegúrese de seleccionar el Cuando la PC se despierta de la suspensión opción.
Cómo omitir la solicitud de contraseña reanudando desde el modo de suspensión utilizando la Política de grupo
Aunque la aplicación Configuración facilita la desactivación del requisito de contraseña después de salir de la suspensión, no tiene la opción de controlar la función cuando su dispositivo está funcionando con batería o conectado individualmente. Si está ejecutando Windows 10 Pro, puede usar el Editor de políticas de grupo para evitar que el sistema operativo solicite una contraseña cuando su computadora portátil funciona con batería o está conectada.
Para iniciar sesión automáticamente después de salir de la suspensión, siga estos pasos:
- Abierto Comienzo.
- Buscar gpedit y seleccione el resultado superior para abrir el Editor de políticas de grupo local.
- Navegue por la siguiente ruta:
Computer Configuration > Administrative Templates > System > Power Management > Sleep Settings - Haga doble clic en el Requerir una contraseña cuando una computadora se activa (con batería) política.
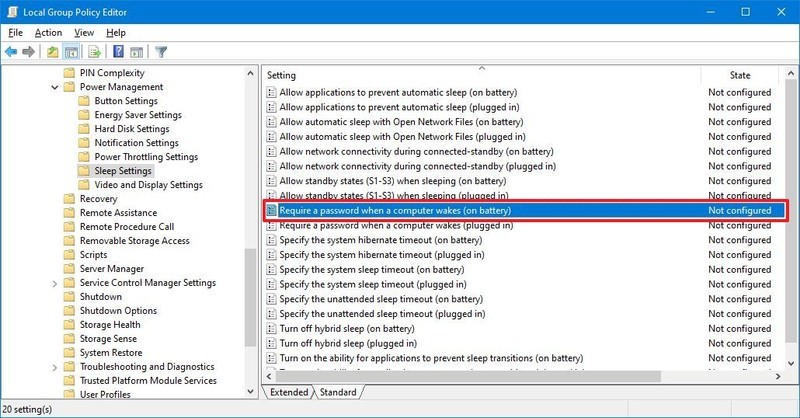
- Comprobar el Desactivar opción.
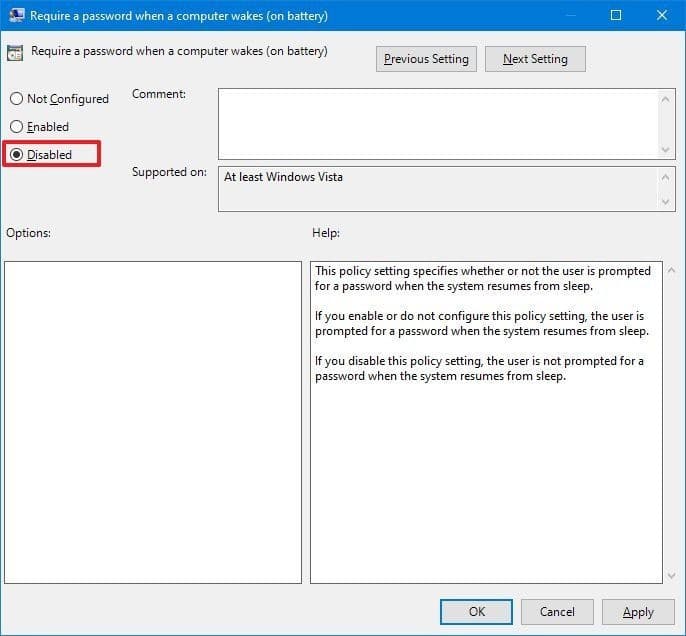
- Hacer clic Solicitar.
- Hacer clic OK para completar la tarea.
- Haga doble clic en el Requerir una contraseña cuando una computadora se activa (enchufada) política.
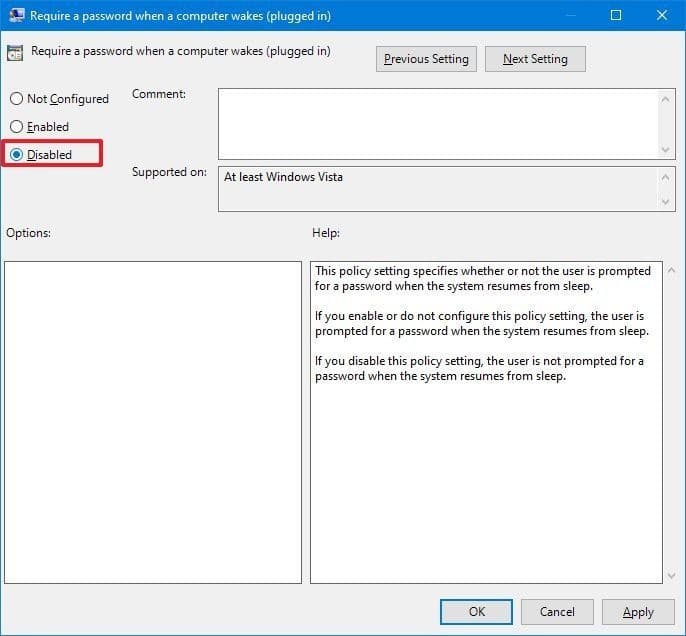
- Comprobar el Desactivar opción.
- Haga clic en el Solicitar botón.
- Haga clic en el OK botón.
Después de completar los pasos, la computadora omitirá la pantalla de inicio de sesión e irá directamente al escritorio cuando salga de la suspensión.
Si desea revertir los cambios, siga las mismas instrucciones, pero esta vez en paso No. 5 y paso No. 9 Selecciona el No configurado opción.
Cómo omitir la solicitud de contraseña reanudando desde el modo de suspensión usando el símbolo del sistema
Alternativamente, también puede habilitar o deshabilitar la solicitud de contraseña después de salir de la suspensión mediante el símbolo del sistema.
Desactivar requiere iniciar sesión
Para deshabilitar la opción de requerir inicio de sesión cuando Windows 10 se reactiva, siga estos pasos:
- Abierto Comienzo.
- Buscar Símbolo del sistema, haga clic con el botón derecho en el resultado superior y seleccione Ejecutar como administrador opción.
- Si desea deshabilitar la opción de inicio de sesión mientras su dispositivo está funcionando con batería, escriba el siguiente comando y presione Ingresar:
powercfg /SETDCVALUEINDEX SCHEME_CURRENT SUB_NONE CONSOLELOCK 0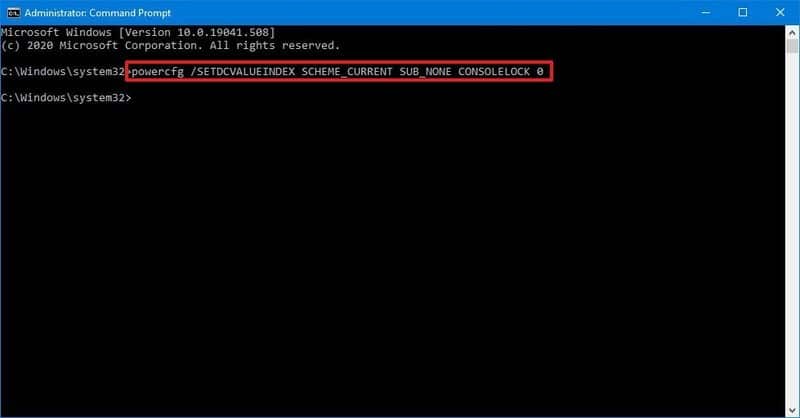
- Si desea deshabilitar la opción de inicio de sesión mientras su dispositivo está enchufado, escriba el siguiente comando y presione Ingresar:
powercfg /SETACVALUEINDEX SCHEME_CURRENT SUB_NONE CONSOLELOCK 0
Una vez que complete los pasos, no se le pedirá que inicie sesión después de que el dispositivo se reanude desde el modo de suspensión.
Habilitar requerir inicio de sesión
Para habilitar la opción de inicio de sesión obligatorio cuando Windows 10 se reactiva, siga estos pasos:
- Abierto Comienzo.
- Buscar Símbolo del sistema, haga clic con el botón derecho en el resultado superior y seleccione Ejecutar como administrador opción.
- Si desea habilitar la opción de inicio de sesión mientras su dispositivo está funcionando con batería, escriba el siguiente comando y presione Ingresar:
powercfg /SETDCVALUEINDEX SCHEME_CURRENT SUB_NONE CONSOLELOCK 1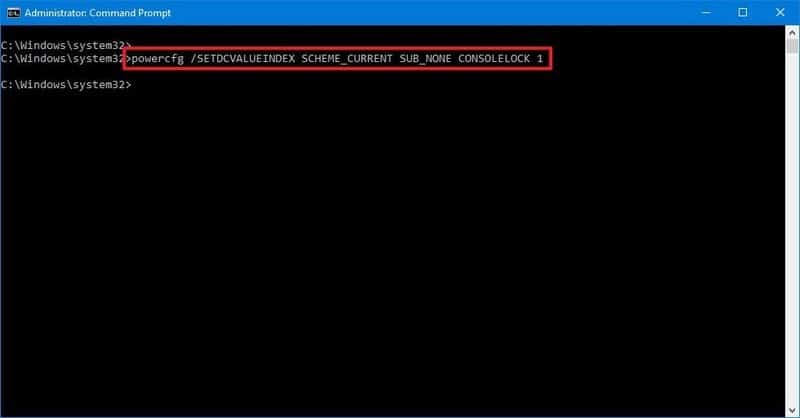
- Si desea deshabilitar la opción de inicio de sesión mientras su dispositivo está enchufado, escriba el siguiente comando y presione Ingresar:
powercfg /SETACVALUEINDEX SCHEME_CURRENT SUB_NONE CONSOLELOCK 1
Después de completar los pasos, se le pedirá que inicie sesión nuevamente cada vez que el dispositivo se active.