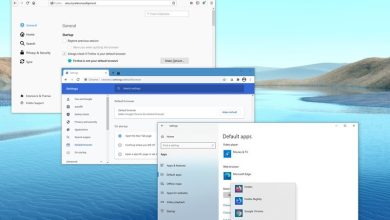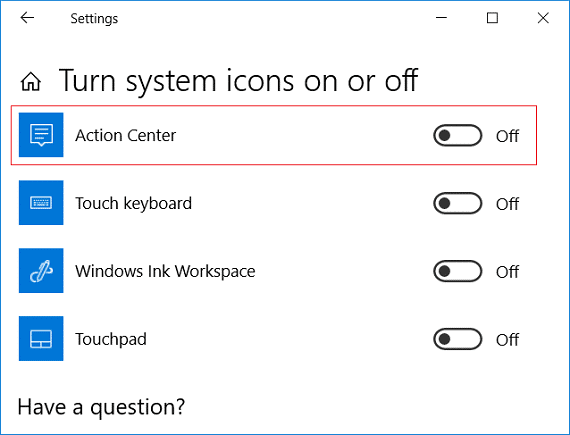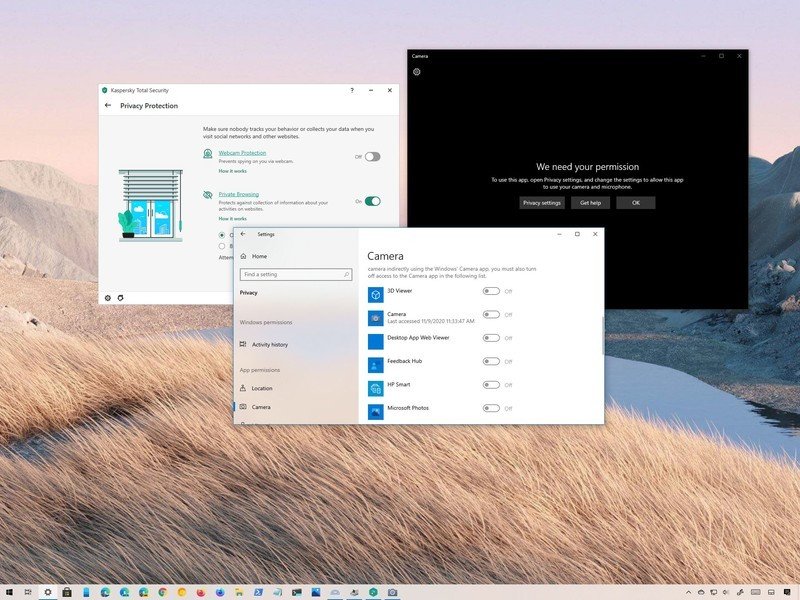Limite el número de intentos de inicio de sesión fallidos en Windows 10: Si ha establecido una contraseña en la pantalla de bloqueo de Windows 10 para evitar que usuarios no autorizados accedan a su sistema, es probable que su PC aún sea vulnerable a los atacantes, ya que pueden usar la fuerza bruta para descifrar su contraseña. Para evitar que esto suceda, Windows 10 proporciona una forma de limitar la cantidad de intentos de inicio de sesión fallidos en su PC y también puede configurar la duración del medallón de la cuenta.
La cuenta a la que se hace referencia actualmente está bloqueada y es posible que no haya iniciado sesión en:

Ahora hay dos formas en las que puede personalizar la configuración anterior a través de la Política de seguridad local o el Símbolo del sistema. Lamentablemente, los usuarios de Windows 10 Home solo pueden usar el Símbolo del sistema ya que no tienen el Editor de directivas de grupo. Entonces, sin perder tiempo, veamos cómo limitar la cantidad de intentos de inicio de sesión fallidos en Windows 10 con la ayuda de la guía que se detalla a continuación.
Limite el número de intentos de inicio de sesión fallidos en Windows 10
Asegúrate de crear un punto de restauración en caso de que algo salga mal.
Método 1: limitar el número de intentos fallidos de inicio de sesión a través de la política de seguridad local
Nota: Este método no funcionará para Usuarios de Windows 10 Home Edition, continúe con el método 2.
1.Presione la tecla de Windows + R y luego escriba secpol.msc y presione Entrar para abrir la Política de seguridad local.
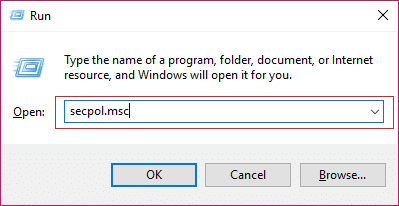
2. Navegue a la siguiente ruta:
Configuración de seguridad > Políticas de cuenta > Política de bloqueo de cuenta
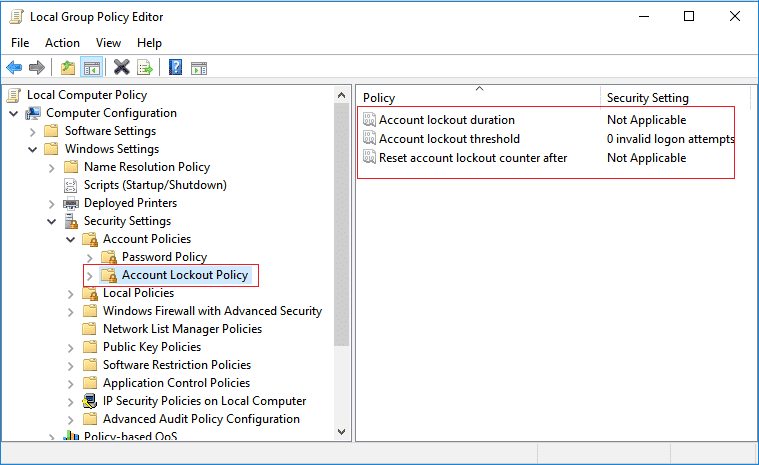
3.Asegúrate de seleccionar Política de bloqueo de cuenta luego, en el panel derecho de la ventana, verá las siguientes tres configuraciones de política:
Duración del bloqueo de la cuenta
Umbral de bloqueo de cuenta
Restablecer contador de bloqueo de cuenta después
4. Primero comprendamos las tres configuraciones de políticas antes de seguir adelante:
Duración del bloqueo de la cuenta: La configuración de la política de duración del bloqueo de la cuenta determina la cantidad de minutos que una cuenta bloqueada permanece bloqueada antes de que se desbloquee automáticamente. El rango disponible es de 1 a 99,999 minutos. Un valor de 0 especifica que la cuenta se bloqueará hasta que un administrador la desbloquee explícitamente. Si el umbral de bloqueo de la cuenta se establece en un número mayor que cero, la duración del bloqueo de la cuenta debe ser mayor o igual que el valor de Restablecer el contador de bloqueo de la cuenta después.
Umbral de bloqueo de cuenta: La configuración de la política Umbral de bloqueo de cuenta determina la cantidad de intentos fallidos de inicio de sesión que provocarán el bloqueo de una cuenta de usuario. Una cuenta bloqueada no se puede usar hasta que la restablezca o hasta que caduque la cantidad de minutos especificada por la configuración de la política de duración del bloqueo de la cuenta. Puede establecer un valor de 1 a 999 intentos de inicio de sesión fallidos, o puede especificar que la cuenta nunca se bloqueará configurando el valor en 0. Si el umbral de bloqueo de la cuenta se establece en un número mayor que cero, la duración del bloqueo de la cuenta debe ser mayor o igual que el valor de Restablecer contador de bloqueo de cuenta después.
Restablezca el contador de bloqueo de cuenta después de: La configuración de la política Restablecer el contador de bloqueo de la cuenta determina la cantidad de minutos que deben transcurrir desde el momento en que un usuario no puede iniciar sesión antes de que el contador de intentos de inicio de sesión fallidos se restablezca a 0. Si el Umbral de bloqueo de la cuenta se establece en un número mayor que cero, esto el tiempo de reinicio debe ser menor o igual al valor de la duración del bloqueo de la cuenta.
5. Ahora haga doble clic en Política de umbral de bloqueo de cuenta y cambiar el valor de “La cuenta no se bloqueará” a un valor entre 0 y 999 y haga clic en Aceptar. Por ejemplo, en este caso, estableceremos esta configuración en 3.
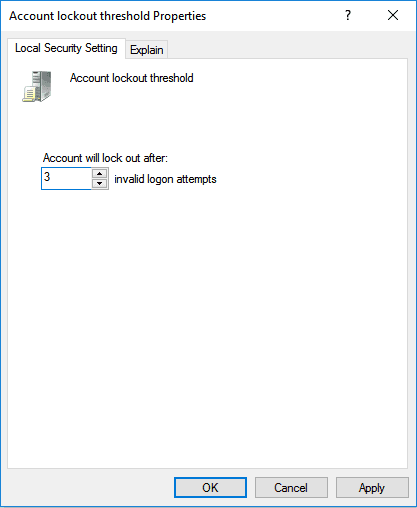
Nota: El valor predeterminado es 0, lo que significa que la cuenta no se bloqueará sin importar cuántos intentos fallidos de inicio de sesión.
6. A continuación, verá un mensaje que dice “Debido a que el valor del umbral de bloqueo de la cuenta ahora es de 3 intentos de inicio de sesión no válidos, la configuración de los siguientes elementos se cambiará a los valores sugeridos: duración del bloqueo de la cuenta (30 minutos) y restablecer el bloqueo de la cuenta”. contador después (30 minutos)”.
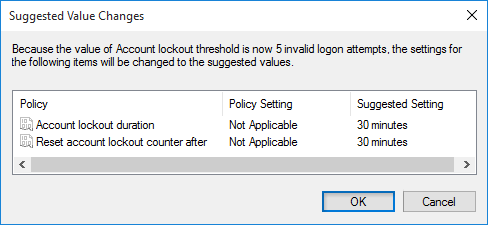
Nota: La configuración predeterminada es de 30 minutos.
7.Haga clic en Aceptar en el mensaje, pero si aún desea cambiar esta configuración, haga doble clic individualmente en “Duración del bloqueo de cuenta o Restablecer contador de bloqueo de cuenta después” ajustes. Luego cambie el valor en consecuencia, pero tenga en cuenta el número deseado que debe ser mayor o menor que el valor especificado anteriormente.
8.Cierre todo y luego reinicie su PC para guardar los cambios.
Así es como tú Limite la cantidad de intentos de inicio de sesión fallidos en Windows 10 usando el Editor de directivas de grupo pero si está utilizando Windows 10 Home Edition, siga el método.
Método 2: limitar el número de intentos de inicio de sesión fallidos a través del símbolo del sistema
1.Presione la tecla de Windows + X y luego seleccione Símbolo del sistema (administrador).

2.Escriba el siguiente comando en cmd y presione Enter:
cuentas netas/umbral de bloqueo:Valor
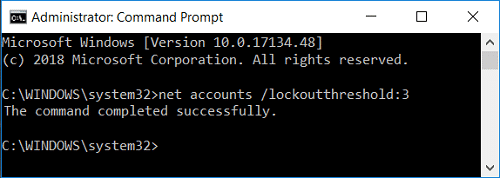
Nota: Reemplace Valor con un número entre 0 y 999 para la cantidad de intentos de inicio de sesión fallidos antes de que se bloqueen las cuentas. El valor predeterminado es 0, lo que significa que la cuenta no se bloqueará sin importar cuántos intentos fallidos de inicio de sesión.
cuentas netas /ventana de bloqueo:Valor
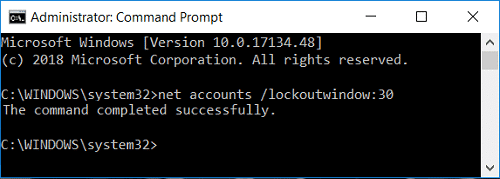
Nota: Reemplace Valor con un número entre 1 y 99999 para la cantidad de minutos que deben transcurrir desde el momento en que un usuario no puede iniciar sesión antes de que el contador de intentos de inicio de sesión fallidos se restablezca a 0. La duración del bloqueo de la cuenta debe ser mayor o igual al valor de Restablecer contador de bloqueo de cuenta después. El valor predeterminado es 30 minutos.
cuentas netas / duración del bloqueo: Valor
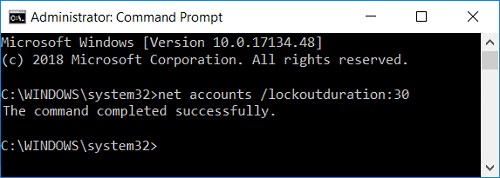
Nota: Reemplace el Valor con un número entre 0 (ninguno) y 99999 por cuántos minutos desea que una cuenta local bloqueada permanezca bloqueada antes de que se desbloquee automáticamente. La duración del bloqueo de cuenta debe ser mayor o igual al valor de Restablecer contador de bloqueo de cuenta después. La configuración predeterminada es de 30 minutos. Establecerlo en 0 minutos especificará que la cuenta se bloqueará hasta que un administrador la desbloquee explícitamente.
3.Cierre el símbolo del sistema y reinicie su PC para guardar los cambios.
.
Eso es todo lo que has logrado Limite el número de intentos de inicio de sesión fallidos en Windows 10 pero si aún tiene alguna pregunta sobre este tutorial, no dude en hacerla en la sección de comentarios.