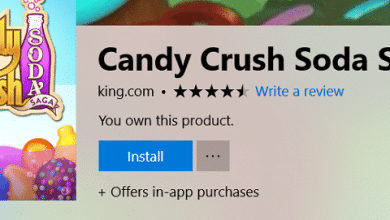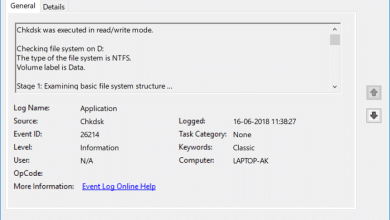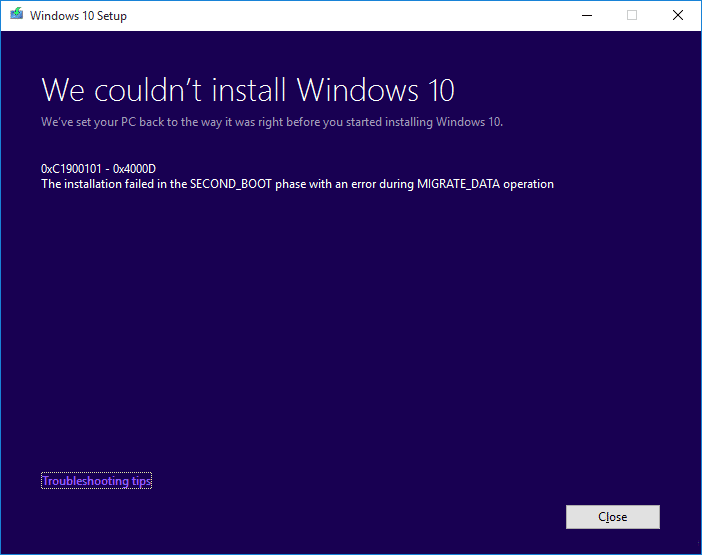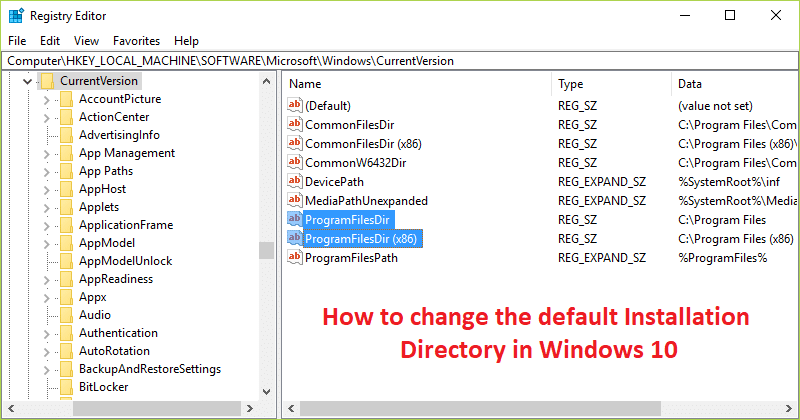El modo de rendimiento en Microsoft Edge es una nueva característica que el gigante del software está desarrollando y que permite que el navegador use menos memoria, procesador y batería para mejorar el rendimiento del sistema, lo que será especialmente útil en las mejores computadoras portátiles con Windows.
Microsoft no detalla mucha información. Sin embargo, la nueva opción es parte de la configuración de Optimizar rendimiento y funciona junto con las pestañas inactivas (otra característica en la versión Chromium del navegador que ayuda a reducir los recursos del sistema al poner las pestañas inactivas en suspensión hasta que regrese a ellas) ya que habilitar el modo de rendimiento desactivará la configuración del tiempo de espera y configure las pestañas para que se suspendan después de cinco minutos de inactividad.
La función aún no está disponible en la versión estable de Edge. En cambio, Microsoft lo pone a disposición con la versión 91.0.856.0 en el canal Canary como una función controlada, lo que significa que solo un número selecto de probadores lo obtienen automáticamente. Sin embargo, la empresa haciéndolo posible para que cualquiera pueda habilitar la función con una línea de código específica.
En esta guía de Windows 10, lo guiaremos a través de los pasos para habilitar y configurar el nuevo Modo de rendimiento en Microsoft Edge.
Índice de contenidos
Cómo habilitar la función de modo de rendimiento en Microsoft Edge
Para habilitar el modo de rendimiento en Microsoft Edge, siga estos pasos:
- Abierto Microsoft Edge (versión 91 o superior).
- Haga clic en el Configuración y más menú (de tres puntos).
-
Haga clic en el Ajustes opción.
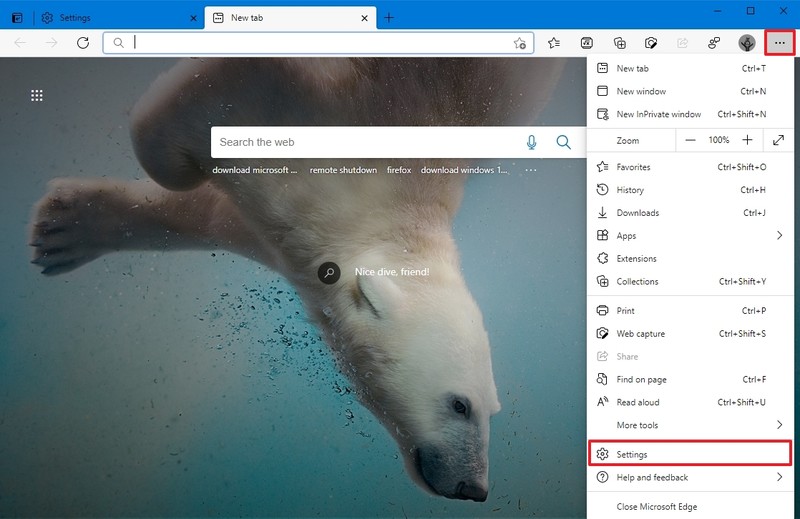
- Haga clic en Sistema.
-
En la sección “Optimizar el rendimiento”, utilice la Modo de desempeño menú desplegable y seleccione el Siempre encendido opción.
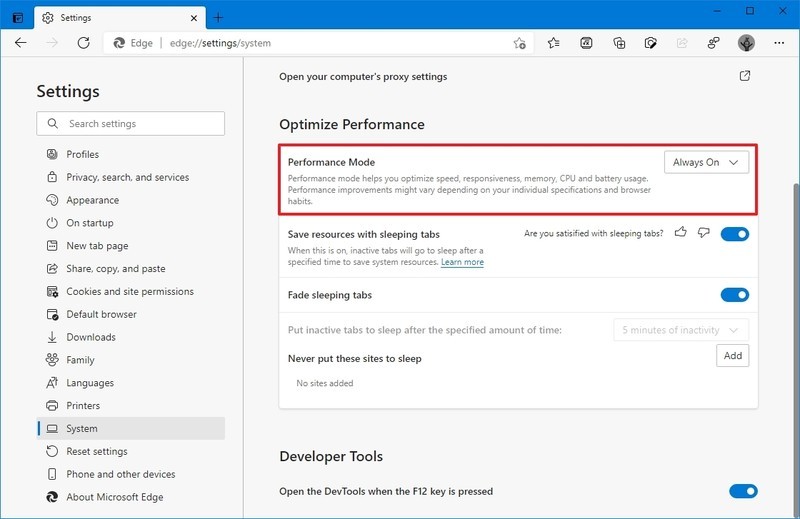
Una vez que complete los pasos, Microsoft Edge cargará un conjunto específico de configuraciones y aprovechará la función Sleeping Tab para mejorar el rendimiento del sistema mientras navega.
Si ya no desea usar la función, puede usar las mismas instrucciones para deshabilitarla, pero en paso 5, asegúrese de seleccionar el Siempre apagado opción.
Cómo activar la configuración del modo de rendimiento en Microsoft Edge
La nueva función de rendimiento todavía es un trabajo en progreso, pero se está implementando como una función controlada, lo que significa que no todos la obtendrán automáticamente durante la fase de prueba inicial. Sin embargo, puede obligar al navegador a hacer que la opción esté disponible con un simple fragmento de código.
Para activar la opción Modo de rendimiento en la página de configuración de Edge, siga estos pasos:
-
Haga clic derecho en el Microsoft Edge icono y seleccione el Propiedades opción.

Nota rápida: Si tiene el icono anclado a la barra de tareas, haga clic con el botón derecho en él, haga clic con el botón derecho en el Microsoft Edge Canary elemento, y luego seleccione el Propiedades opción.
- Haga clic en el Atajo pestaña.
-
En el campo “Destino”, al final de la ruta, agregue un espacio y agregue esta línea de código:
--enable-features=msPerformanceModeToggleLa línea debería verse así:
"C:UsersUSERACCOUNTAppDataLocalMicrosoftEdge SxSApplicationmsedge.exe" --profile-directory=Default --enable-features=msPerformanceModeToggle
- Haga clic en el Solicitar botón.
- Haga clic en el OK botón.
Después de completar los pasos, puede usar las instrucciones anteriores para habilitar la función en el navegador.
Si desea revertir los cambios, puede utilizar las instrucciones descritas anteriormente, pero en paso 3, asegúrese de quitar el --enable-features=msPerformanceModeToggle línea de código.
Cómo instalar la versión Canary de Microsoft Edge
Si no tiene la versión del navegador, puede descargarlo desde la página de Canales de Microsoft Edge Insider.
Para instalar Edge Canary en Windows 10, siga estos pasos:
- Abierto Página de Edge Insider.
-
En la sección “Canary Channel”, haz clic en el Descargar botón para Windows 10.
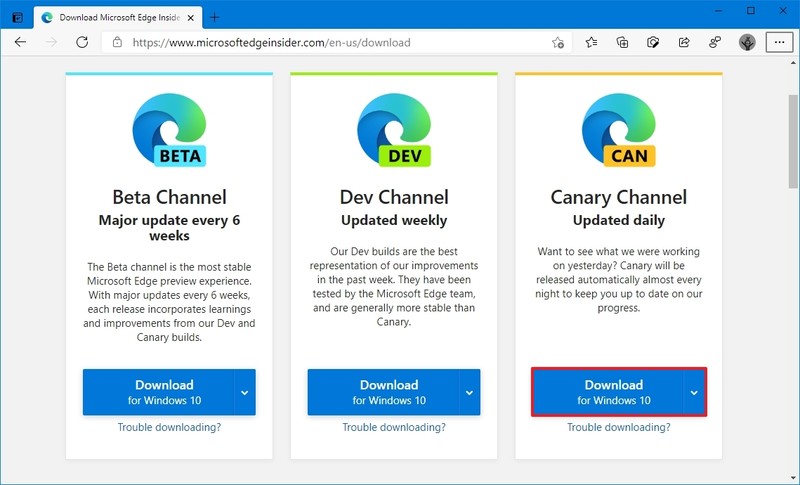
- Haga clic en el Aceptar y descargar botón.
-
Haga clic en el Abierto para iniciar el instalador.
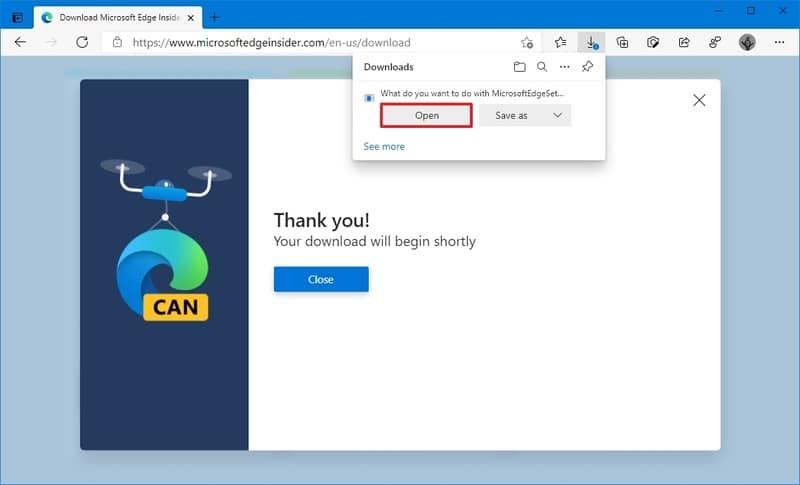
- Haga clic en el Cerrar botón.
Una vez que complete los pasos, la versión Canary del navegador se descargará e instalará automáticamente en el dispositivo. Si planeas usar esta versión por un tiempo, puedes hacer clic con el botón derecho en el ícono y seleccionar la opción “Anclado a la barra de tareas”.
.
.