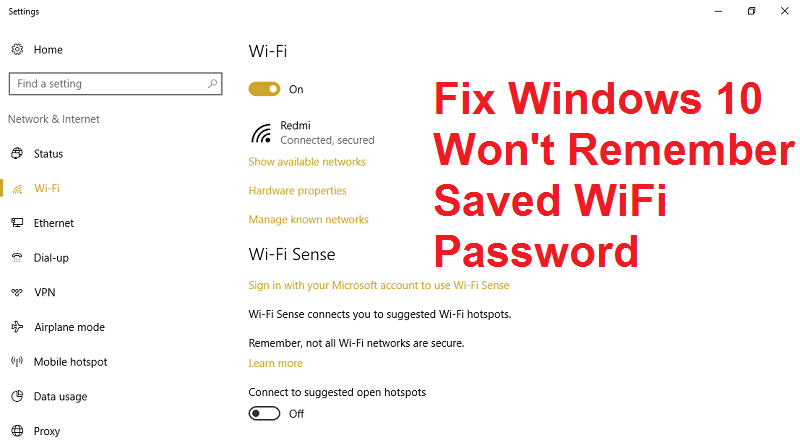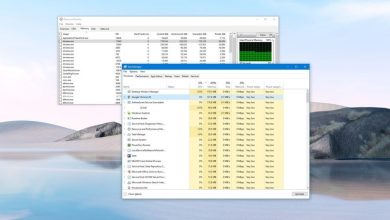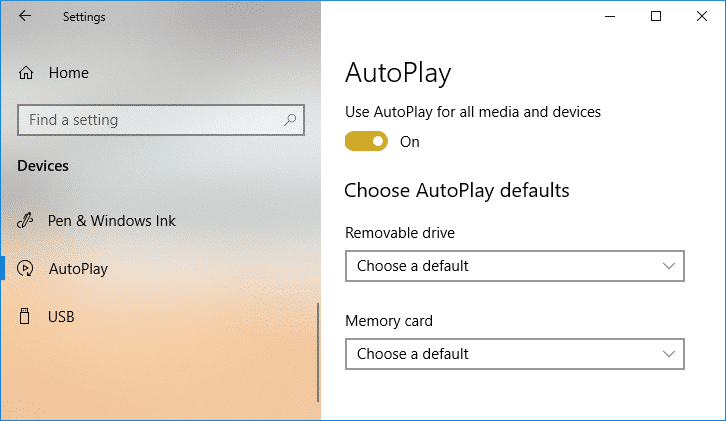
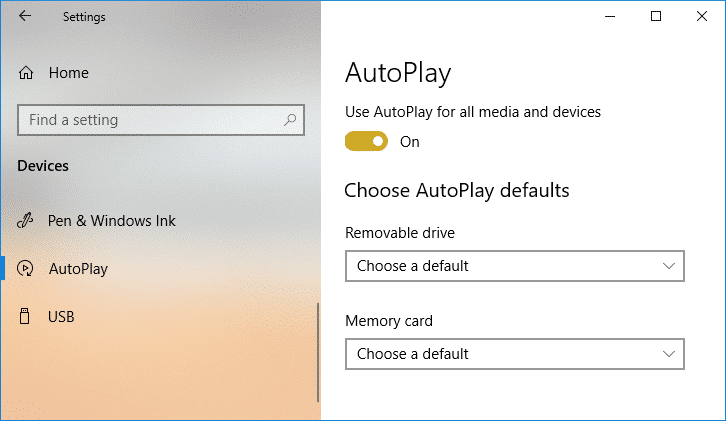
AutoPlay le permite elegir diferentes acciones cuando inserta un dispositivo extraíble como un CD, DVD o tarjeta de memoria en su PC. Una de las mejores cosas de Windows 10 es que le permite establecer la reproducción automática predeterminada para los diferentes tipos de medios. AutoPlay detecta el tipo de medio que tiene en el disco y automáticamente abre el programa que configuró como AutoPlay predeterminado para ese medio en particular. Por ejemplo, si tiene un DVD que contiene fotos, puede configurar la reproducción automática predeterminada para abrir el disco en el Explorador de archivos para ver los archivos multimedia.
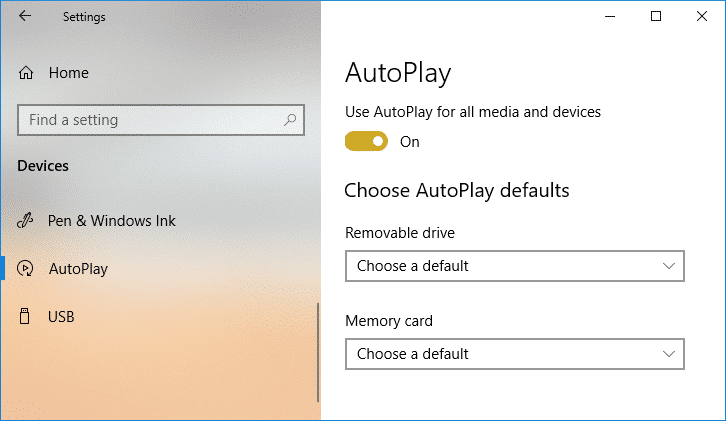
Del mismo modo, AutoPlay le permite elegir qué programa usar para medios particulares, como DVD o CD que contienen fotos, canciones, videos, etc. Además, no confunda AutoPlay con AutoRun, ya que ambos son muy diferentes y cumplen diferentes propósitos. De todos modos, si AutoPlay te molesta, hay varias formas de desactivarlo fácilmente. Entonces, sin perder tiempo, veamos cómo habilitar o deshabilitar la reproducción automática en Windows 10 con la ayuda del tutorial que se detalla a continuación.
Índice de contenidos
Cómo habilitar o deshabilitar la reproducción automática en Windows 10
Asegúrate de crear un punto de restauración en caso de que algo salga mal.
Método 1: habilitar o deshabilitar la reproducción automática en la configuración de Windows 10
1. Presione la tecla de Windows + I para abrir Configuración y luego haga clic en Dispositivos.
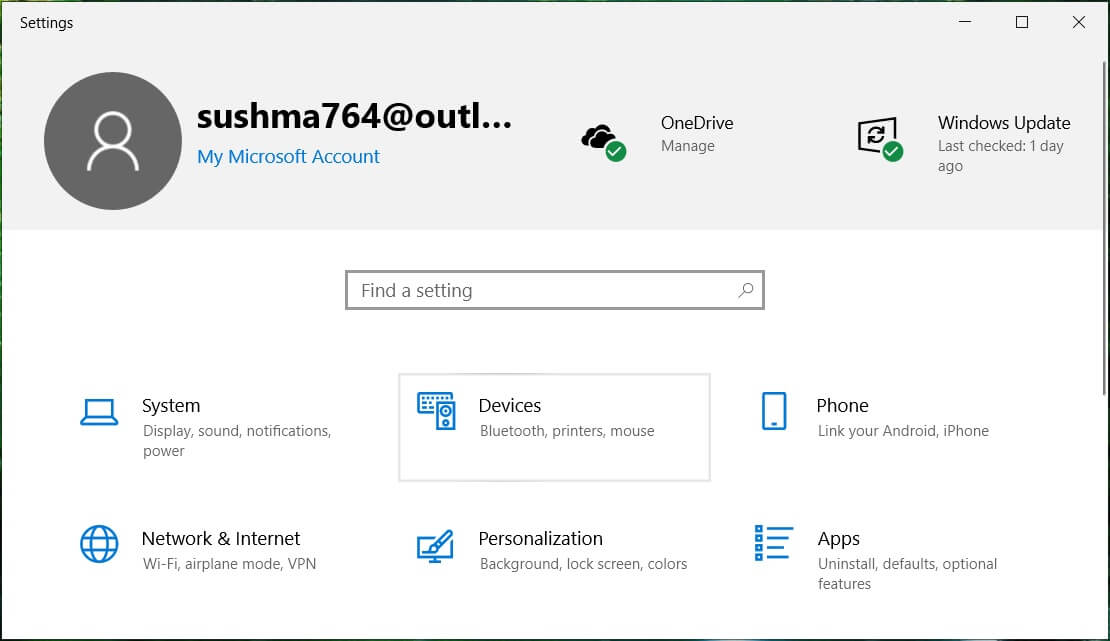
2. Ahora, desde el menú de la izquierda, haga clic en Auto-reproducción.
3. A continuación, apagar la palanca para “Usar reproducción automática para todos los medios y dispositivos” para desactivar la función de reproducción automática.
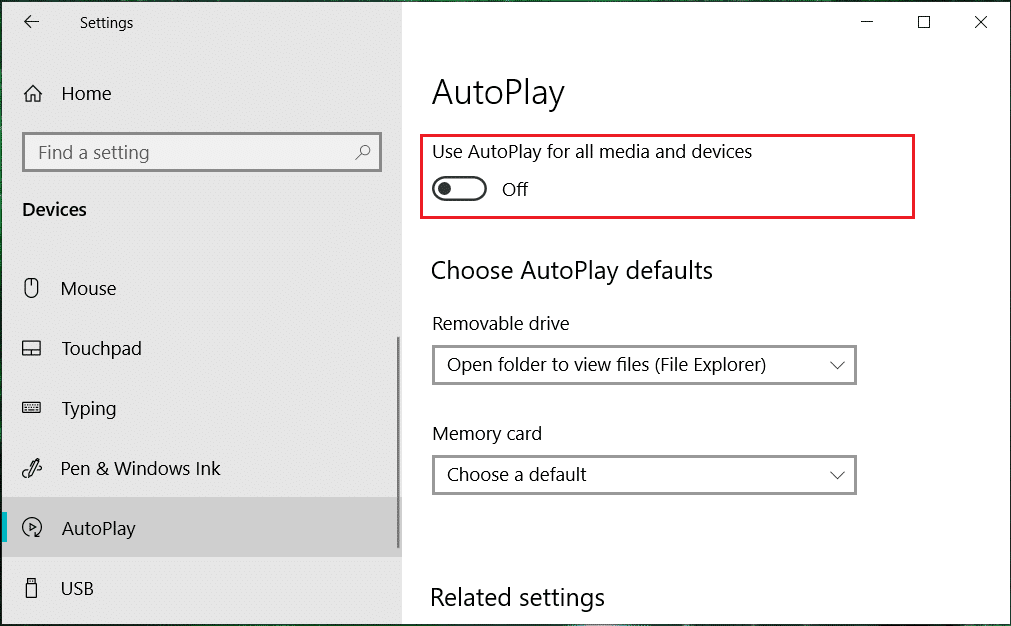
4. En caso de que necesite habilitar AutoPlay para encender el cambiar a ON.
5. Reinicie su PC para guardar los cambios.
Método 2: habilitar o deshabilitar la reproducción automática en el panel de control
1. Tipo Panel de control en la barra de búsqueda de Windows y presione enter.

2. Ahora haz clic en “Hardware y sonido” luego haga clic en Auto-reproducción.
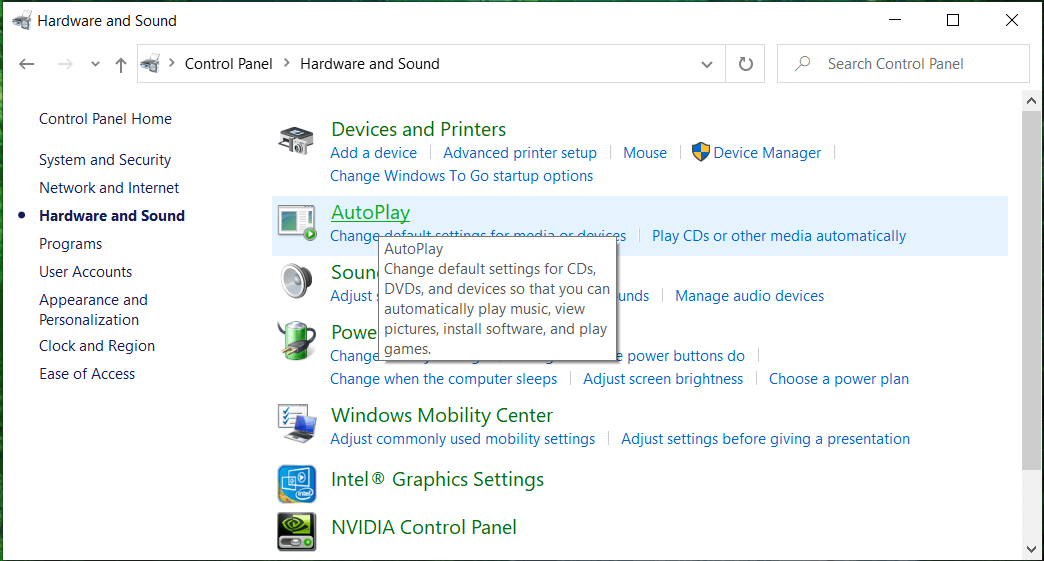
3. Si quieres Habilitar reproducción automática entonces marca de verificación “Use AutoPlay para todos los medios y dispositivos” y en caso de que necesites
a desactívelo y luego desmarque luego haga clic en Guardar.
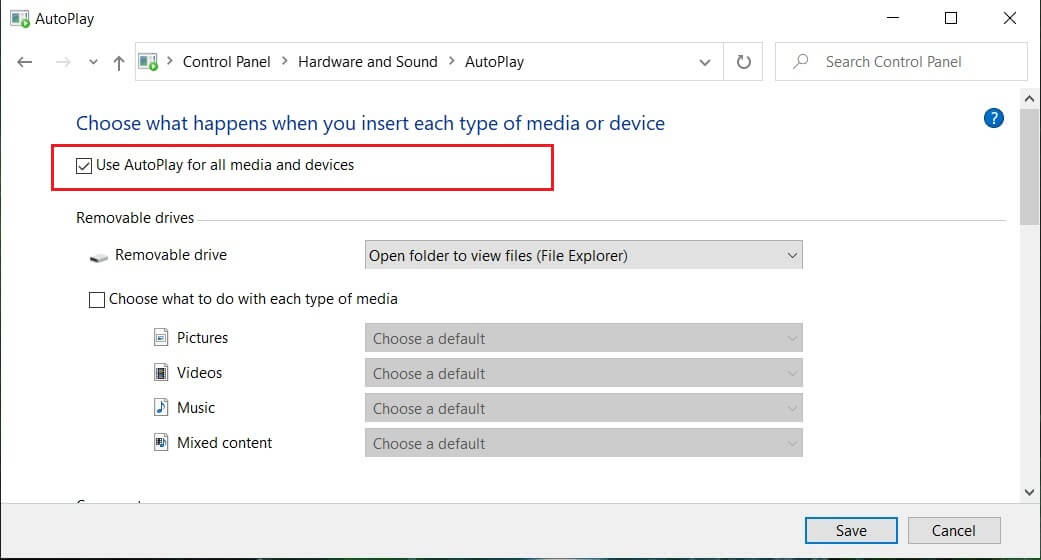
Nota: Puedes hacer click en el “Restablecer todos los valores predeterminados” en la parte inferior para configurar rápidamente “Elegir un valor predeterminado” como el valor predeterminado de reproducción automática para todos los medios y dispositivos.
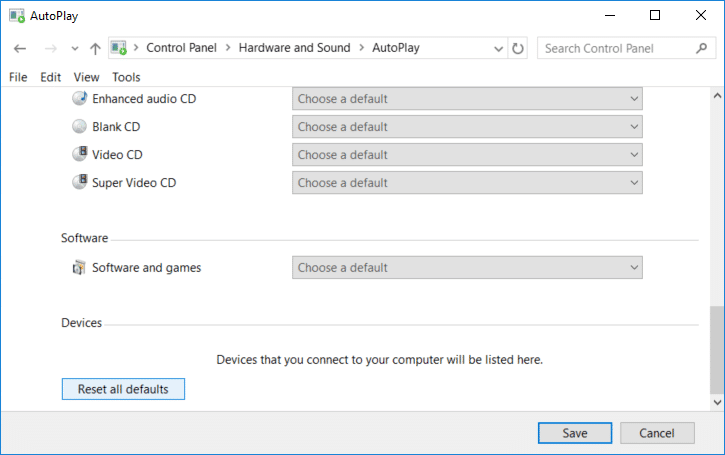
4. Reinicie su PC para guardar los cambios.
esto es como Habilitar o deshabilitar la reproducción automática en Windows 10 pero si este método no funcionó para usted, continúe con el siguiente método.
Método 3: habilitar o deshabilitar la reproducción automática en el registro
1. Presione la tecla de Windows + R y luego escriba regeditar y presiona Enter para abrir Editor de registro.
![]()
2. Navegue hasta la siguiente clave de registro:
HKEY_CURRENT_USER\SOFTWARE\Microsoft\Windows\CurrentVersion\Explorer\AutoplayHandlers
3. Asegúrate de seleccionar Controladores de reproducción automática luego en la ventana derecha, panel haga doble clic en Desactivar reproducción automática.
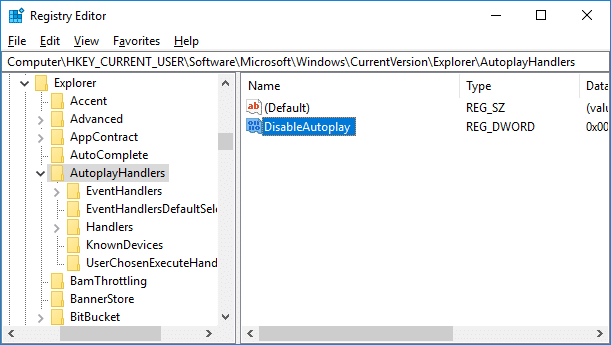
4. Ahora cambie su valor a lo siguiente según su elección y luego haga clic en Aceptar:
Deshabilitar reproducción automática: 1
Habilitar reproducción automática: 0
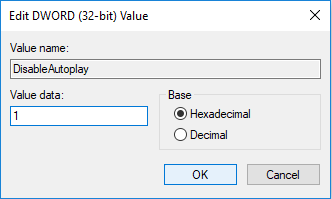
5. Cierre todo y luego reinicie su PC para guardar los cambios.
Método 4: Habilitar o deshabilitar la reproducción automática en el Editor de directivas de grupo
Nota: Este método no funcionará para los usuarios de Windows 10 Home Edition.
1. Presione la tecla de Windows + R y luego escriba gpedit.msc y presione Entrar.

2. Navegue a la siguiente política:
Configuración del equipo > Plantillas administrativas > Componentes de Windows > Políticas de reproducción automática
3. Seleccione Políticas de reproducción automática luego, en el panel derecho de la ventana, haga doble clic en “Desactivar la reproducción automática“.
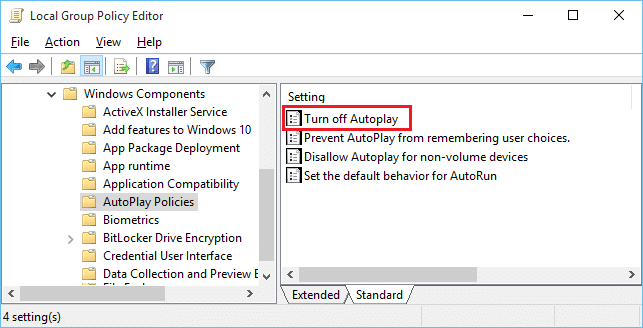
4. Para habilitar la reproducción automática, simplemente marque “Discapacitado” y haga clic en Aceptar.
5. Para deshabilitar la reproducción automática, marque “Activado” y luego seleccione “Todas las unidades” desde el “Desactivar reproducción automática en” desplegable.
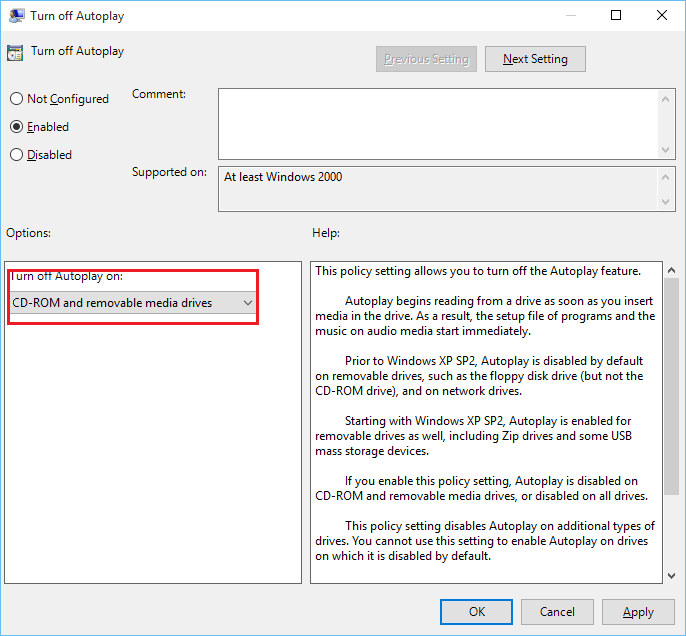
6. Haga clic en Aplicar, seguido de está bien.
7. Reinicie su PC para guardar los cambios.
.
Eso es todo, y aprendiste con éxito Cómo habilitar o deshabilitar la reproducción automática en Windows 10 pero si aún tiene alguna pregunta con respecto a este tutorial, no dude en hacerla en la sección de comentarios.