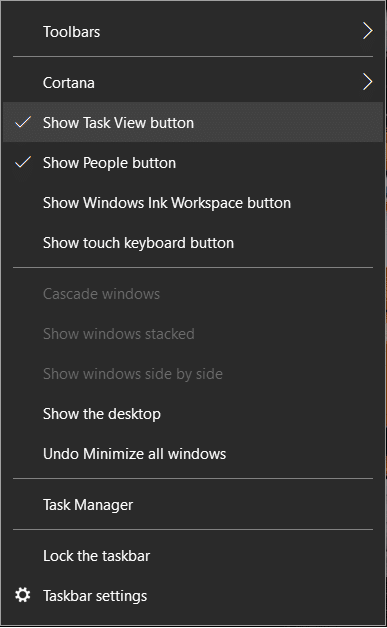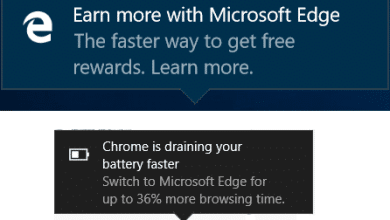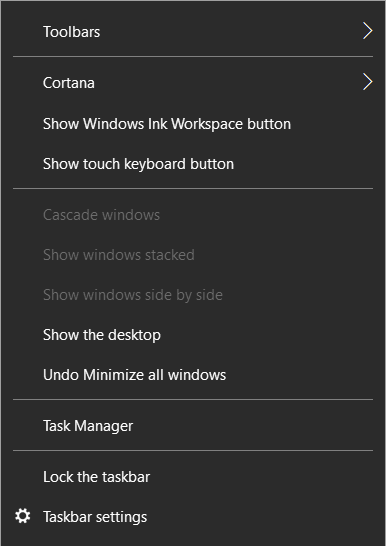
Cómo deshabilitar el botón Vista de tareas en Windows 10: Windows 10 tiene una nueva función llamada botón Vista de tareas en la barra de tareas que permite a los usuarios ver todas las windows abiertas y cambiar entre ellas. También permite a los usuarios crear múltiples escritorios y cambiar entre ellos. Task View es básicamente un administrador de escritorio virtual que es bastante similar a Expose en Mac OSX.
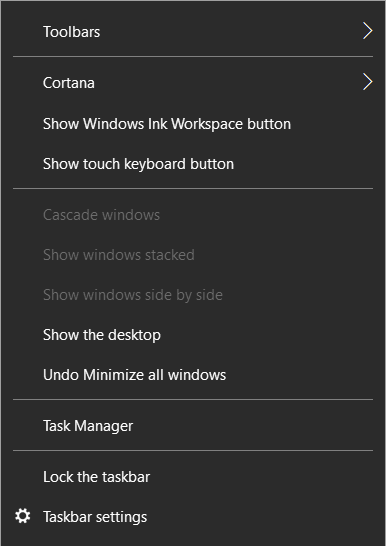
Ahora, muchos usuarios de Windows no conocen esta función y no necesitan esta opción. Por lo tanto, muchos de ellos están buscando formas de eliminar el botón Vista de tareas por completo. Básicamente, ayuda a los desarrolladores a crear múltiples escritorios y configurar diferentes espacios de trabajo. Entonces, sin perder tiempo, veamos cómo deshabilitar el botón Vista de tareas en Windows 10 con la ayuda de la guía que se detalla a continuación.
Índice de contenidos
Deshabilitar el botón Vista de tareas en Windows 10
Asegúrate de crear un punto de restauración, en caso de que algo salga mal.
Si simplemente desea ocultar el botón de vista de tareas, simplemente puede desmarque el botón Mostrar vista de tareas de la barra de tareas. Para hacer esto, haga clic con el botón derecho en la barra de tareas y haga clic en “Mostrar el botón Vista de tareas” y eso es todo.
Método 2: desactivar la pantalla de descripción general
1. Presione la tecla de Windows + I para abrir Ajustes luego haga clic en Sistema.
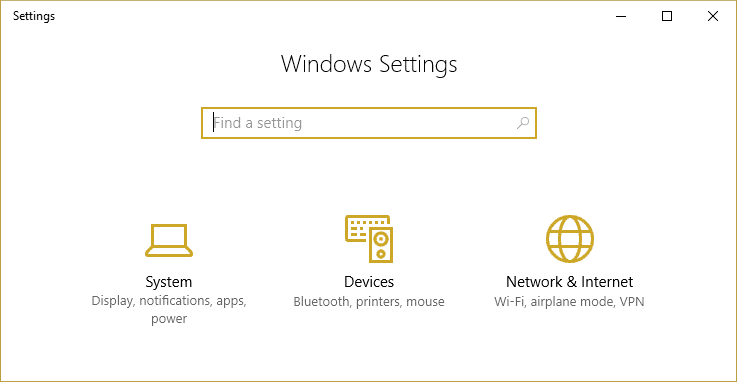
2.En el menú de la izquierda, seleccione Multitarea.
3.Ahora desactivar la palanca para “Cuando tomo una ventana, muestro lo que puedo tomar junto a ella“.
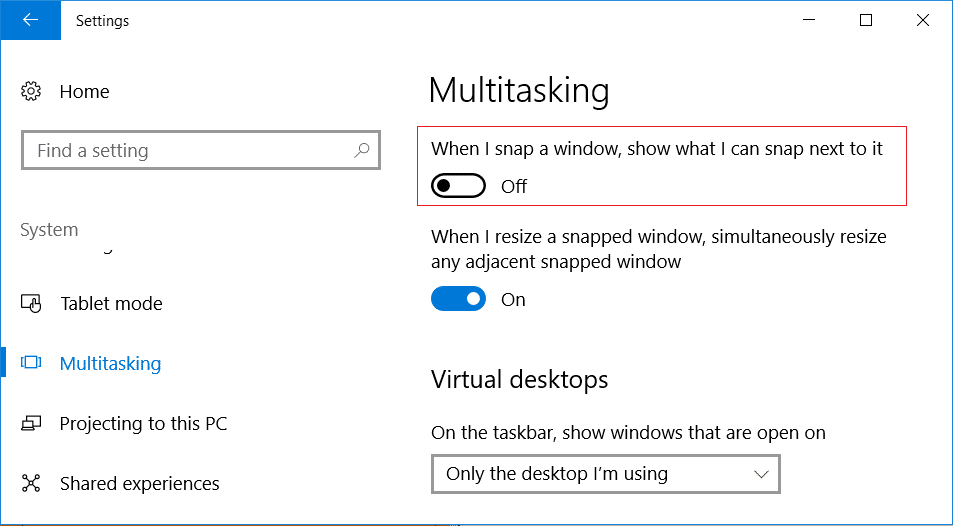
4. Reinicie su PC para guardar los cambios y ver si puede Deshabilite el botón Vista de tareas en Windows 10.
Método 3: deshabilite el botón Vista de tareas de la barra de tareas
1.Presione la tecla de Windows + R y luego escriba regeditar y presione Entrar para abrir el Editor del Registro.
![]()
2. Navegue hasta la siguiente clave de registro:
HKEY_CURRENT_USERSOFTWAREMicrosoftWindowsCurrentVersionExplorerAdvanced
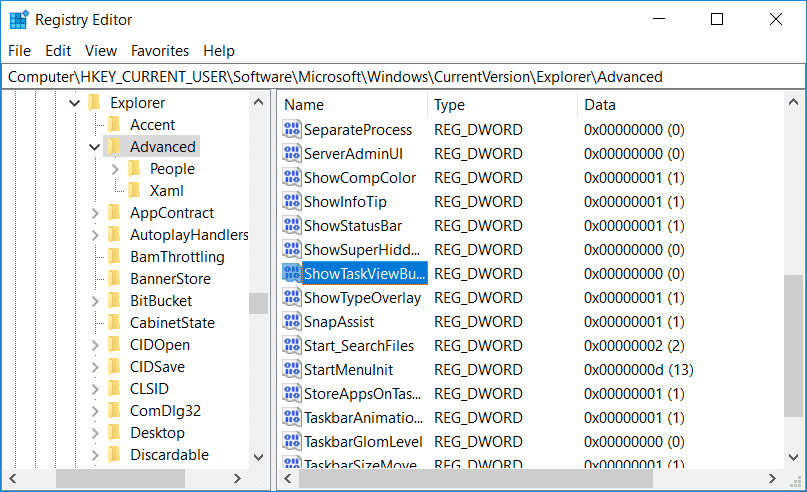
3.Seleccione Avanzado luego, desde la ventana del lado derecho, encuentre Mostrar botón de vista de tareas.
4.Ahora haga doble clic en ShowTaskViewButton y cambiarlo valor a 0. Esto deshabilitaría completamente el botón Vista de tareas de la barra de tareas en Windows.
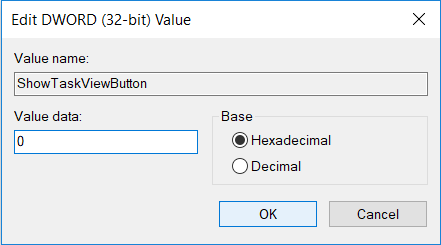
5.Reinicie su PC para guardar los cambios y esto fácilmente Deshabilite el botón Vista de tareas en Windows 10.
Nota: En el futuro, si necesita el botón de vista de tareas, simplemente cambie el valor de la clave de registro ShowTaskViewButton a 1 para habilitarlo.
Método 4: quitar el botón Vista de tareas del menú contextual y la barra de tareas
1.Presione la tecla de Windows + R y luego escriba regeditar y presione Entrar.
![]()
2. Navegue hasta la siguiente clave de registro:
HKEY_CURRENT_USERSoftwareMicrosoftWindowsCurrentVersionExplorerMultiTaskingViewAllUpView
Nota: Si no puede encontrar la clave anterior, haga clic derecho en Explorer y luego seleccione Nuevo > Clave y nombra esta clave como Vista multitarea. Ahora nuevamente haga clic derecho en Vista multitarea luego seleccione Nueva > clave y nombre esta clave como AllUpView.
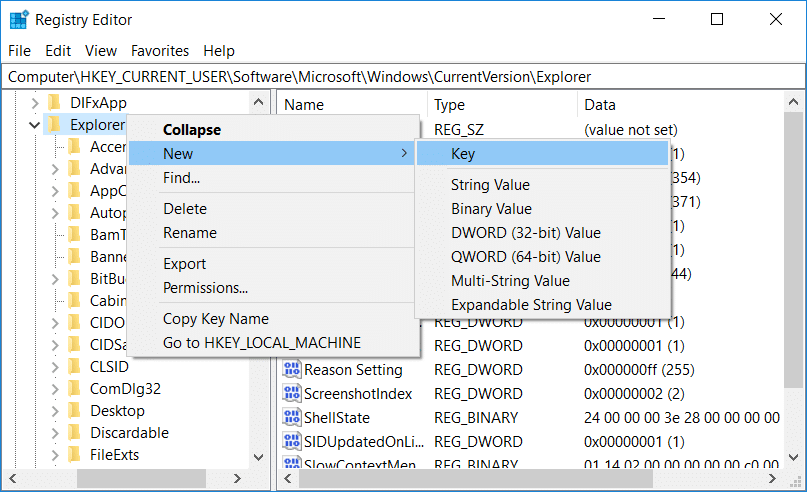
3.Haga clic derecho en AllUpView y seleccione Nuevo > valor DWORD (32 bits).
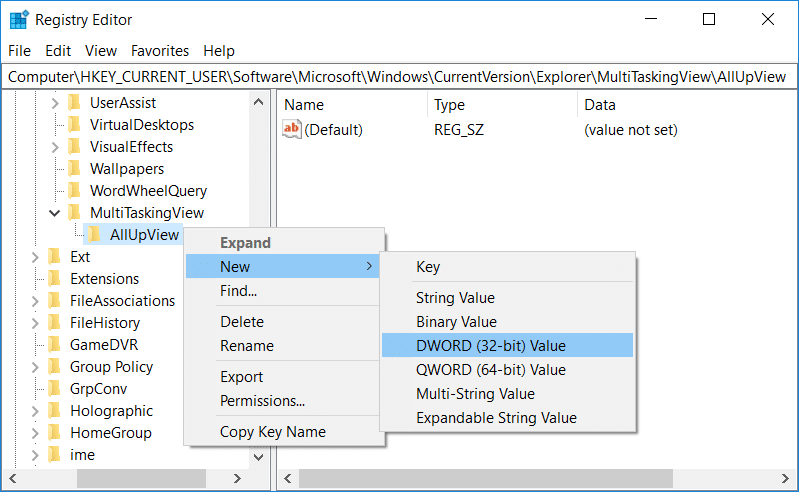
4. Nombre esta clave como Activado luego haga doble clic en él y cambiar su valor a 0.
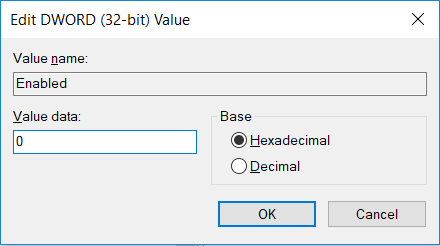
5.Reinicie su PC para guardar los cambios.
.
Eso es todo lo que has aprendido con éxito. Cómo deshabilitar el botón Vista de tareas en Windows 10 pero si todavía tiene alguna pregunta con respecto a esta publicación, no dude en hacerla en la sección de comentarios.