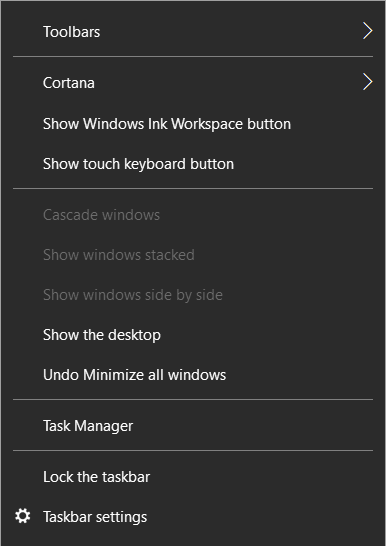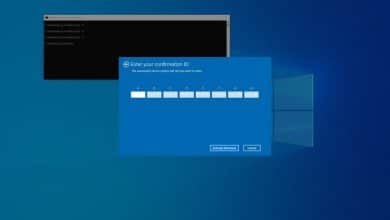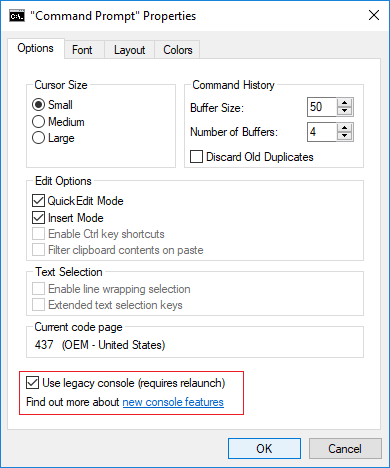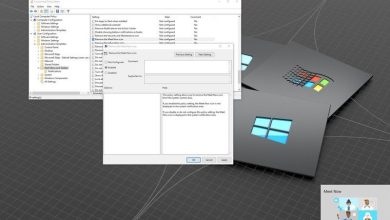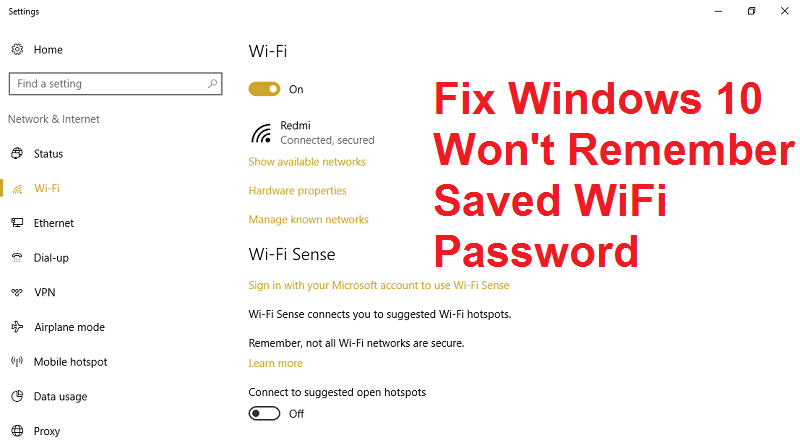
Arreglar Windows 10 no recordará la contraseña WiFi guardada: Después de actualizar a la última versión de Windows 10 de Microsoft, parece que los problemas o errores son un problema interminable. Y entonces, otro problema que ha surgido es que Windows 10 no recuerda la contraseña WiFi guardada, aunque si están conectados a un cable, todo funciona bien tan pronto como están conectados a la red inalámbrica, simplemente no guardará la contraseña. Deberá proporcionar la contraseña cada vez que se conecte a esa red después de reiniciar el sistema, aunque esté almacenada en la lista de redes conocidas. Es molesto escribir la contraseña cada vez que se conecta a la red WiFi de su hogar.
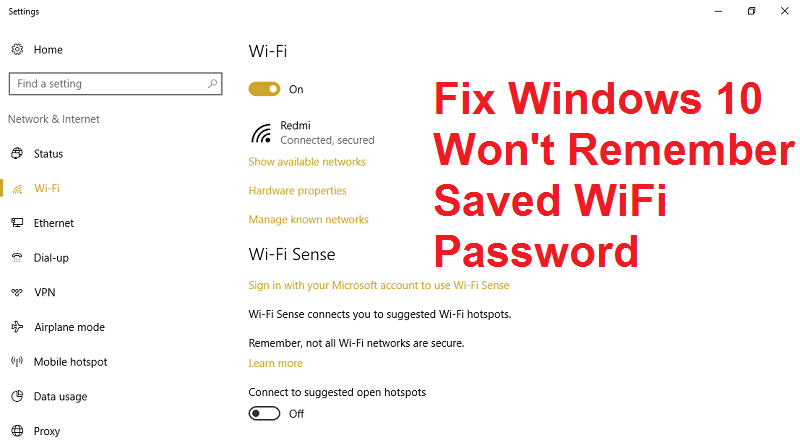
Este es definitivamente un problema extraño al que muchos usuarios de Windows 10 se han enfrentado en los últimos días y parece que no hay una solución definitiva para este problema. Sin embargo, este problema solo surge cuando reinicia, hiberna o apaga su PC, pero nuevamente, así es como se supone que funciona Windows 10 y es por eso que en el solucionador de problemas hemos creado una guía larga y agradable para solucionar este problema en poco tiempo.
Índice de contenidos
Windows 10 no recordará la contraseña WiFi guardada [SOLUCIONADO]
Asegúrate de crear un punto de restauración en caso de que algo salga mal.
Método 1: deshabilite la utilidad de conexión Intel PROSet/Wireless WiFi
1.Presione la tecla de Windows + X y luego seleccione Panel de control.

2.Luego haga clic en Redes e Internet > Ver el estado de la red y la tarea.
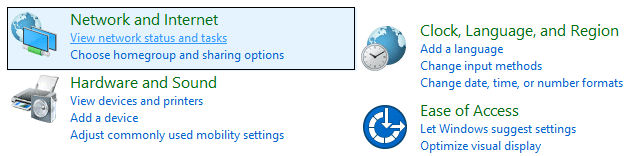
3. Ahora, en la esquina inferior izquierda, haga clic en Intel PROset/herramientas inalámbricas.
4. A continuación, abra la configuración en Intel WiFi Hotspot Assistant y luego desmarque “Habilite el Asistente de punto de acceso Intel.“
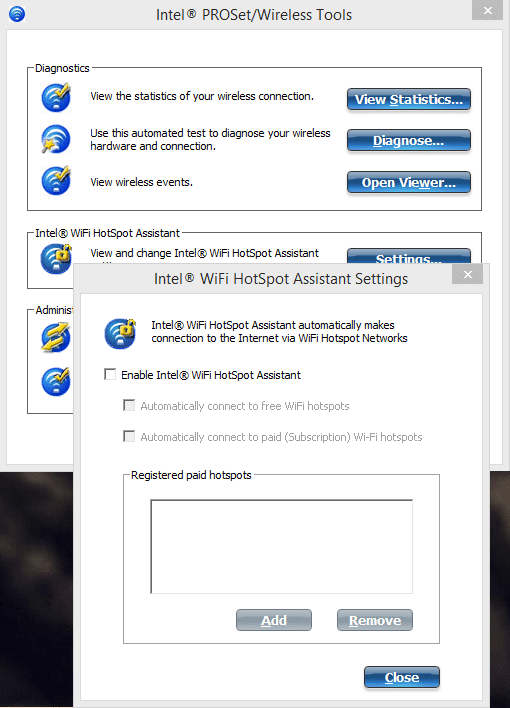
5.Haga clic en Aceptar y reinicie su PC para solucionar el problema.
Método 2: restablecer el adaptador inalámbrico
1.Presione la tecla de Windows + R y luego escriba “devmgmt.msc” y presione Entrar para abrir el Administrador de dispositivos.

2.Expandir Adaptador de red y luego haga clic derecho en el adaptador de red inalámbrica y seleccione Desinstalar.
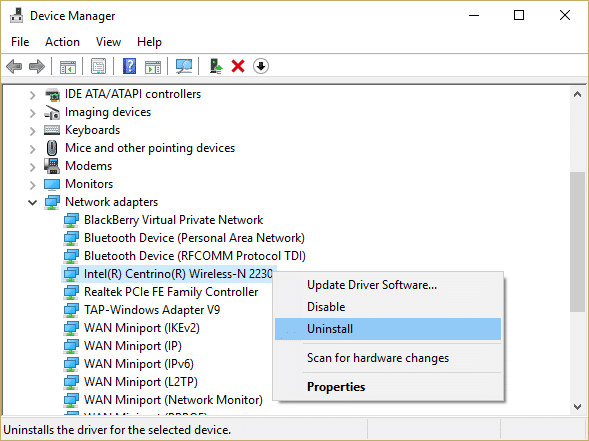
3.Si se le solicita confirmación, seleccione Sí.
4.Reinicie para guardar los cambios y luego intente volver a conectar su red inalámbrica.
Método 3: Olvídese de la red Wifi
1.Haga clic en el ícono Inalámbrico en la bandeja del sistema y luego haga clic en Configuración de red.

2.Luego haga clic en Administrar redes conocidas para obtener la lista de redes guardadas.
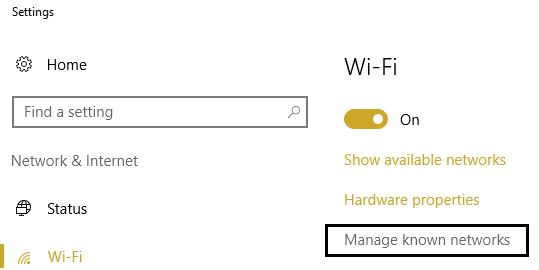
3. Ahora seleccione el que Windows 10 no recordará la contraseña y haga clic en Olvidar.
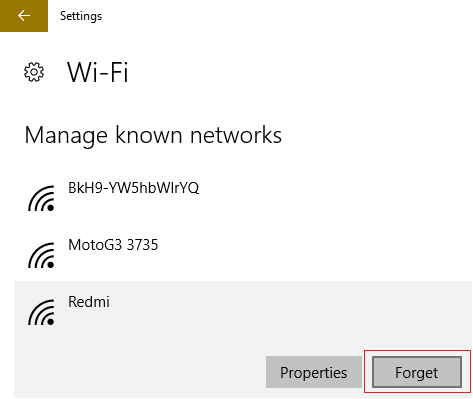
4. Vuelva a hacer clic en el icono inalambrico en la bandeja del sistema y conéctese a su red, le pedirá la contraseña, así que asegúrese de tener la contraseña inalámbrica con usted.
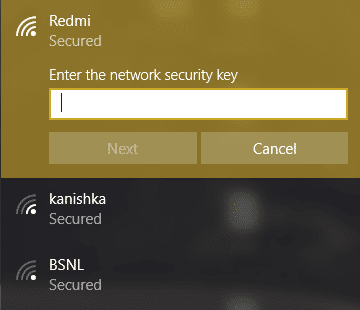
5. Una vez que haya ingresado la contraseña, se conectará a la red y Windows guardará esta red por usted.
6.Reinicie su PC y vuelva a intentar conectarse a la misma red y esta vez Windows recordará la contraseña de su WiFi. Este método parece Arreglar Windows 10 no recordará el problema de la contraseña WiFi guardada en la mayoría de los casos.
Método 4: deshabilite y luego habilite su adaptador WiFi
1.Presione la tecla de Windows + R y luego escriba ncpa.cpl y presione Entrar.

2.Haga clic derecho en su Adaptador inalambrico y seleccione Desactivar.

3. Vuelva a hacer clic derecho en el mismo adaptador y esta vez elija Habilitar.
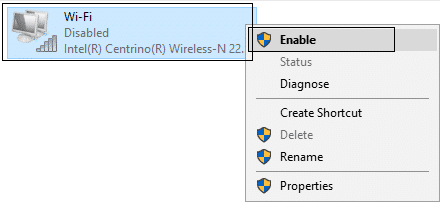
4.Reinicie su e intente conectarse nuevamente a su red inalámbrica y vea si el problema se resolvió o no.
Método 5: eliminar archivos Wlansvc
1.Presione la tecla de Windows + R y luego escriba servicios.msc y presione Entrar.
2. Desplácese hacia abajo hasta encontrar Configuración automática de WWAN luego haga clic derecho sobre él y seleccione Detener.

3.Vuelva a presionar la tecla de Windows + R y luego escriba “C:ProgramDataMicrosoftWlansvc” (sin comillas) y presiona Enter.
4. Elimine todo (probablemente la carpeta MigrationData) en el Carpeta Wlansvc a excepción de perfiles.
5.Ahora abra la carpeta Perfiles y elimine todo excepto el Interfaces.
6. Del mismo modo, abra Interfaces carpeta y luego elimine todo lo que contiene.
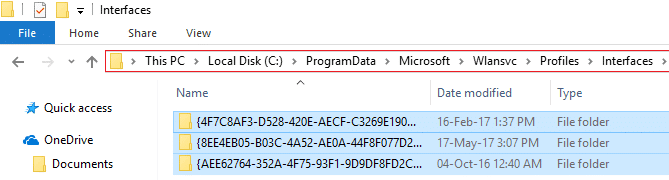
7.Cierre el Explorador de archivos, luego en la ventana de servicios, haga clic derecho en Configuración automática de WLAN y seleccione Comienzo.
Método 6: vaciar DNS y restablecer TCP/IP
1.Haga clic derecho en el botón de Windows y seleccione “Símbolo del sistema (administrador).“

2. Ahora escriba el siguiente comando y presione enter después de cada uno:
(a) ipconfig /liberar
(b) ipconfig/flushdns
(c) ipconfig /renovar
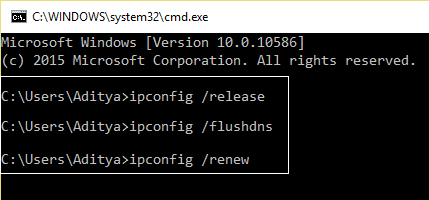
3. Vuelva a abrir el símbolo del sistema de administración y escriba lo siguiente y presione Intro después de cada uno:
- ipconfig /flushdns
- nbtstat-r
- restablecimiento de ip int netsh
- restablecimiento de netsh winsock

4.Reiniciar para aplicar los cambios. Flushing DNS parece Solucionar el problema de Windows 10 no recordará la contraseña WiFi guardada.
Método 7: Ejecute el Comprobador de archivos del sistema (SFC) y Verifique el disco (CHKDSK)
1.Presione la tecla de Windows + X y luego haga clic en Símbolo del sistema (Administrador).

2.Ahora escriba lo siguiente en el cmd y presione enter:
Sfc /scannow sfc /scannow /offbootdir=c: /offwindir=c:windows

3.Espere a que termine el proceso anterior y, una vez hecho, reinicie su PC.
4. A continuación, ejecute CHKDSK desde aquí Solucione los errores del sistema de archivos con Check Disk Utility (CHKDSK).
5. Deje que el proceso anterior se complete para Solucionar el problema de Windows 10 no recordará la contraseña WiFi guardada.
6.Vuelva a reiniciar su PC para guardar los cambios.
.
Eso es todo lo que has logrado Arreglar Windows 10 no recordará el problema de la contraseña WiFi guardada pero si aún tiene alguna consulta sobre esta publicación, no dude en hacerla en la sección de comentarios.