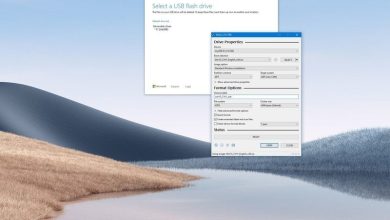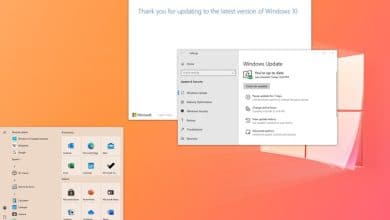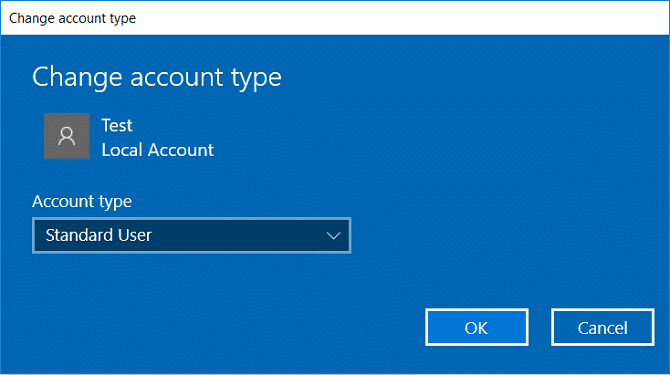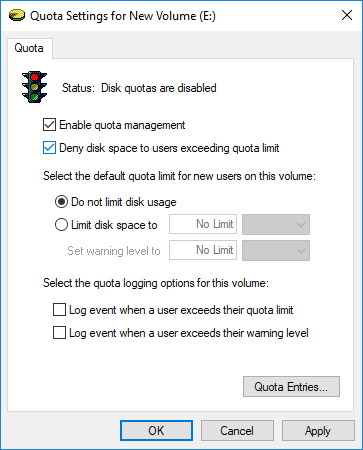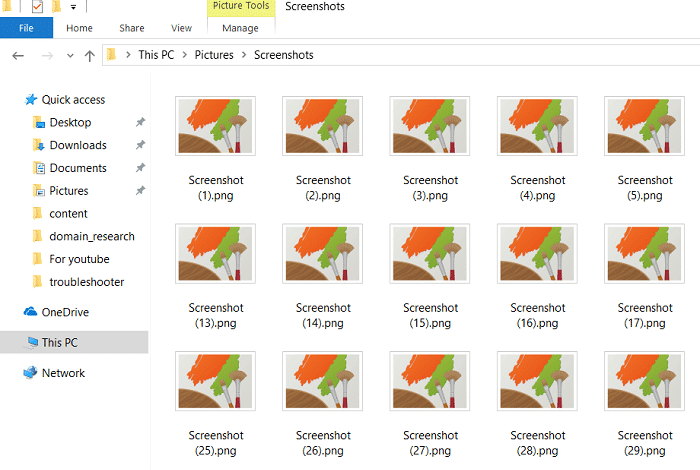
Si enfrenta el problema de que las imágenes no muestran la vista previa en miniatura, sino que muestra el ícono de la aplicación de visualización de imágenes predeterminada, entonces está en el lugar correcto, ya que hoy veremos cómo solucionar este problema. Cada vez que abre el Explorador de archivos y abre una carpeta que contiene imágenes, verá que la vista previa en miniatura no funciona, lo cual es un problema muy molesto.

Puede haber muchas razones que pueden causar este problema, como las miniaturas, o las vistas previas en miniatura pueden estar deshabilitadas, o la caché de miniaturas puede estar dañada, etc. Entonces, sin perder tiempo, veamos cómo arreglar las vistas previas en miniatura que no se muestran en Windows 10 con la ayuda de la guía de resolución de problemas que aparece a continuación.
Índice de contenidos
Arreglar vistas previas en miniatura que no se muestran en Windows 10
Asegúrate de crear un punto de restauración en caso de que algo salga mal.
Método 1: deshabilitar iconos
1. Abra el Explorador de archivos de Windows y luego, desde el menú, haga clic en Vista y seleccione Opciones.
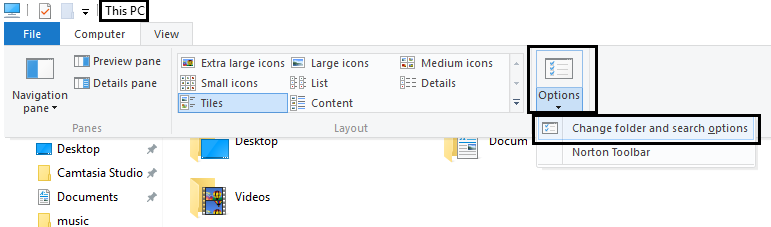
2. Cambie a la pestaña Ver y desmarcar “Mostrar siempre iconos, nunca miniaturas“.
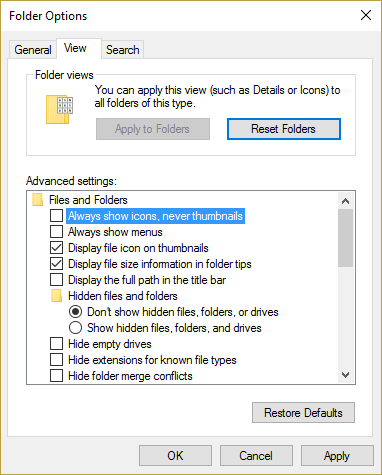
3. Haga clic en Aplicar, seguido de Aceptar.
4. Reinicie su PC para guardar los cambios.
Método 2: habilitar la vista previa en miniatura
1. Presione la tecla de Windows + R y luego escriba sysdm.cpl y presiona Enter para abrir Propiedades del sistema.

2. Cambie a la pestaña Avanzado y luego haga clic en Ajustes bajo Rendimiento.
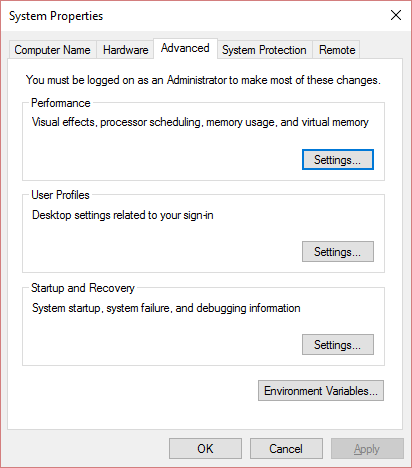
3. Asegúrese de estar en la pestaña Efectos visuales y luego marca de verificación “Mostrar miniaturas en lugar de iconos“.
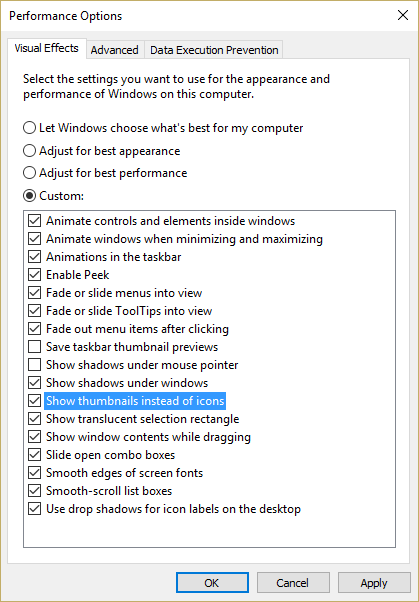
4. Haga clic en Aplicar, seguido de Aceptar.
5. Reinicie su PC para guardar los cambios.
Método 3: Borrar caché de miniaturas
Ejecute el Liberador de espacio en disco en el disco donde no se muestran las vistas previas en miniatura.
Nota: Esto restablecería toda su personalización en la carpeta, por lo que si no desea eso, intente este método por fin, ya que esto definitivamente solucionará el problema.
1. Vaya a Esta PC o Mi PC y haga clic derecho en la unidad C: para seleccionar Propiedades.
![]()
3. Ahora desde el Propiedades ventana, haga clic en Limpieza de disco Bajo capacidad.

4. Tomará algún tiempo calcular cuánto espacio liberará el Liberador de espacio en disco.
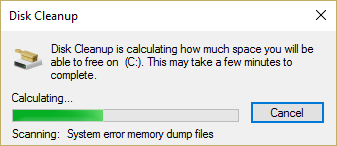
5.Espere hasta que el Liberador de espacio en disco analice la unidad y le proporcione una lista de todos los archivos que se pueden eliminar.
6.Marque Miniaturas de la lista y haga clic en Limpiar archivos del sistema en la parte inferior bajo Descripción.
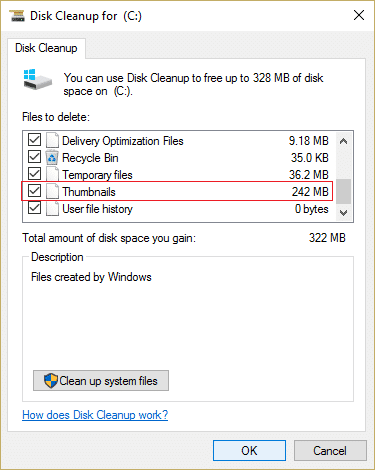
7. Espere a que se complete la limpieza del disco y vea si puede Corrija las vistas previas en miniatura que no se muestran en Windows 10.
.
Eso es todo lo que has logrado Arreglar vistas previas en miniatura que no se muestran en Windows 10 pero si todavía tiene alguna consulta con respecto a esta publicación, no dude en hacerla en la sección de comentarios.