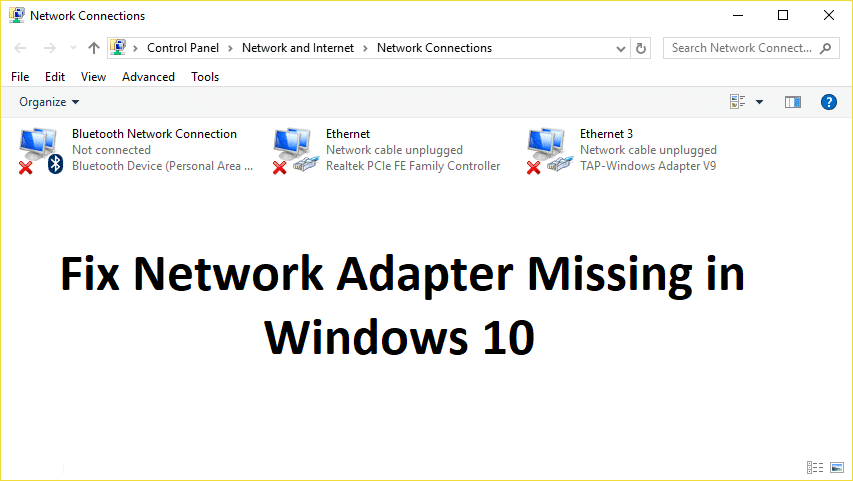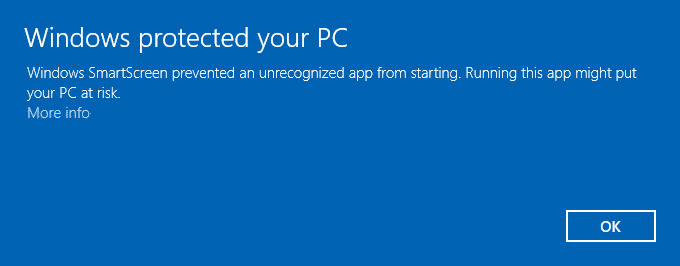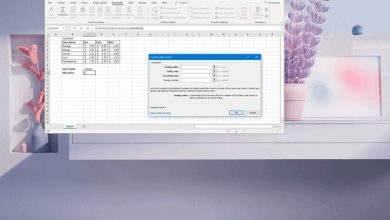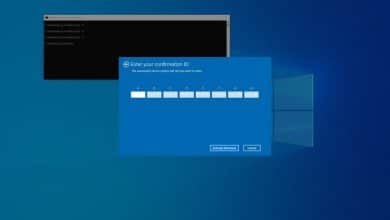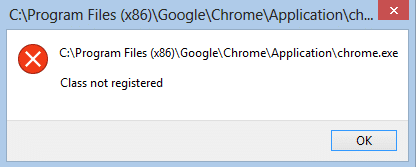En Windows 10, netstat (estadísticas de red) existe desde hace mucho tiempo y es una herramienta de línea de comandos que puede utilizar en el símbolo del sistema para mostrar estadísticas de todas las conexiones de red. Le permite comprender los puertos abiertos y conectados para monitorear y solucionar problemas de red para el sistema o las aplicaciones.
Al utilizar esta herramienta, puede enumerar las conexiones de redes activas (entrantes y salientes) y los puertos de escucha. Puede ver las estadísticas del adaptador de red, así como las estadísticas de los protocolos (como IPv4 e IPv6). Incluso puede mostrar la tabla de enrutamiento actual y mucho más.
En esta guía de Windows 10, lo guiaremos a través de los pasos para usar el comando netstat para examinar las conexiones y descubrir puertos de red abiertos y conectados.
Índice de contenidos
Cómo usar netstat en Windows 10
Para comenzar con netstat, siga estos pasos:
- Abierto Comienzo.
- Buscar Símbolo del sistema, haga clic con el botón derecho en el resultado superior y seleccione Ejecutar como administrador opción.
-
Escriba el siguiente comando para mostrar todas las conexiones TCP activas y presione Ingresar:
netstat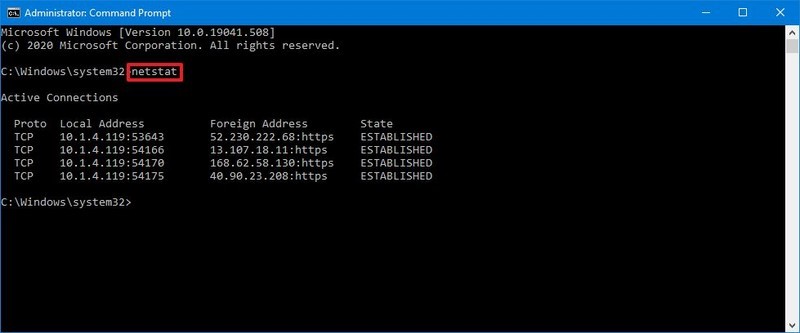
-
(Opcional) Escriba el siguiente comando para mostrar las conexiones activas que muestran la dirección IP numérica y el número de puerto en lugar de intentar determinar los nombres y presione Ingresar:
netstat -n
-
(Opcional) Escriba el siguiente comando para actualizar la información en un intervalo específico y presione Ingresar:
netstat -n INTERVALEn el comando, asegúrese de reemplazar INTERVALO para el número (en segundos) que desea volver a mostrar la información.
Este ejemplo actualiza el comando en cuestión cada cinco segundos:
netstat -n 5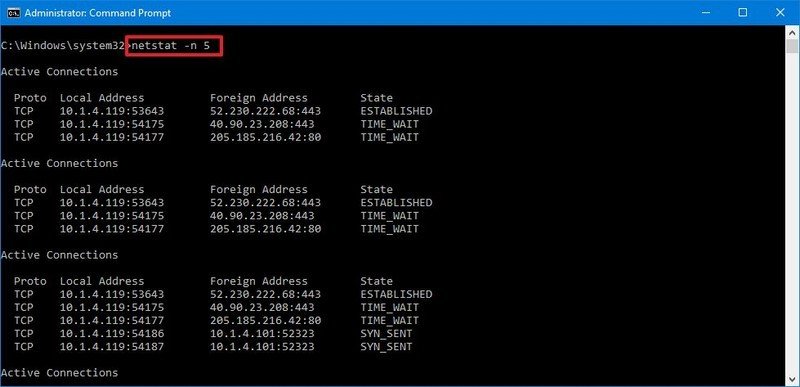
Nota rápida: Al usar el parámetro de intervalo, puede terminar el comando usando el Ctrl + C atajo de teclado en la consola.
Una vez que ejecute el comando, devolverá una lista de todas las conexiones activas en cuatro columnas, que incluyen:
- Proto: Muestra el protocolo de conexión (TCP o UDP).
- Dirección local: Muestra la dirección IP de la computadora seguida de un punto y coma con un número de puerto de la conexión. El doble punto y coma entre corchetes indica la dirección IPv6 local y “0.0.0.0” también se refiere a la dirección local.
- Dirección en el extranjero: Muestra la dirección IP (o FQDN) del dispositivo remoto con el número de puerto después del nombre del puerto con punto y coma (por ejemplo, https, http, microsoft-ds, wsd).
- Estado: Indica dónde la conexión está activa (establecida), el puerto local se ha cerrado (time_wait) y el programa no ha cerrado el puerto (close_wait). Otros estados incluyen, cerrado, fin_wait_1, fin_wait_2, last_ack, listen, syn_received, syn_send y timed_wait.
Cómo usar los parámetros de netstat en Windows 10
La herramienta también incluye varios parámetros que puede utilizar en el símbolo del sistema para mostrar información diferente sobre las conexiones de red.
Mostrar conexiones activas e inactivas
los netstat -a El comando muestra todas las conexiones activas e inactivas, y los puertos TCP y UDP que el dispositivo está escuchando actualmente.
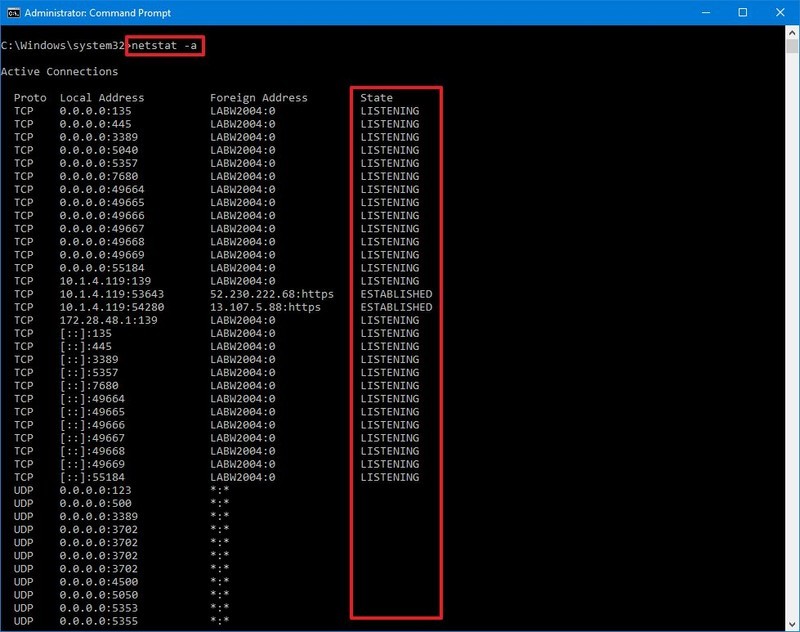
Mostrar información ejecutable
los netstat -b comando enumera todos los ejecutables (aplicaciones) asociados con cada conexión. A veces, las aplicaciones pueden abrir múltiples conexiones.
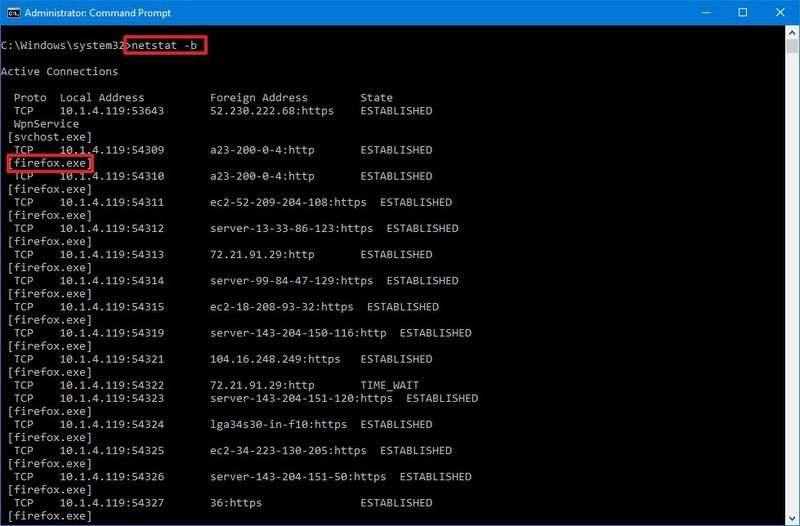
Mostrar estadísticas del adaptador de red
los netstat -e El comando genera una estadística de la interfaz de red, que muestra información como el número de bytes, paquetes de unidifusión y no unidifusión enviados y recibidos. También puede ver los paquetes descartados y los errores y los protocolos desconocidos, que pueden solucionar problemas de red.
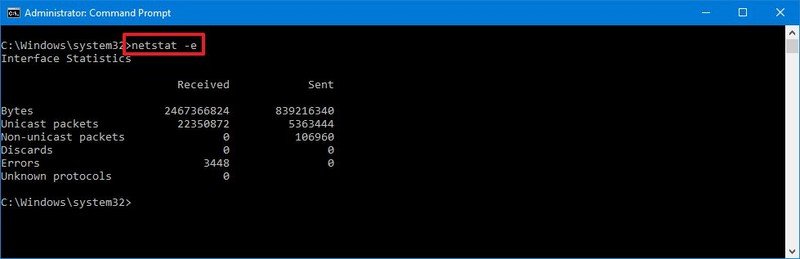
Mostrar FQDNS para direcciones extranjeras
los netstat -f El comando muestra el nombre de dominio completo (FQDN) para direcciones extranjeras. Por ejemplo, “server-54-230-157-50.otp50.r.cloudfront.net:http” en lugar de “server-54-230-157-50: http” o “54.230.157.50”.
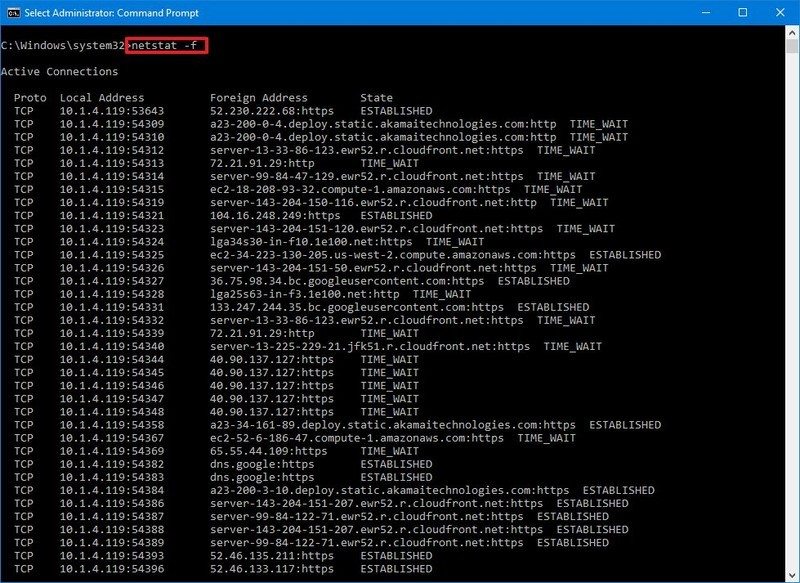
Mostrar forma numérica
los netstat -n El comando muestra las direcciones y los puertos en forma numérica. Por ejemplo, 54.230.157.50:443.
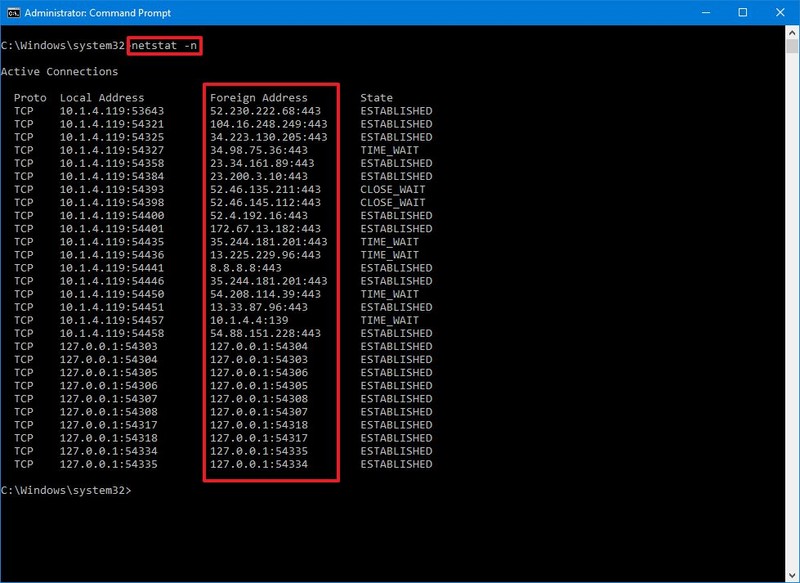
Mostrar ID de proceso
los netstat -o El comando muestra todas las conexiones TCP activas como netstat, pero con la diferencia de que agrega una quinta columna para mostrar el ID de proceso (PID) para cada conexión. Los procesos disponibles en esta vista son los mismos en la pestaña “Detalles” del Administrador de tareas, que también revela la aplicación que utiliza la conexión.
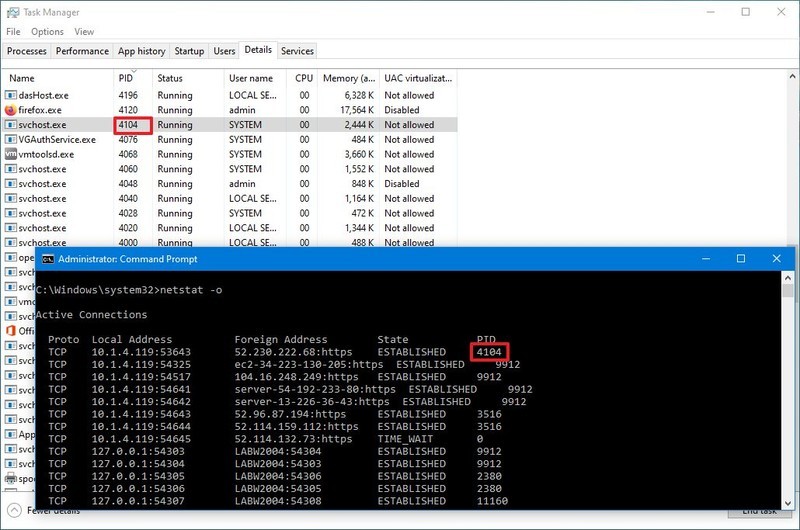
Mostrar conexiones por protocolo
los netstat -p se puede usar para mostrar las conexiones por protocolo que debe especificar usando tcp, udp, tcpv6, o udpv6 junto al comando. Por ejemplo, puede utilizar el netstat -p tcp para ver una lista de conexiones TCP.
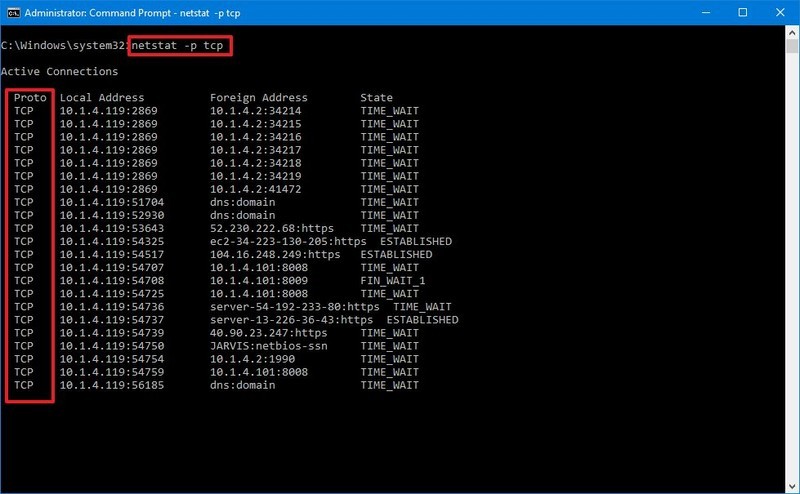
Mostrar puertos de escucha y no escucha
los netstat -q Los comandos pueden producir una lista de todas las conexiones con los puertos de escucha y los puertos enlazados que no escuchan.
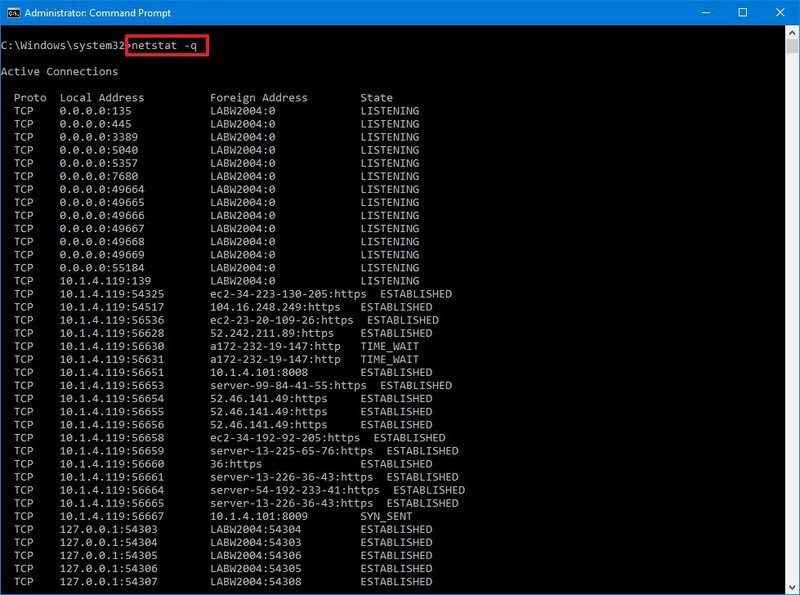
Mostrar estadísticas por protocolo
los netstat -s muestra estadísticas de red para todos los protocolos disponibles, incluidos los protocolos TCP, UDP, ICMP e IP (versión 4 y 6).
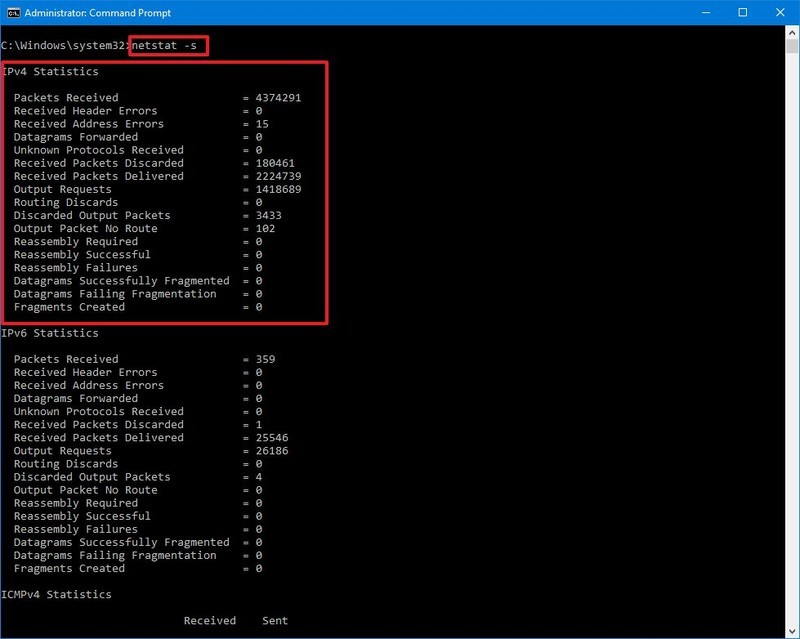
Mostrar tabla de enrutamiento
los netstat -r El comando muestra la tabla de enrutamiento de red actual que enumera todas las rutas a destinos y matrices conocidas por el dispositivo, para IP versión 4 y versión 6 (si corresponde). Si la información devuelta parece familiar, es porque también puede generar los datos utilizando el route print mando.
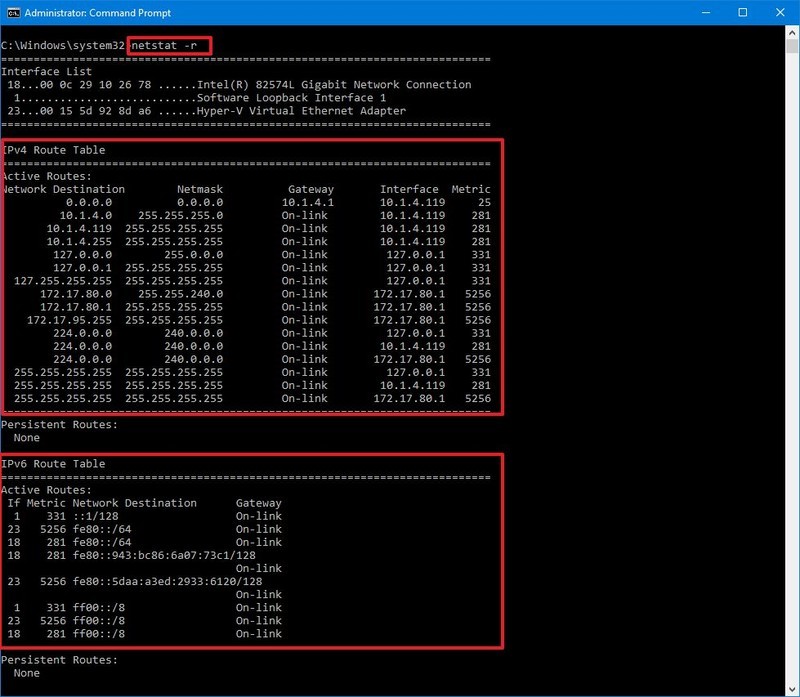
Mostrar conexiones de estado de descarga
los netstat -t El comando genera una lista del estado actual de descarga de la conexión. El estado de descarga se refiere al Descarga de chimenea TCP, que es una función que transfiere la carga de trabajo de la red desde el procesador al adaptador de red durante las transmisiones de datos. El valor “InHost” indica que la descarga no está habilitada y “Descarga” significa que la función está transfiriendo la carga de trabajo al adaptador de red. (Esta función solo está presente en adaptadores de red compatibles).
Mostrar conexiones NetworkDirect
los netstat -x es otro comando compatible en Windows 10 y produce una lista de conexiones NetworkDirect, puntos finales compartidos y oyentes.
NetworkDirect es una especificación para el acceso directo a memoria remota (RDMA), que es un proceso que permite transferencias de datos rápidas utilizando el adaptador de red, liberando al procesador para realizar otras tareas. Por lo general, nunca usará este comando a menos que esté usando la versión de servidor de Windows o una aplicación de alto rendimiento con un adaptador de red que admita esta función.
Mostrar plantilla de conexión
los netstat -y El comando muestra plantillas de conexiones TCP para todas las conexiones.
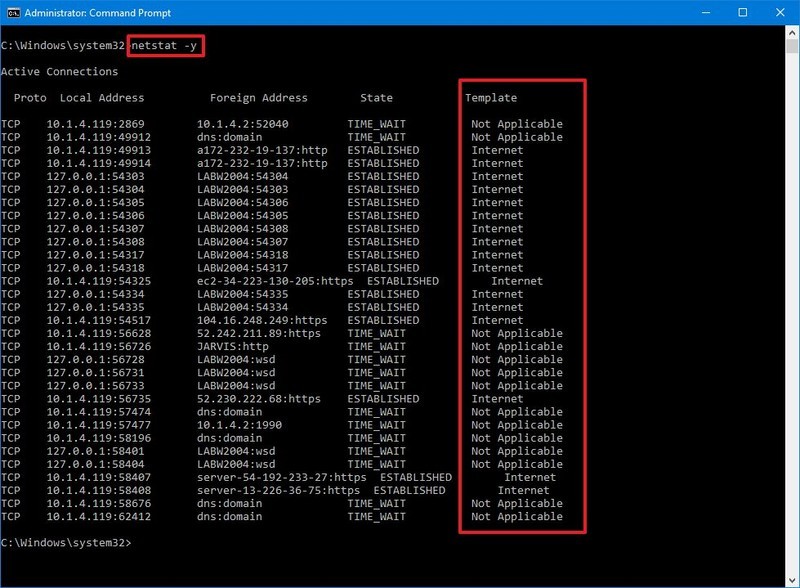
Combinar parámetros
Al usar el netstat comando, también puede combinar los parámetros para mostrar diversa información juntos en muchos casos.
Por ejemplo, el -e El parámetro también se puede utilizar con el -s parámetro para ver las estadísticas de cada protocolo disponible, y el -o el parámetro se puede combinar con -a, -n, y -p según sea necesario.
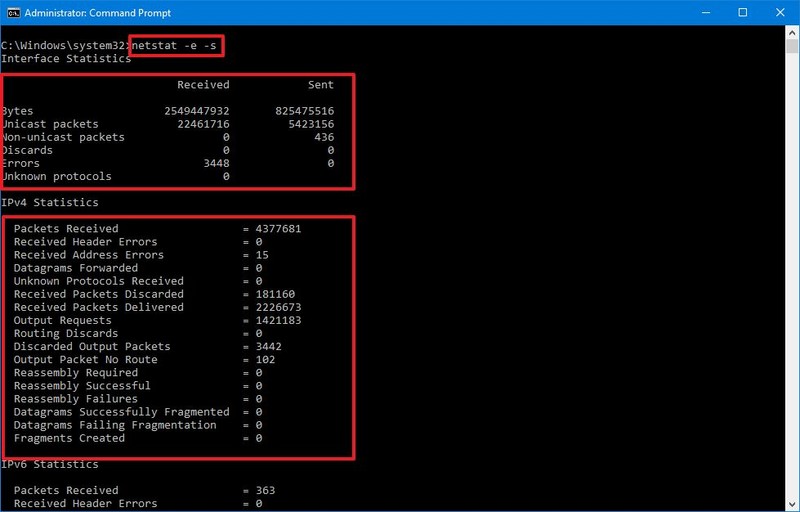
Con el netstat -p comando, agrega el s parámetro, puede mostrar estadísticas de incluso más protocolos, incluidos icmp, ip, icmpv6, y ipv6.
Además, cuando utilice más de un parámetro, puede combinarlos con un solo -. Por ejemplo, en lugar de escribir el comando netstat -e -s, puedes escribirlo así: netstat -es.
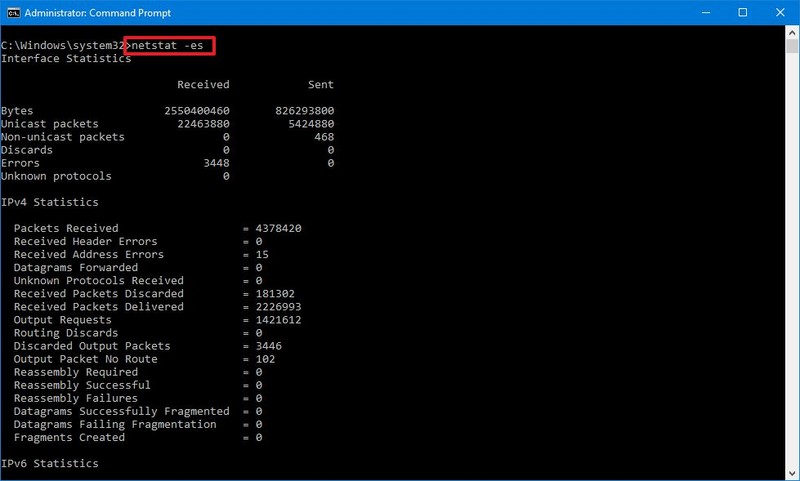
Si desea ver todos los parámetros disponibles y ayuda adicional, siempre puede utilizar el netstat /? mando.
Cómo buscar detalles de netstat en Windows 10
Además de mostrar toda la información estadística disponible, también puede generar solo ciertos detalles que necesita siguiendo estos pasos:
- Abierto Comienzo.
- Buscar Símbolo del sistema, haga clic con el botón derecho en el resultado superior y seleccione Ejecutar como administrador opción.
-
Escriba el siguiente comando para enumerar todas las conexiones que tienen el estado establecido en ESCUCHANDO y presione Ingresar:
netstat -q | findstr STRINGEn el comando, asegúrese de reemplazar STRING por la información que desea enumerar. También el Findstr La opción distingue entre mayúsculas y minúsculas, lo que significa que debe ingresar la cadena que desea encontrar con la misma letra.
Este ejemplo enumera todas las conexiones que tienen el estado establecido en “LISTENING”.
netstat -q | findstr LISTENING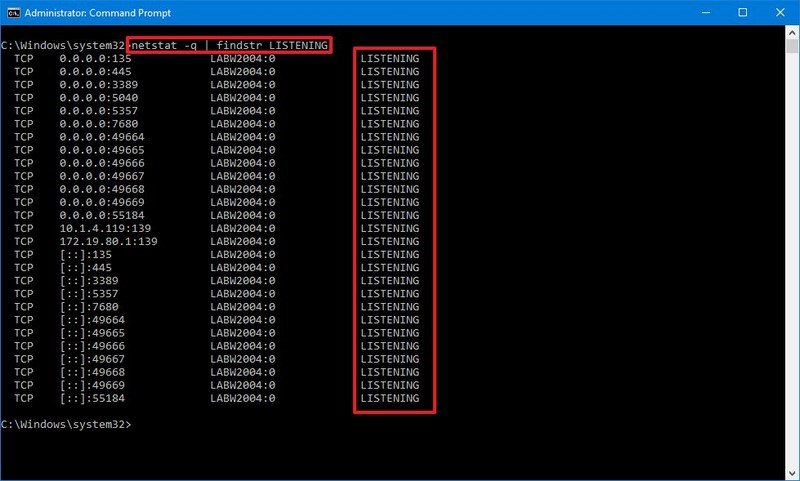
Este otro ejemplo muestra todas las conexiones de un FQDN de servidor externo, en este caso, Amazon:
netstat -f | findstr amazonComo puede ver, solo necesita escribir parte de la cadena para devolver un resultado.
los Findstr el comando no es parte del netstat herramienta. Es un comando simple para buscar una cadena de texto en un archivo, pero puede usarlo con muchos de los comandos de netstat para darle más sentido a la información que está viendo.
El comando netstat está disponible en Windows 10, pero también puede encontrarlo en Windows Server, Windows 8.x, Windows 7 y versiones anteriores. La herramienta tampoco es exclusiva de Windows, ya que también está disponible en todas las plataformas, incluidas Linux y macOS. Aunque los parámetros y la sintaxis pueden ser diferentes, todos son muy similares.
.
.