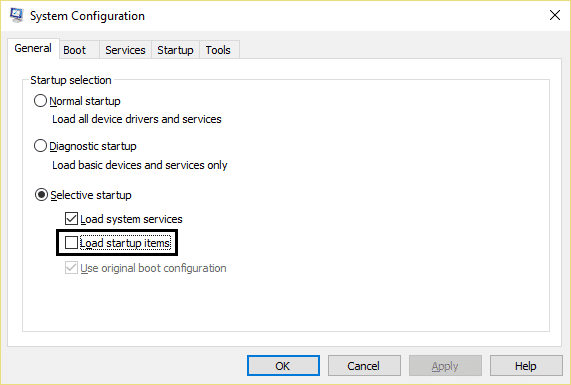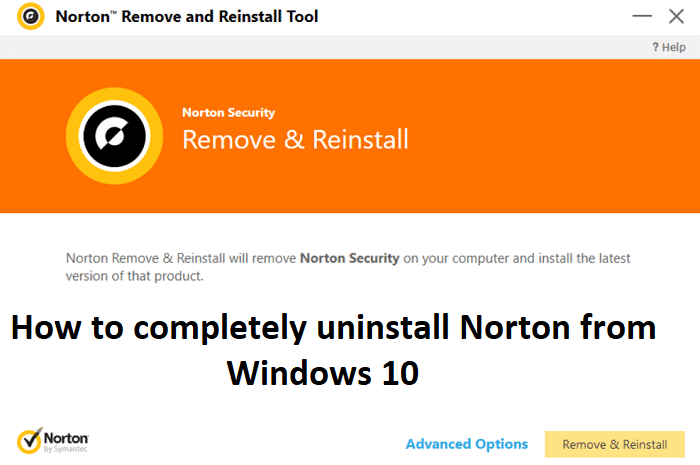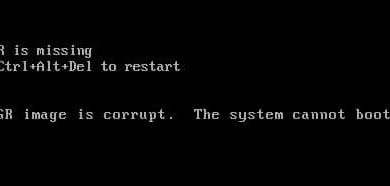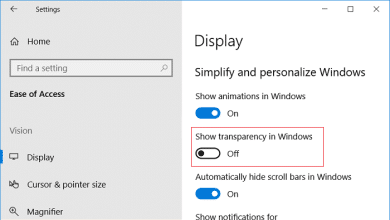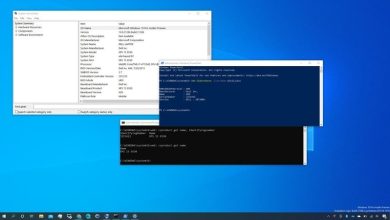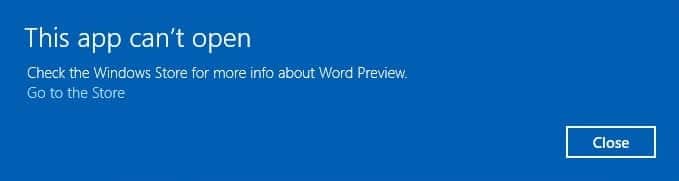
Arreglar Esta aplicación no se puede abrir en Windows 10: Si ha actualizado recientemente a Windows 10, es posible que tenga varios problemas con la Tienda Windows y sus aplicaciones. Uno de esos problemas es el error “Esta aplicación no se puede abrir” cuando intentas hacer clic en una aplicación, la ventana de la aplicación intenta cargarse pero lamentablemente desaparece y en su lugar te encuentras con el mensaje de error anterior. En resumen, las aplicaciones de Windows 10 no se abrirán e incluso si hace clic en el hipervínculo “Ir a la tienda” que se muestra en el mensaje de error, volverá a ver el mismo mensaje de error.
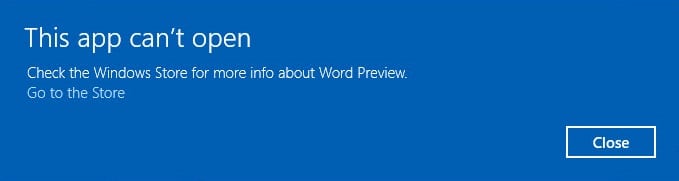
Es posible que tenga problemas para abrir Alarmas y reloj, Calculadora, Calendario, Correo, Noticias, Teléfono, Personas, Fotos, etc. en Windows 10. Cuando intente abrir estas aplicaciones, recibirá un mensaje de error que dice “Esta aplicación no se puede abrir”. . (Nombre de la aplicación) no se puede abrir mientras el Control de cuentas de usuario está desactivado”. Un mensaje de error similar que puede aparecer es “Esta aplicación no se puede activar cuando UAC está deshabilitado”.
Hay varias causas por las que las aplicaciones de Windows 10 no se abren, pero aquí enumeramos algunas:
- Tienda de aplicaciones de Windows corrupta
- Licencia de la tienda de Windows vencida
- Es posible que el servicio de actualización de Windows no se esté ejecutando
- Tienda corrupta de Windows
- Problema de caché de la tienda de Windows
- Perfil de usuario corrupto
- Conflicto de aplicaciones de terceros
- Conflicto de cortafuegos o antivirus
Ahora que conoce el problema y sus causas, es hora de ver cómo resolverlo realmente. Entonces, sin perder tiempo, veamos cómo arreglar Esta aplicación no se puede abrir en Windows 10 con la ayuda de la guía de solución de problemas que se detalla a continuación.
Índice de contenidos
Arreglar Esta aplicación no se puede abrir en Windows 10
Asegurate que crear un punto de restauración por si algo sale mal.
Método 1: Ejecute el Solucionador de problemas de la Tienda Windows
1.Ir a tsu enlace y descarga Solucionador de problemas de aplicaciones de la Tienda Windows.
2.Haga doble clic en el archivo de descarga para ejecutar el Solucionador de problemas.

3.Asegúrese de hacer clic en Avanzado y marque la casilla “Aplicar la reparación automáticamente.“
4. Deje que se ejecute el Solucionador de problemas y Arreglar la tienda de Windows que no funciona.
5. Ahora escriba “solución de problemas” en la barra de búsqueda de Windows y haga clic en Solución de problemas.

6.A continuación, desde el panel de la ventana izquierda, seleccione Ver todo.
7. Luego, de la lista de problemas de la computadora Solucionar problemas, seleccione Aplicaciones de la Tienda Windows.
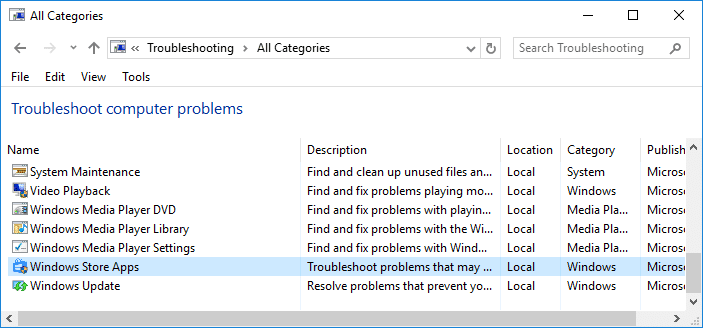
8. Siga las instrucciones en pantalla y deje que se ejecute la solución de problemas de Windows Update.
9.Reinicie su PC y vuelva a intentar instalar aplicaciones desde la Tienda Windows.
Método 2: desactivar temporalmente el antivirus y el cortafuegos
1.Haga clic derecho en el Icono del programa antivirus de la bandeja del sistema y seleccione Desactivar.

2.A continuación, seleccione el marco de tiempo para el cual El antivirus permanecerá deshabilitado.

Nota: Elija la menor cantidad de tiempo posible, por ejemplo, 15 minutos o 30 minutos.
3. Una vez hecho esto, intente nuevamente abrir Windows Store y verifique si el error se resuelve o no.
4.Presione la tecla de Windows + I y luego seleccione Panel de control.

5. A continuación, haga clic en Sistema y seguridad.
6.Luego haga clic en Firewall de Windows.

7.Ahora, desde el panel izquierdo de la ventana, haga clic en Activar o desactivar Firewall de Windows.

8.Seleccione Desactivar Firewall de Windows y reinicie su PC. Vuelva a intentar abrir Actualizar Windows y ver si puede FFix Esta aplicación no se puede abrir en Windows 10.
Si el método anterior no funciona, asegúrese de seguir exactamente los mismos pasos para volver a activar su Firewall.
Método 3: realizar un inicio limpio
A veces, el software de terceros puede entrar en conflicto con Windows Store y, por lo tanto, causar el error. En orden Arreglar Esta aplicación no se puede abrir en Windows 10, debe realizar un inicio limpio en su PC y diagnosticar el problema paso a paso. Una vez que su sistema se inicie en Clean Boot nuevamente, intente abrir Windows Store y vea si puede resolver el error.
Método 4: configuración de control de cuentas de usuario
1.Presione la tecla de Windows + Q para que aparezca Buscar y escriba Panel de control y luego haga clic en él.

2.Esto abrirá el Panel de control, luego seleccione Sistema y seguridad a continuación, haga clic de nuevo en Seguridad y Mantenimiento.
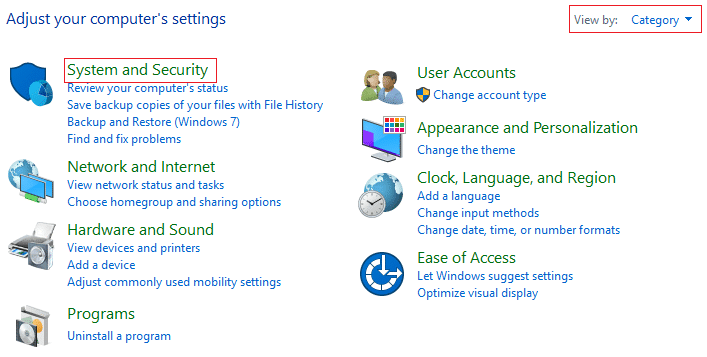
3.Haga clic en Cambiar los parámetros de control de tu cuenta de usuario en la columna Seguridad y mantenimiento.
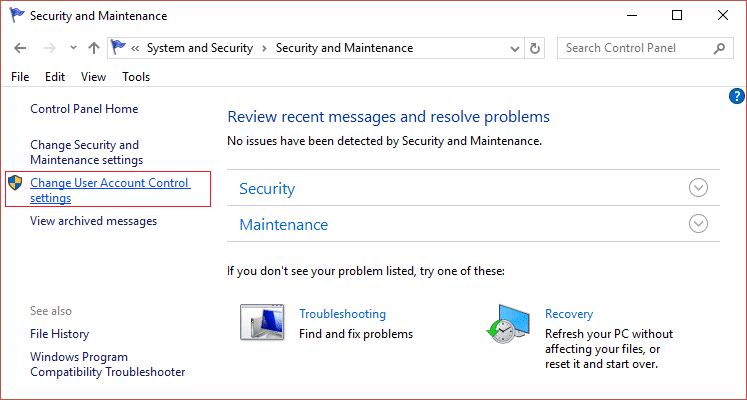
4. Mueva el deslizador hacia arriba o hacia abajo para elegir cuándo recibir notificaciones sobre cambios en su computadora y haga clic en Aceptar.
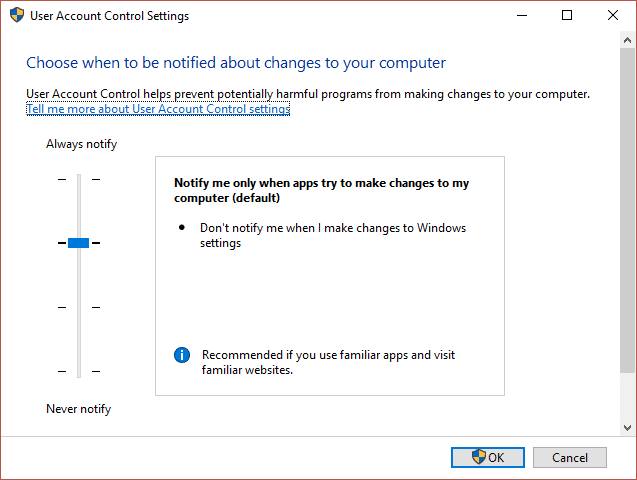
Nota: El usuario dijo que el nivel 3 o 4 les ayudó a solucionar el problema.
5.Reinicie su PC para guardar los cambios.
Método 5: restablecer la memoria caché de la tienda de Windows
1. Presione la tecla de Windows + R y luego escriba “wsreset.exe” y pulsa enter.
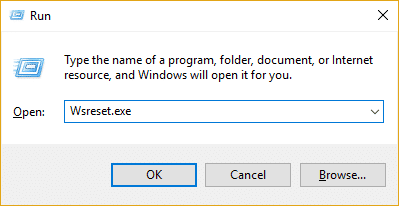
2. Deje que se ejecute el comando anterior, que restablecerá la memoria caché de la Tienda Windows.
3. Cuando termine, reinicie su PC para guardar los cambios. A ver si eres capaz de Arreglar Esta aplicación no se puede abrir en Windows 10, si no, continúa.
Método 6: Vuelva a registrar la tienda de Windows
1.En el tipo de búsqueda de Windows Potencia Shell luego haga clic derecho en Windows PowerShell y seleccione Ejecutar como administrador.

2.Ahora escriba lo siguiente en Powershell y presione enter:
Get-AppXPackage | Foreach {Add-AppxPackage -DisableDevelopmentMode -Register "$($_.InstallLocation)AppXManifest.xml"}

3. Deje que el proceso anterior termine y luego reinicie su PC.
Método 7: asegúrese de que Windows esté actualizado
1.Presione la tecla de Windows + I y luego seleccione Actualización y seguridad.

2. A continuación, haga clic de nuevo Buscar actualizaciones y asegúrese de instalar las actualizaciones pendientes.

3.Después de instalar las actualizaciones, reinicie su PC y vea si puede Arreglar Esta aplicación no se puede abrir en Windows 10.
Método 8: asegúrese de que el servicio de actualización de Windows se esté ejecutando
1.Presione la tecla de Windows + R y luego escriba servicios.msc y presione Entrar.

2.Buscar actualizacion de Windows servicio y haga doble clic en él para abrir sus Propiedades.
3.Asegúrese de que el tipo de inicio esté configurado en Automático y haga clic Comienzo si el servicio no se está ejecutando.
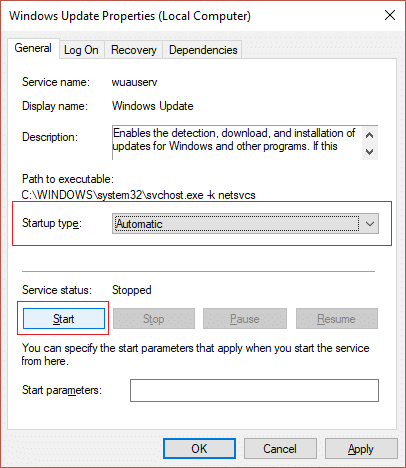
4.Haga clic en Aplicar seguido de Aceptar.
5. Del mismo modo, siga los mismos pasos para Servicio de identidad de la aplicación.
6.Reinicie su PC para guardar los cambios y ver si puede Arreglar Esta aplicación no se puede abrir en Windows 10.
Método 9: Forzar actualización de Windows Store
1.Presione la tecla de Windows + X y luego seleccione Símbolo del sistema (administrador).

2.Escriba el siguiente comando en cmd y presione Enter:
schtasks /run /tn “MicrosoftWindowsWindowsUpdateAutomatic App Update”
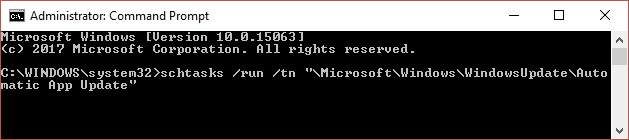
3. Deje que se complete el proceso anterior y luego reinicie su PC.
Método 10: Arreglar la configuración de control de cuentas de usuario
1.Presione la tecla de Windows + R y luego escriba Secpol.msc y presione Entrar.
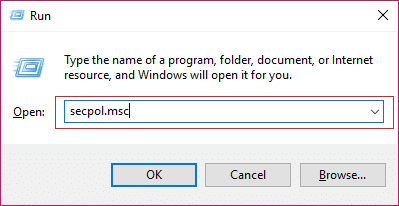
2. Ahora, en el editor de políticas de grupo, asegúrese de navegar:
Configuración de seguridad > Políticas locales > Opciones de seguridad

3.Desde la ventana del lado derecho, busque las siguientes Políticas y haga doble clic en ellas para cambiar la configuración según corresponda:
Control de cuentas de usuario: Detectar instalaciones de aplicaciones y solicitar elevación: HABILITADO
Control de cuentas de usuario: Ejecutar todos los administradores en Modo de aprobación de administrador: HABILITADO
Control de cuentas de usuario: comportamiento del indicador de elevación para administradores en modo de aprobación de administrador: SIN DEFINIR
4.Haga clic en Aplicar seguido de Aceptar para guardar los cambios.
5.Presione la tecla de Windows + X y luego seleccione Símbolo del sistema (administrador) y escribe el siguiente comando:
gpupdate / fuerza
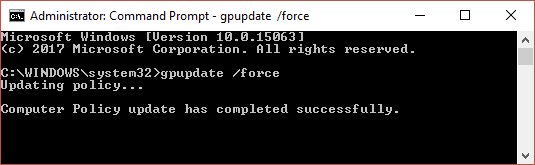
6.Asegúrese de ejecutar el comando anterior dos veces solo para estar seguro y reiniciar su PC.
Método 11: reinstalar la aplicación problemática
Si el problema es solo con un puñado de aplicaciones, puede volver a instalarlas para intentar solucionar el problema.
1.Abra el menú Inicio y localice la aplicación problemática.
2.Haga clic derecho y elija Desinstalar.
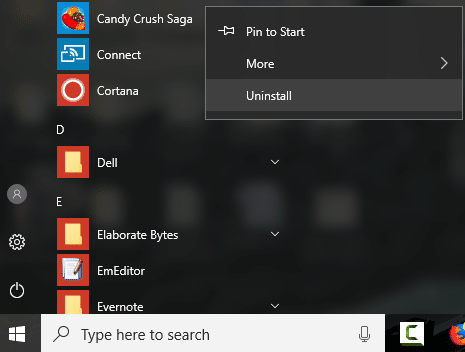
3.Después de desinstalar la aplicación, abra la aplicación Store e intente descargarla nuevamente.
Método 12: Vuelva a instalar manualmente la aplicación usando PowerShell
Si todo lo demás falla, como último recurso, puede desinstalar cada una de las aplicaciones problemáticas y luego volver a instalarlas manualmente desde la ventana de PowerShell. Vaya a este artículo que le mostrará cómo reinstalar manualmente algunas aplicaciones en orden Arreglar Esta aplicación no se puede abrir en Windows 10.
Método 13: reparar el servicio de licencias
1.Abra el Bloc de notas y copie el siguiente texto tal como está:
echo off net stop clipsvc if “%1?==”” ( echo ==== BACKING UP LOCAL LICENSES move %windir%serviceprofileslocalserviceappdatalocalmicrosoftclipsvctokens.dat %windir%serviceprofileslocalserviceappdatalocalmicrosoftclipsvctokens.bak ) if “%1?==”recover” ( echo ==== RECOVERING LICENSES FROM BACKUP copy %windir%serviceprofileslocalserviceappdatalocalmicrosoftclipsvctokens.bak %windir%serviceprofileslocalserviceappdatalocalmicrosoftclipsvctokens.dat ) net start clipsvc
2.Ahora haga clic Archivo > Guardar como desde el menú del Bloc de notas.

3.En el menú desplegable Guardar como tipo, seleccione “Todos los archivos” y luego nombre el archivo como license.bat (la extensión .bat es muy importante).
4.Haga clic en Guardar como para guardar el archivo en la ubicación deseada.
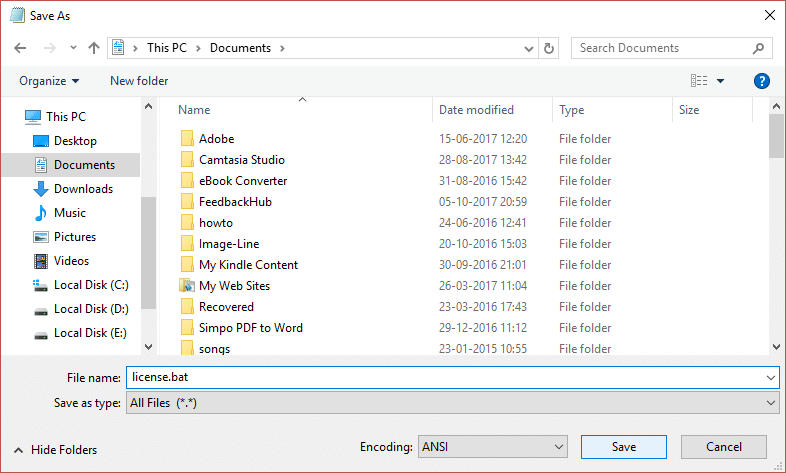
5.Ahora haga clic derecho en el archivo (license.bat) y seleccione Ejecutar como administrador.
6.Durante esta ejecución, el servicio de licencias se detendrá y se cambiará el nombre de los cachés.
7.Ahora desinstale las aplicaciones afectadas y luego vuelva a instalarlas. Vuelva a revisar la Tienda Windows y vea si puede arreglar Esta aplicación no se puede abrir en Windows 10.
Método 14: crear una nueva cuenta local
1. Presione la tecla de Windows + I para abrir Ajustes y luego haga clic cuentas

2.Haga clic en Pestaña Familia y otras personas en el menú de la izquierda y haga clic en Agregar a otra persona a esta PC bajo Otras personas.
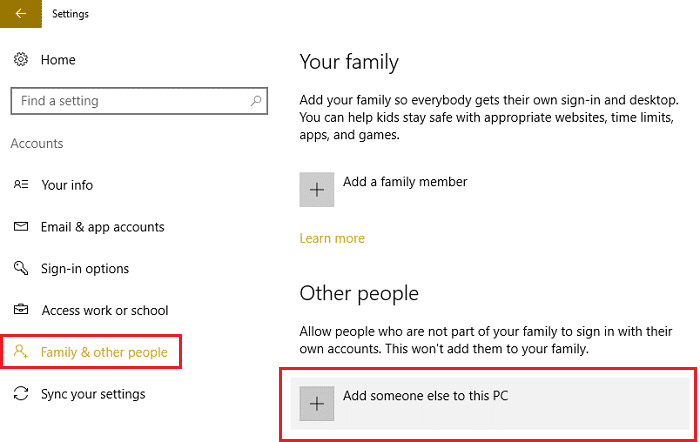
3.Haga clic en No tengo la información de inicio de sesión de esta persona. en la parte inferior.
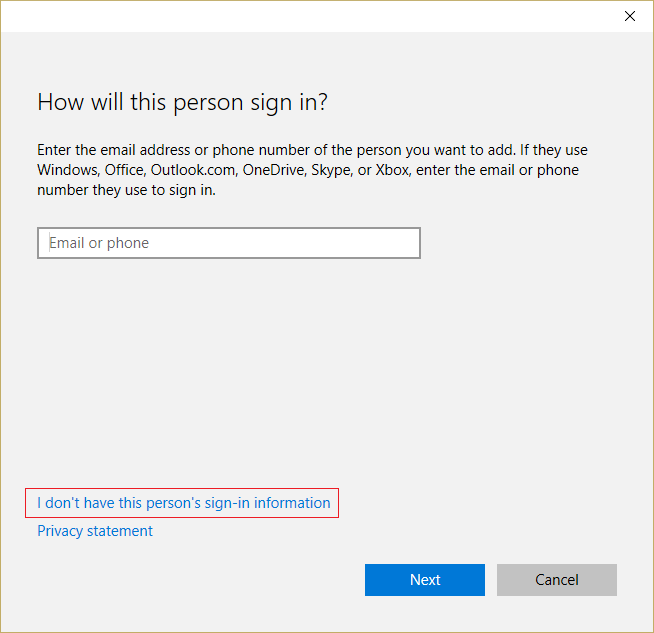
4.Seleccione Agregar un usuario sin una cuenta de Microsoft en la parte inferior.

5.Ahora escriba el nombre de usuario y la contraseña de la nueva cuenta y haga clic en Siguiente.
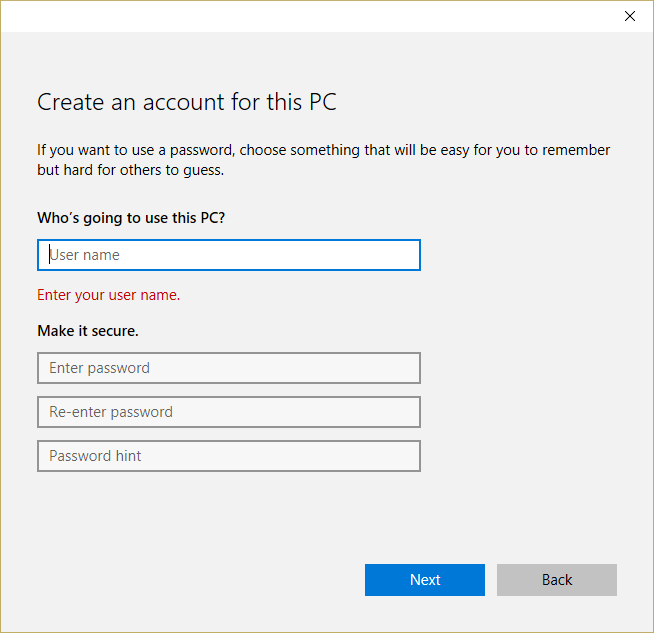
Inicie sesión en esta nueva cuenta de usuario y vea si la Tienda Windows funciona o no. Si eres capaz de Arreglar Esta aplicación no se puede abrir en Windows 10 en esta nueva cuenta de usuario, entonces el problema estaba en su cuenta de usuario anterior que podría haberse dañado, de todos modos transfiera sus archivos a esta cuenta y elimine la cuenta anterior para completar la transición a esta nueva cuenta.
.
Eso es todo lo que has logrado Arreglar Esta aplicación no se puede abrir en Windows 10 pero si aún tiene alguna pregunta con respecto a esta publicación, no dude en hacerla en la sección de comentarios.