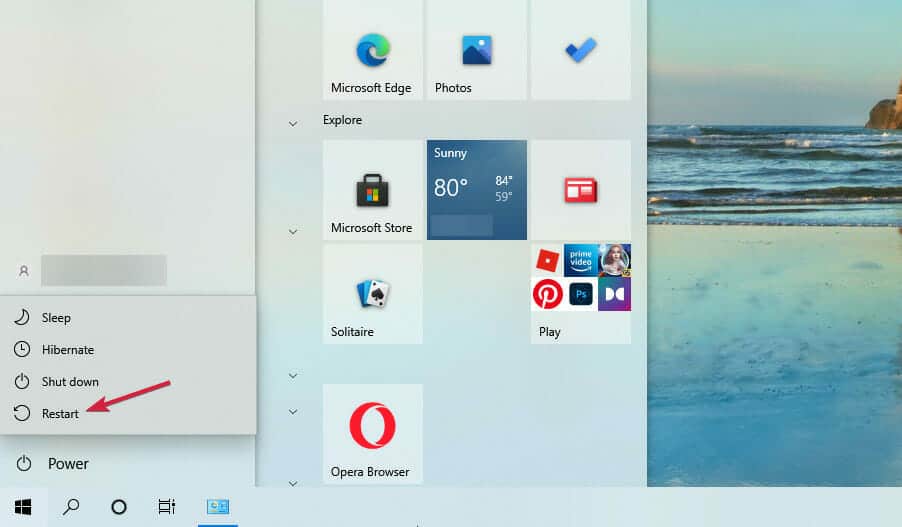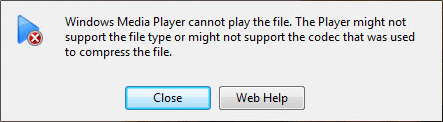En Microsoft Excel, BUSCARV (búsqueda vertical) es una función de búsqueda que puede usar para encontrar cualquier dato dentro de una columna particular de la tabla mirando las entradas de la primera columna y devolviendo el valor correspondiente de otra columna.
Mientras se encuentra en una tabla pequeña, es posible que pueda echar un vistazo y determinar rápidamente la información que necesita; es diferente cuando se trabaja con una hoja de cálculo extensa con cientos de filas y columnas. Dado que puede pasar mucho tiempo analizando y encontrando la información requerida, la función VLOOKUP de Excel se creó para simplificar la recuperación de datos.
VLOOKUP funciona al realizar una búsqueda vertical (de arriba a abajo) de un valor en la primera columna (que actúa como el identificador único), y luego devuelve un resultado de la fila correspondiente. La función de Excel funciona como un menú de bebidas en la cafetería, donde comienzas con la información que conoces, como el nombre de la bebida, y luego miras a la derecha para obtener la información que no conoces, por ejemplo, el precio. .
En esta guía de Windows 10, lo guiaremos a través de los pasos para escribir correctamente una función VLOOKUP básica con la versión de escritorio de Microsoft Excel, ya sea que use la versión de Office disponible a través de una suscripción a Microsoft 365, Office 2019, Office 2016 o version anterior.
Cómo escribir la función BUSCARV en Excel
Para escribir una función BUSCARV manualmente en Excel, siga estos pasos:
- Abierto Sobresalir.
-
Cree la primera columna con elementos que funcionarán como identificadores únicos (obligatorio).
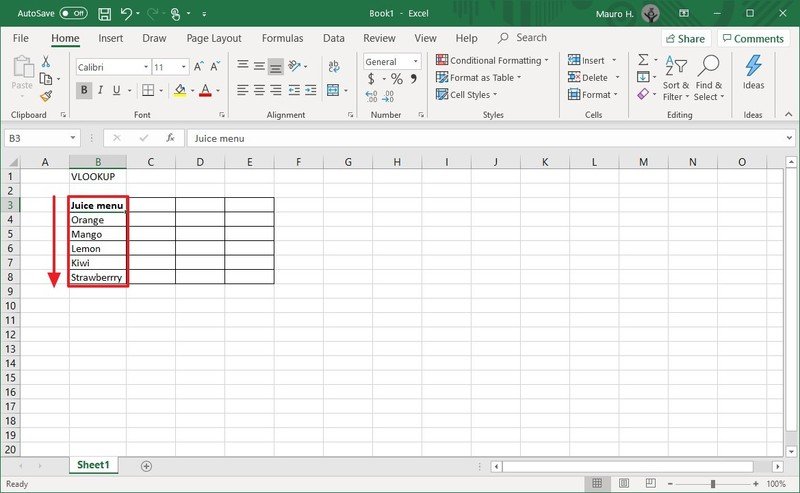
-
Cree una o más columnas adicionales (en el lado derecho) con los diferentes valores para cada elemento de la primera columna (en el lado izquierdo).
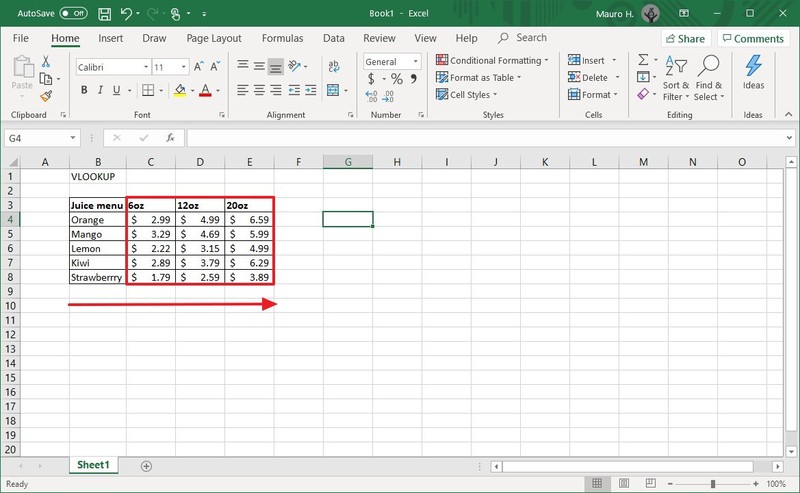
-
Seleccione una celda vacía en la hoja de cálculo y especifique el nombre del elemento para el que desea encontrar una respuesta, por ejemplo, naranja.
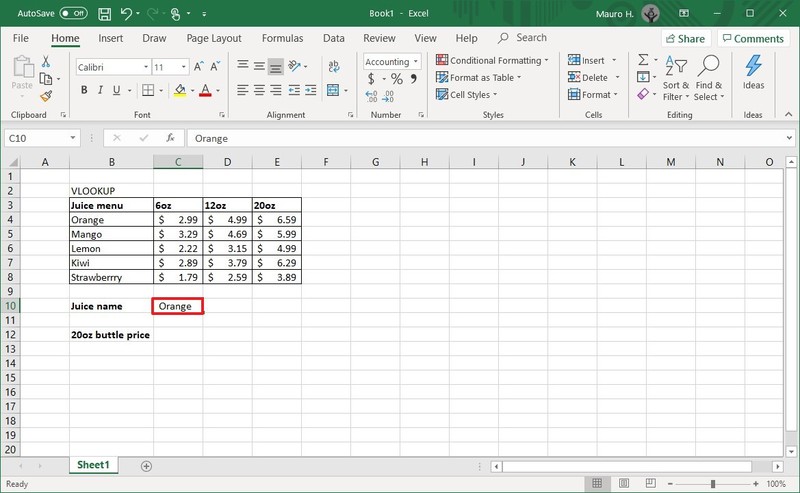
- Seleccione una celda vacía para almacenar la fórmula y el valor devuelto.
-
En la celda vacía, escriba la siguiente sintaxis para crear una fórmula BUSCARV y presione Ingresar:
=VLOOKUP()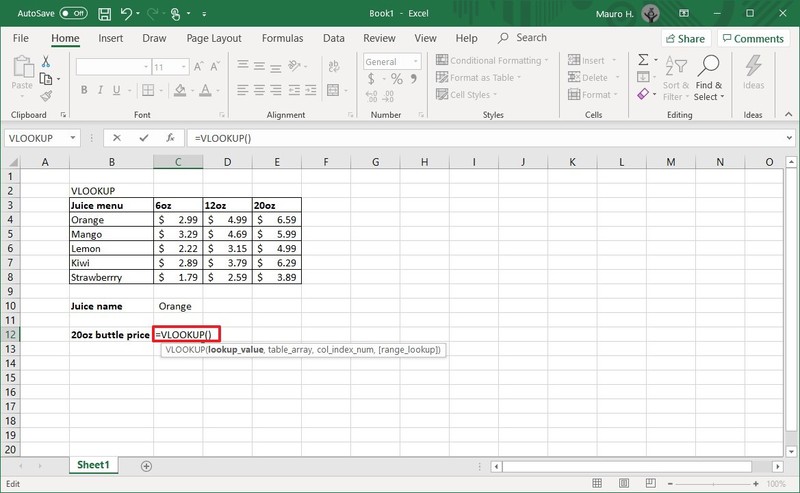
-
Escriba los siguientes argumentos dentro del paréntesis “()” para escribir la función y presione Ingresar:
=VLOOKUP(lookup_value,table_array,col_index_num,range_lookkup)En el comando, asegúrese de actualizar las variables dentro del paréntesis con la información que desea consultar. Además, recuerde utilizar un coma para separar cada valor en la función. No necesita un espacio entre cada coma.
Aquí hay un ejemplo que devuelve el precio de la botella de jugo de naranja de 20 oz:
=VLOOKUP(C10,B4:E8,4,FALSE)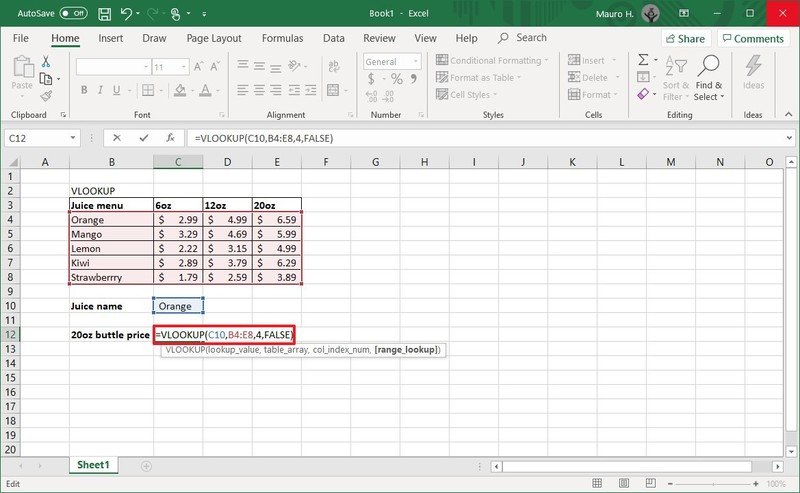
Una vez que complete los pasos, la función devolverá el valor del artículo que especificó en paso No. 4. Si recibe el “#NAME?” valor de error, significa que a la fórmula le falta una o varias comillas.
Si está intentando buscar datos para otro elemento, actualice el nombre de la celda en paso No. 4. Por ejemplo, si desea ver el precio de la botella de “20 oz” de jugo de kiwi, reemplace “Naranja” por “Kiwi” en la celda “lookup_value” y presione Ingresar para actualizar el resultado.
Cómo construir la función BUSCARV en Excel
Además de escribir una fórmula directamente en la hoja de cálculo, también puede usar el asistente de Argumentos de funciones, que le brinda una interfaz más fácil de usar para crear la fórmula de búsqueda.
Para utilizar el asistente de argumentos de función para crear una fórmula BUSCARV en Microsoft Excel, siga estos pasos:
- Abierto Sobresalir.
-
Cree la primera columna con una lista de elementos que actuarán como identificadores únicos (obligatorio).
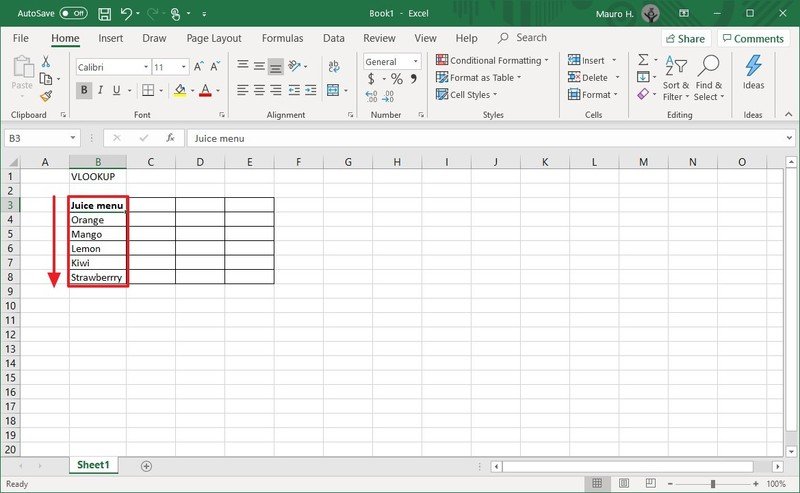
-
Cree una o más columnas adicionales (en el lado derecho) con los diferentes valores para cada elemento de la primera columna (en el lado izquierdo).
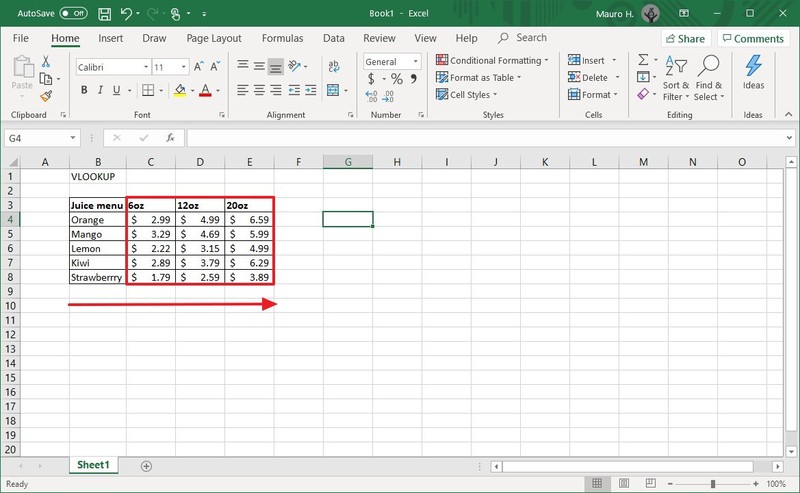
-
Seleccione una celda vacía en la hoja de cálculo y especifique el nombre del elemento para el que desea encontrar una respuesta, por ejemplo, naranja.
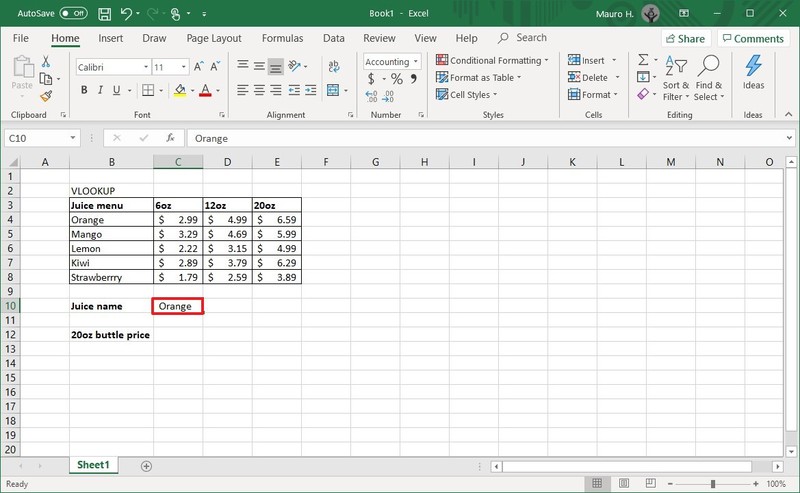
- Seleccione una celda vacía para almacenar la fórmula y el valor devuelto.
- Haga clic en el Fórmulas pestaña.
-
En la sección “Biblioteca de funciones”, haga clic en el Búsqueda y referencia menú desplegable y seleccione el BUSCARV opción para abrir el asistente de Argumentos de funciones.
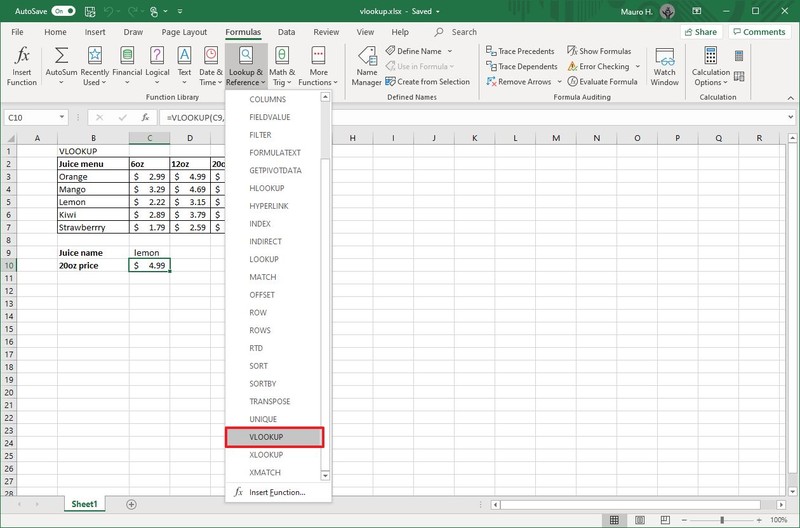
-
En el Valor de búsqueda campo, especifique la celda que contiene la referencia del elemento al que desea encontrar la respuesta, por ejemplo, C9.
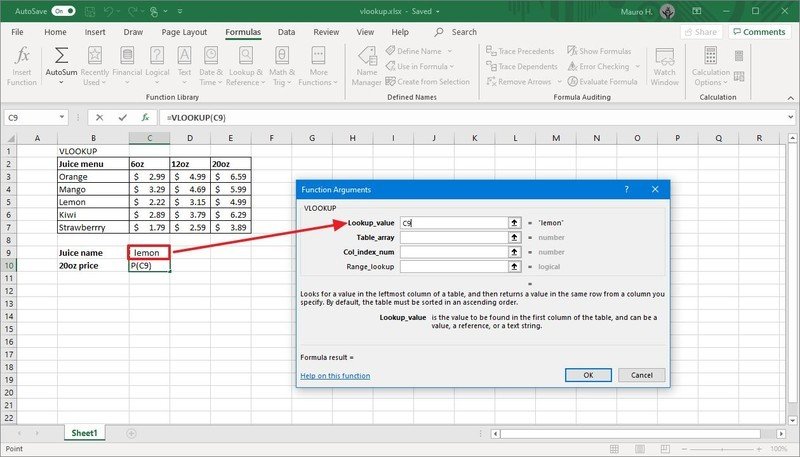
-
En el Matriz de tabla campo, seleccione la sección de la tabla donde se realizará la búsqueda. Por lo general, desea seleccionar toda la tabla.
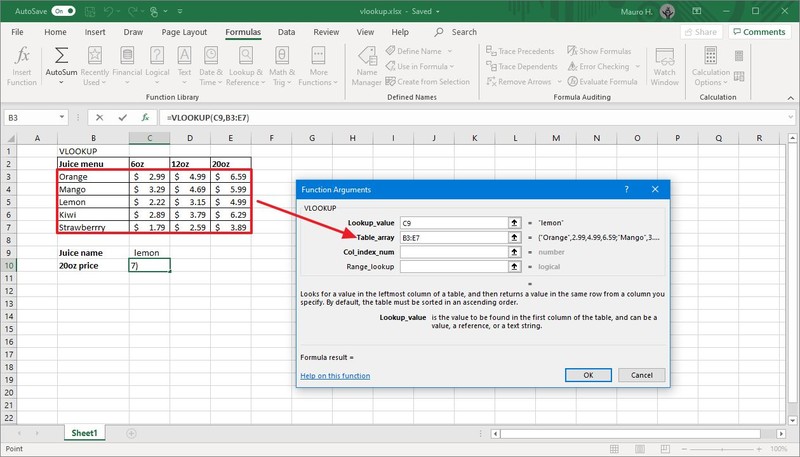
-
En el Col_index_num campo, especifique el número de columna que contiene la respuesta. Por ejemplo, 4, que es el número de la columna que almacena la información que desea recuperar. En este caso, el precio del 20 oz botella de jugo.
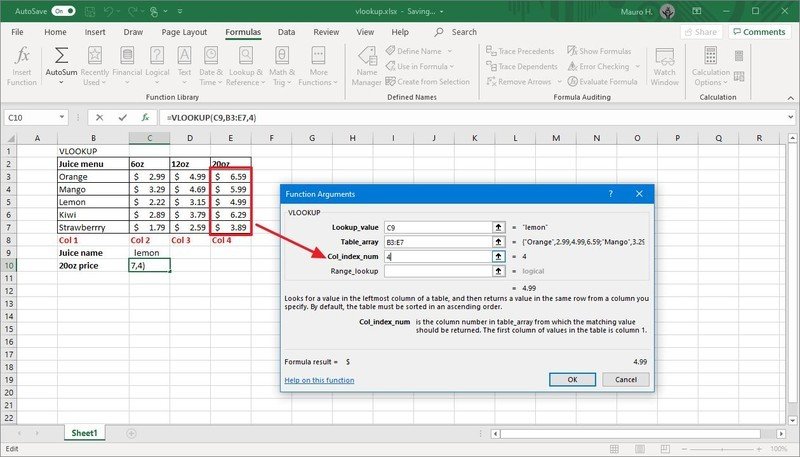
-
En el Rango de búsqueda campo, especifique si BUSCARV debe buscar una coincidencia específica (falso) o una coincidencia aproximada (verdadero).
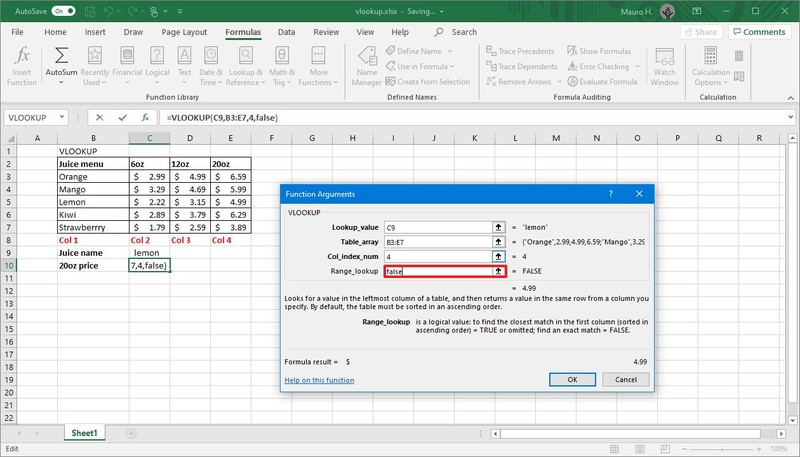
Nota rápida: Normalmente, desea utilizar el falso opción para consultar una coincidencia específica de la información que necesita.
- Haga clic en el OK botón.
Después de completar los pasos, BUSCARV devolverá el resultado según los parámetros que haya definido en el asistente de Argumentos de función.
En el caso de que desee determinar la información de otro elemento con detalles diferentes a la primera columna, desea repetir pasos No. 4 mediante 12.
Centramos esta guía en la versión de escritorio de Microsoft Excel para Windows 10, pero también puede usar BUSCARV en la versión web de Excel. Sin embargo, el asistente de funciones está disponible, lo que significa que deberá escribir la fórmula manualmente con los pasos anteriores. Además, estas instrucciones deberían funcionar con la versión de Office disponible para usuarios de macOS.
.
.