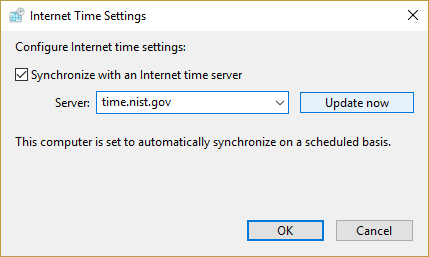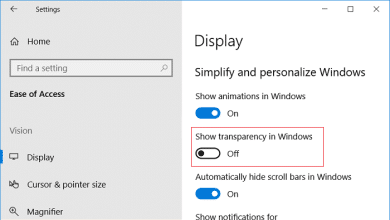Fix Mouse Scroll no funciona en el menú Inicio en Windows 10: Si recientemente actualizó su Windows 10, es probable que ya esté experimentando este problema en el que el desplazamiento del mouse no funcionará en el menú Inicio, pero funcionará sin problemas en cualquier otro lugar de su sistema. Ahora, este es un problema extraño porque no funciona particularmente en el menú Inicio, lo que parece un poco molesto, aunque el problema puede pasarse por alto, se recomienda que se resuelva lo antes posible.

Ahora no podrá usar el desplazamiento del mouse dentro del menú Inicio, lo que puede ocurrir debido a una serie de razones, como actualizaciones pendientes desinstaladas, archivos y carpetas del sistema no deseados o no utilizados guardados, no hay muchos elementos del menú Inicio anclados o si los archivos de la aplicación y las carpetas están dañadas o faltan en la computadora. No importa lo que haga, pero no podrá desplazarse correctamente en el menú de inicio, así que sin perder tiempo, veamos cómo arreglar el desplazamiento del mouse no funciona en el menú de inicio en Windows 10 con la ayuda de guía de resolución de problemas que aparece a continuación.
Asegúrate de crear un punto de restauración en caso de que algo salga mal.
Índice de contenidos
Método 1: habilite el desplazamiento de Windows inactivo
1. Presione la tecla de Windows + I para abrir Ajustes luego haga clic en Dispositivos.

2.En el menú de la izquierda, seleccione Ratón.
3.Ahora asegúrese de encender o habilite la opción para “Desplácese por las windows inactivas cuando paso el cursor sobre ellas.“
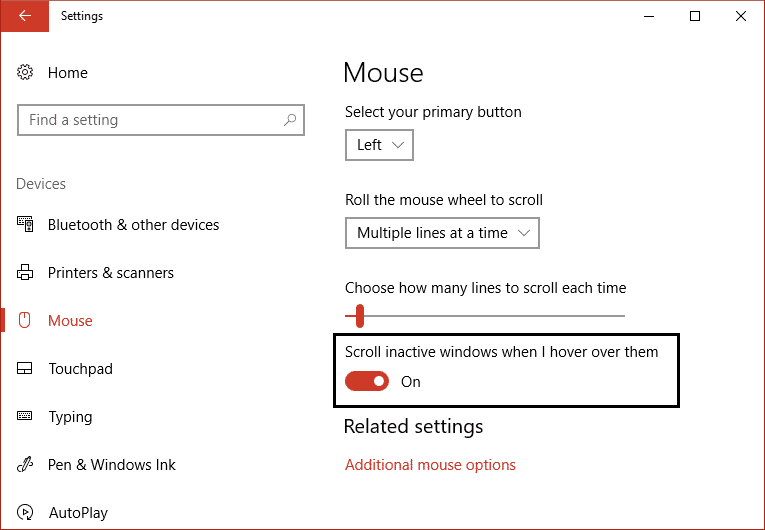
4. Cierra todo y reinicia tu PC para guardar los cambios.
Método 2: ejecutar SFC y DISM
1.Presione la tecla de Windows + X y luego haga clic en Símbolo del sistema (administrador).

2.Ahora escriba lo siguiente en el cmd y presione enter:
Sfc /scannow sfc /scannow /offbootdir=c: /offwindir=c:windows (If above fails then try this one)

3.Espere a que termine el proceso anterior y, una vez hecho, reinicie su PC.
4. Vuelva a abrir cmd y escriba el siguiente comando y presione enter después de cada uno:
a) Dism /Online /Cleanup-Image /CheckHealth b) Dism /Online /Cleanup-Image /ScanHealth c) Dism /Online /Cleanup-Image /RestoreHealth

5. Deje que se ejecute el comando DISM y espere a que finalice.
6. Si el comando anterior no funciona, intente con el siguiente:
Dism /Image:C:offline /Cleanup-Image /RestoreHealth /Source:c:testmountwindows Dism /Online /Cleanup-Image /RestoreHealth /Source:c:testmountwindows /LimitAccess
Nota: Reemplace C:RepairSourceWindows con la ubicación de su fuente de reparación (disco de instalación o recuperación de Windows).
7.Reinicie su PC para guardar los cambios y ver si puede Fix Mouse Scroll no funciona en el menú Inicio.
Método 3: actualizar los controladores del mouse
1.Presione la tecla de Windows + R y luego escriba devmgmt.msc y presiona Enter para abrir Administrador de dispositivos.

2.Expandir Ratones y otros dispositivos señaladores y luego haga clic derecho en su dispositivo y seleccione Actualizar controlador.
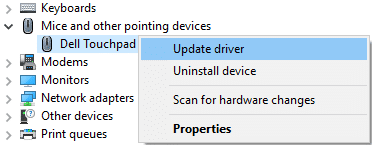
3.Primero, seleccione “Busque automáticamente el software del controlador actualizado” y espere a que instale automáticamente los controladores más recientes.

4. Si lo anterior no soluciona el problema, vuelva a seguir los pasos anteriores, excepto que en la pantalla Actualizar controlador esta vez elija “Busque en mi computadora el software del controlador.“

5. A continuación, seleccione “Déjame elegir de una lista de controladores disponibles en mi computadora.“

6.Seleccione el controlador adecuado y haga clic en Siguiente para instalarlo.
7.Reinicie su PC para guardar los cambios.
8. Si aún enfrenta el problema, en la página de selección de controladores, seleccione “Ratón compatible con PS/2” controlador y haga clic en Siguiente.

9. Vuelva a comprobar si puede Fix Mouse Scroll no funciona en el menú Inicio en Windows 10.
Método 4: desinstalar controladores de mouse
1.Presione la tecla de Windows + R y luego escriba devmgmt.msc y presione Entrar para abrir el Administrador de dispositivos.

2.Expandir Ratones y otros dispositivos señaladores y luego haga clic derecho en su dispositivo y seleccione Desinstalar.
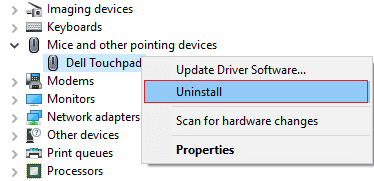
3.Si se le pide confirmación seleccione Sí.
4.Reinicie su PC para guardar los cambios y Windows instalará automáticamente los controladores predeterminados.
Método 5: reinstalar Synaptics
1.Tipo Control en la búsqueda de Windows y luego haga clic en Panel de control.

2. Luego seleccione Desinstalar un programa y encontrar sinápticos (o el software de su mouse, por ejemplo, en las computadoras portátiles Dell hay Dell Touchpad, no Synaptics).
3.Haga clic derecho sobre él y seleccione Desinstalar. Haga clic en Sí si se le solicita confirmación.
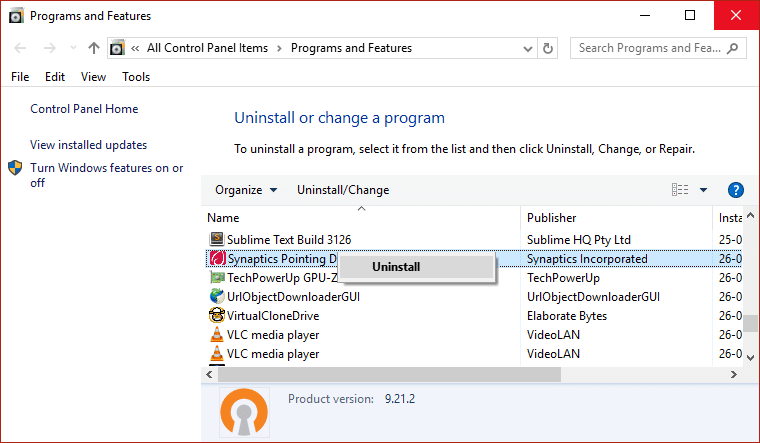
4.Una vez que se complete la desinstalación, reinicie su PC para guardar los cambios.
5.Ahora vaya al sitio web del fabricante del mouse/panel táctil y descargue los controladores más recientes.
6. Instálelo y reinicie su PC.
.
Eso es todo lo que has logrado Fix Mouse Scroll no funciona en el menú Inicio en Windows 10 pero si aún tiene alguna pregunta con respecto a esta guía, no dude en hacerla en la sección de comentarios.