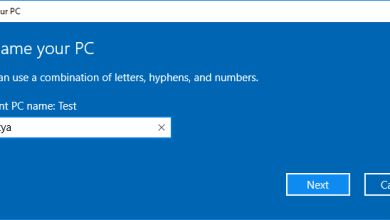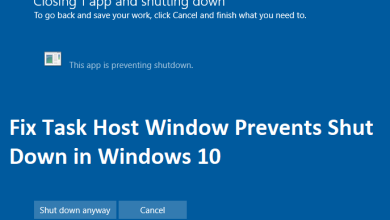Windows 10 tiene muchas funciones de seguridad que son muy útiles para todos los usuarios. Aún así, hoy estamos hablando de una función particular que facilita que los usuarios se autentiquen mientras inician sesión en su PC. Con la introducción de Windows 10, ahora puede usar una contraseña, un PIN o una contraseña de imagen para iniciar sesión en su computadora. También puede configurar los tres y luego desde la pantalla de inicio de sesión, y puede cambiar entre cualquiera de estas opciones para autenticarse. El único problema con estas opciones de inicio de sesión es que no funcionan en modo seguro y solo debe usar la contraseña tradicional para iniciar sesión en su computadora en modo seguro.

Pero en este tutorial, estaríamos hablando específicamente sobre las contraseñas de imagen y cómo configurarlas en Windows 10. Con la contraseña de imagen, no necesita recordar la contraseña larga, sino que inicia sesión dibujando diferentes formas o haciendo el gesto correcto. sobre una imagen para desbloquear su PC. Así que sin perder tiempo vamos a ver Cómo agregar una contraseña de imagen en Windows 10 con la ayuda de la guía que aparece a continuación.
Cómo agregar una contraseña de imagen en Windows 10
Asegúrate de crear un punto de restauración en caso de que algo salga mal.
1. Presione la tecla de Windows + I para abrir Configuración y luego haga clic en cuentas
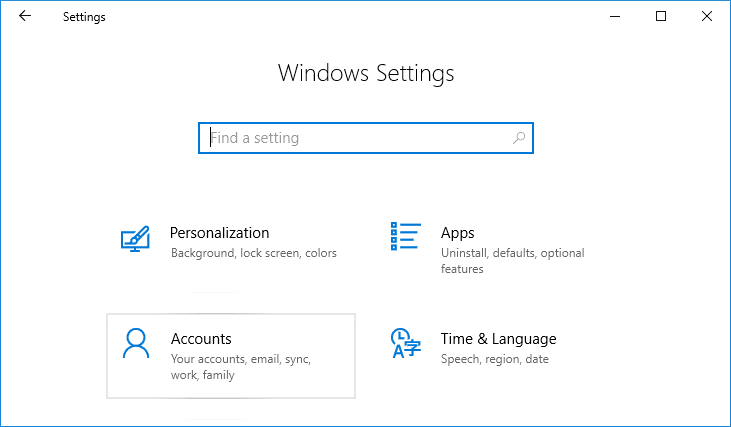
2. En el menú de la izquierda, seleccione Opciones de inicio de sesión.
3. Ahora, en el panel derecho de la ventana, haga clic en “Agregar” bajo Contraseña de imagen.
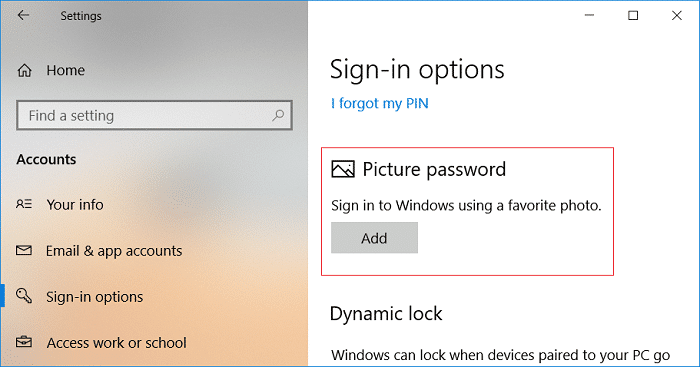
Nota: Una cuenta local debe tener una contraseña para poder agregar una contraseña de imagen. Una cuenta de Microsoft estará protegida con contraseña de forma predeterminada.
4. Windows le pedirá que verifique su identidad, así que ingrese la contraseña de su cuenta y haga clic en Aceptar.
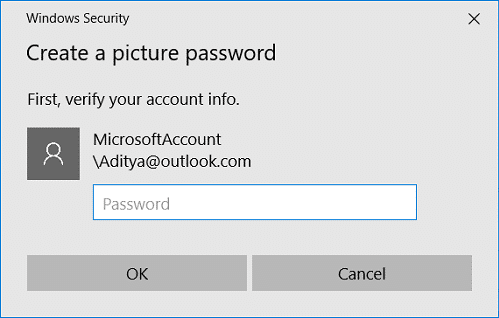
5. Se abrirá una nueva ventana de contraseña de imagen, haga clic en “Elegir la foto“.
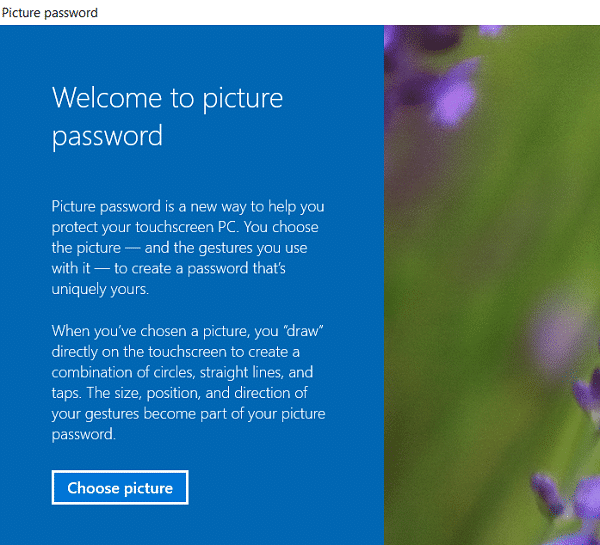
6. A continuación, navegar a la ubicación de la imagen en el cuadro de diálogo Abrir, seleccione la imagen y haga clic en Abierto.
7. Ajuste la imagen arrastrándola para colocarla de la manera que desee y luego haga clic en “Usa esta foto“.
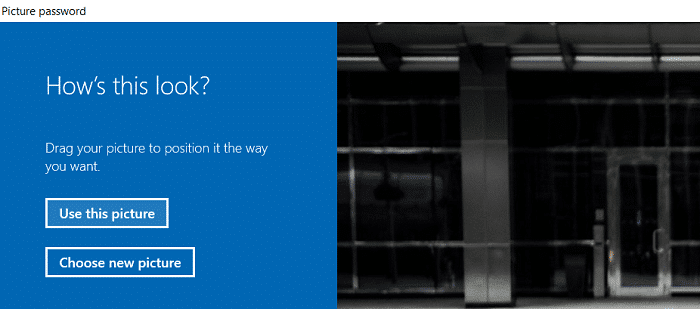
Nota: Si desea utilizar una imagen diferente, haga clic en “Elegir nueva imagen” y luego repita los pasos del 5 al 7.
8. Ahora tienes que Dibuja tres gestos uno por uno en la imagen. A medida que dibuja cada gesto, verá que los números se mueven del 1 al 3.
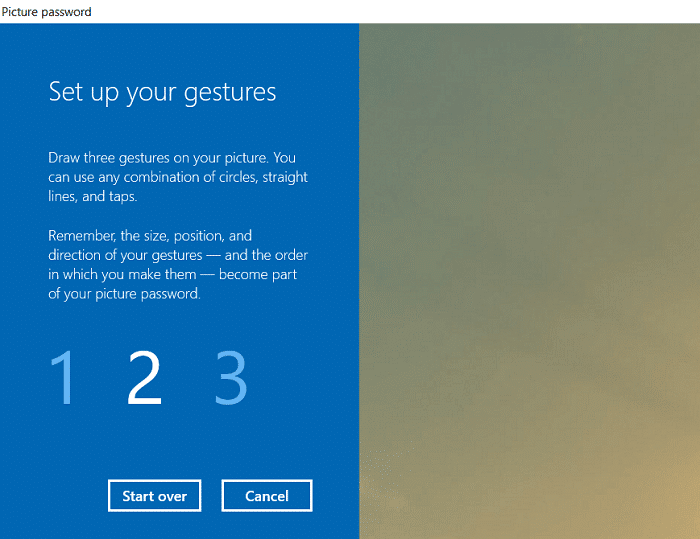
Nota: Puede usar cualquier combinación de círculos, líneas rectas y toques. Puede hacer clic y arrastrar para dibujar un círculo o un triángulo o cualquier forma que desee.
9. Una vez que dibuje los tres gestos, se le pedirá que dibujarlos todos de nuevo para confirmar su contraseña.
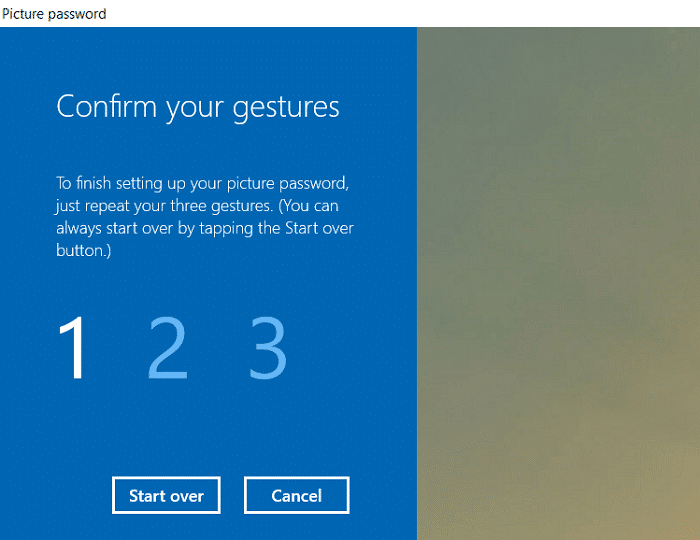
10. Si te equivocas con tus gestos, puedes hacer clic en “Comenzar de nuevo” para iniciar el proceso de nuevo. Tendrías que dibujar todos los gestos desde el principio.
11. Finalmente, después de agregar todos los gestos, haga clic en Finalizar.
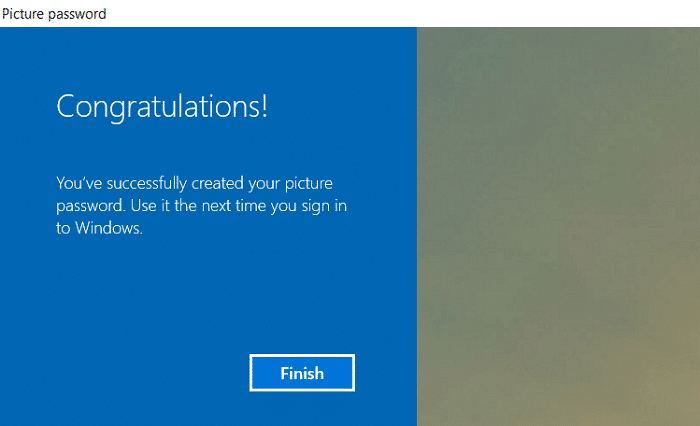
12. Eso es todo, su contraseña de imagen ahora se ha agregado como una opción de inicio de sesión.
Cómo cambiar la contraseña de la imagen en Windows 10
1. Presione la tecla de Windows + I para abrir Configuración y luego haga clic en cuentas
2. En el menú de la izquierda, seleccione Opciones de inicio de sesión.
3. Ahora, en el panel derecho de la ventana, haga clic en “Cambiobotón ” debajo Contraseña de imagen.

4. Windows le pedirá que verifique su identidad, así que Ingrese la contraseña de su cuenta y haga clic en Aceptar.
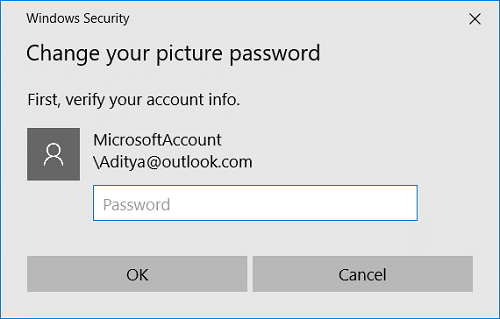
5. Ahora tienes dos opciones, o podrías cambie los gestos de su imagen actual, o podría usar una nueva imagen.
6. Para usar la imagen actual, haga clic en “Usa esta foto” y si desea utilizar una nueva imagen, haga clic en “Elegir nueva imagen“.

Nota: Si hace clic en “Usar esta imagen”, omita los pasos 7 y 8.
7. Navegue y seleccione el archivo de imagen que desea usar, luego haga clic en Abierto.
8. Ajuste la imagen arrastrándola para colocarla de la manera que desee y luego haga clic en “Usa esta foto“.
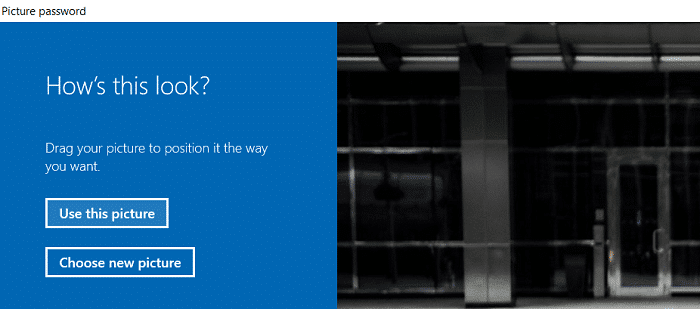
9. Ahora tienes que Dibuja tres gestos uno por uno en la imagen.
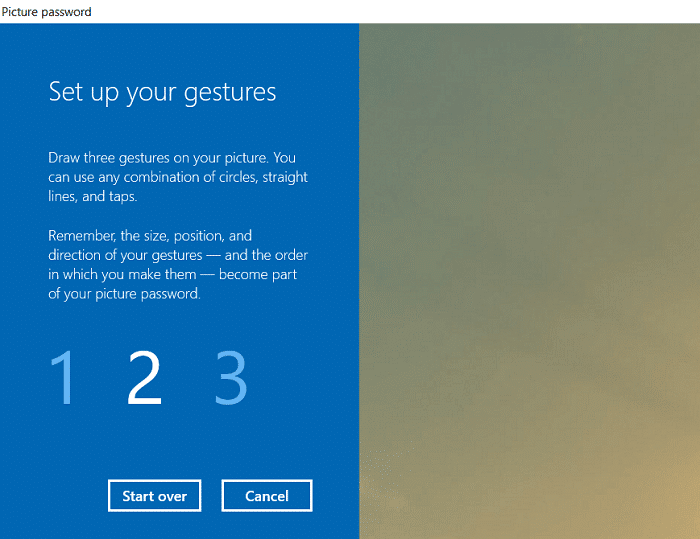
Nota: Puede usar cualquier combinación de círculos, líneas rectas y toques. Puede hacer clic y arrastrar para dibujar un círculo o un triángulo o cualquier forma que desee.
10. Una vez que dibujes los tres gestos, se le pedirá que los dibuje todos nuevamente para confirmar su contraseña.
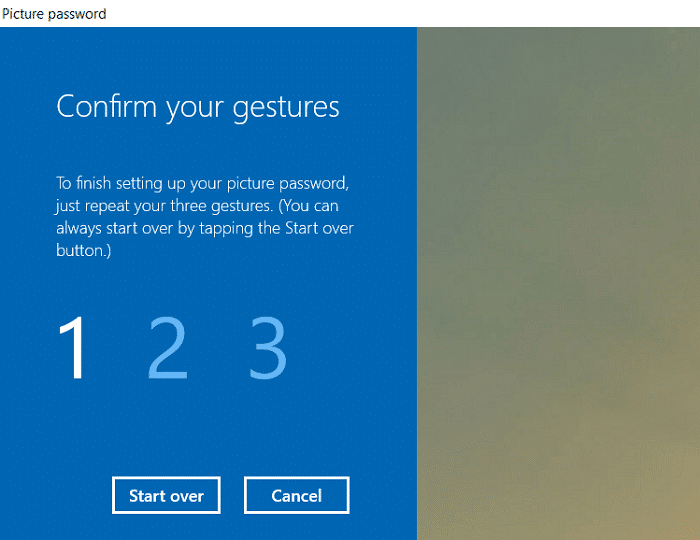
11. Finalmente, después de agregar todos los gestos, haga clic en Terminar.
12. Reinicie su PC para guardar los cambios.
Cómo quitar una contraseña de imagen en Windows 10
1. Presione la tecla de Windows + I para abrir Configuración y luego haga clic en cuentas
2. En el menú de la izquierda, seleccione Opciones de inicio de sesión.
3. Ahora, en el panel derecho de la ventana, haga clic en “Eliminarbotón ” debajo Contraseña de imagen.

4. Eso es todo, su contraseña de imagen ahora se ha eliminado como una opción de inicio de sesión.
5. Cierre todo y reinicie su PC para guardar los cambios.
.
Eso es todo lo que has aprendido con éxito. Cómo agregar una contraseña de imagen en Windows 10 pero si aún tiene alguna pregunta sobre este tutorial, no dude en hacerla en la sección de comentarios.