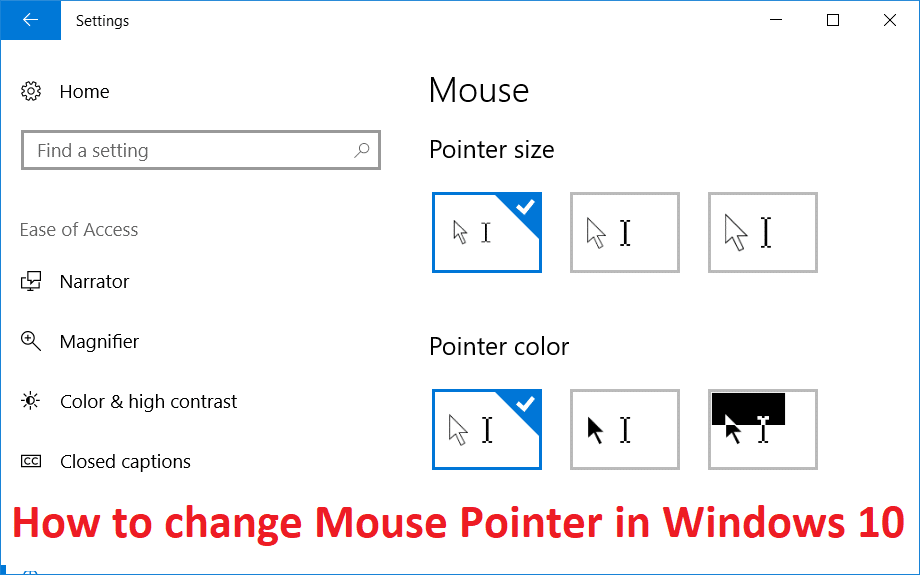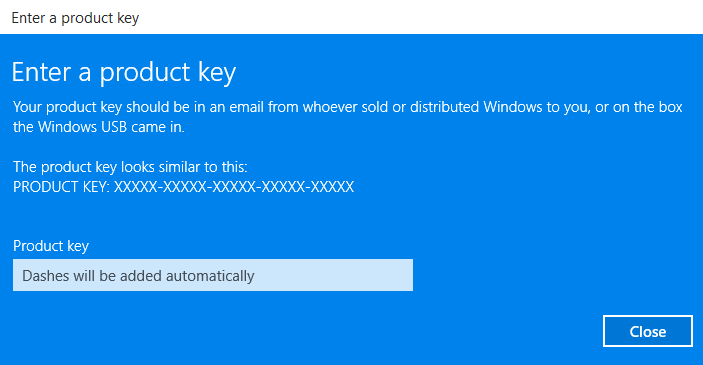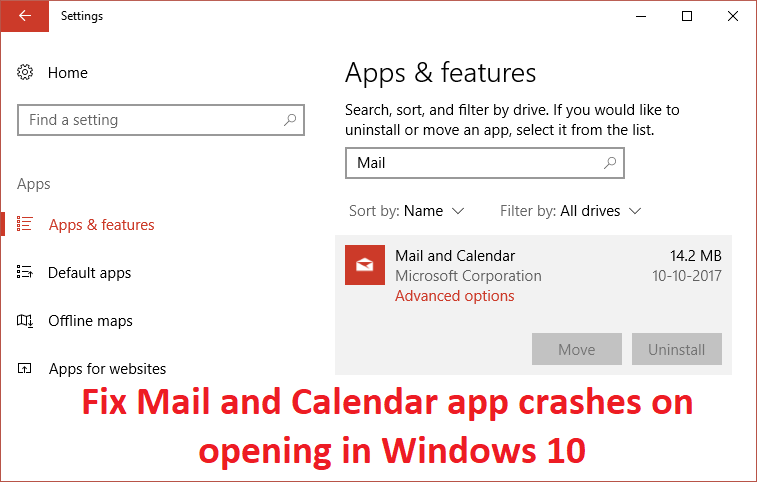
Solucione los bloqueos de la aplicación Mail and Calendar al abrir en Windows 10: Después de actualizar o actualizar a Windows 10, los usuarios se quejan de un nuevo problema en el que la aplicación de correo y calendario de Windows 10 falla al abrirse y, por lo tanto, no podrá usarla. Este es un problema molesto, ya que la aplicación de correo y la aplicación de calendario son una característica muy útil en Windows 10, pero por alguna extraña razón, ambas aplicaciones siguen fallando justo después de abrirlas, parece que el correo y el calendario no responden y, por lo tanto, están apagados/cerrados.
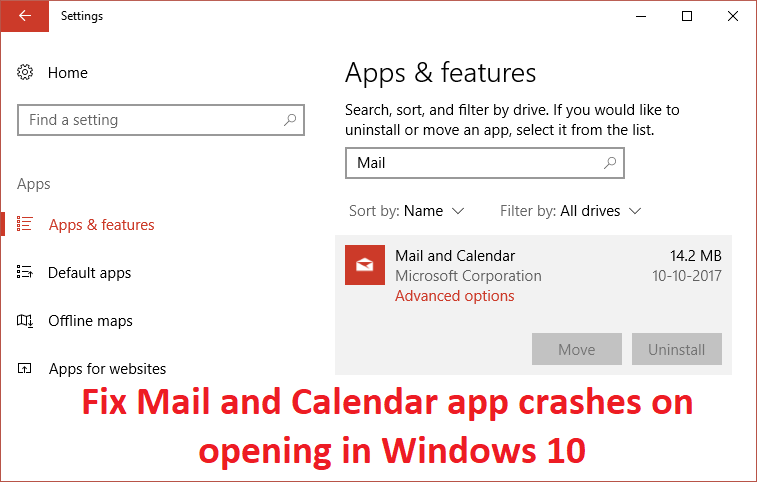
Entonces, si no puede abrir la aplicación Correo o Calendario o si no responde, definitivamente puede probar una de las soluciones que se enumeran a continuación que parecen solucionar el problema y solucionar la causa del problema.
Índice de contenidos
Solucionar bloqueos de la aplicación de correo y calendario al abrir en Windows 10
Asegurate que crear un punto de restauración por si algo sale mal.
Método 1: Ejecute el Solucionador de problemas de la Tienda Windows
1.Ir a tsu enlace y descarga Solucionador de problemas de aplicaciones de la Tienda Windows.
2.Haga doble clic en el archivo de descarga para ejecutar el Solucionador de problemas.

3.Asegúrese de hacer clic en Avanzado y marque la casilla “Aplicar la reparación automáticamente.“
4. Deje que se ejecute el Solucionador de problemas y Arreglar la tienda de Windows que no funciona.
5. Ahora escriba “solución de problemas” en la barra de búsqueda de Windows y haga clic en Solución de problemas.

6.A continuación, desde el panel de la ventana izquierda, seleccione Ver todo.
7. Luego, de la lista de problemas de la computadora Solucionar problemas, seleccione Aplicaciones de la Tienda Windows.
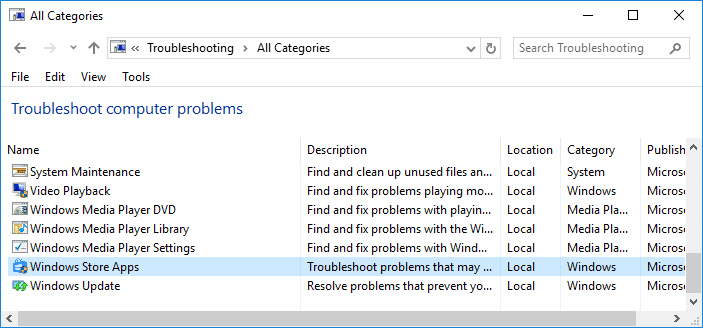
8. Siga las instrucciones en pantalla y deje que se ejecute la solución de problemas de Windows Update.
9.Reinicie su PC y vuelva a intentar abrir Windows Store.
Método 2: asegúrese de que Windows esté actualizado
1.Presione la tecla de Windows + I y luego seleccione Actualización y seguridad.

2. A continuación, haga clic de nuevo Buscar actualizaciones y asegúrese de instalar las actualizaciones pendientes.

3.Después de instalar las actualizaciones, reinicie su PC y vea si puede Solucione los bloqueos de la aplicación Correo y Calendario al abrir en Windows 10.
Método 3: Restablecer correo y calendario
1. Presione la tecla de Windows + I para abrir Ajustes luego haga clic en aplicaciones.
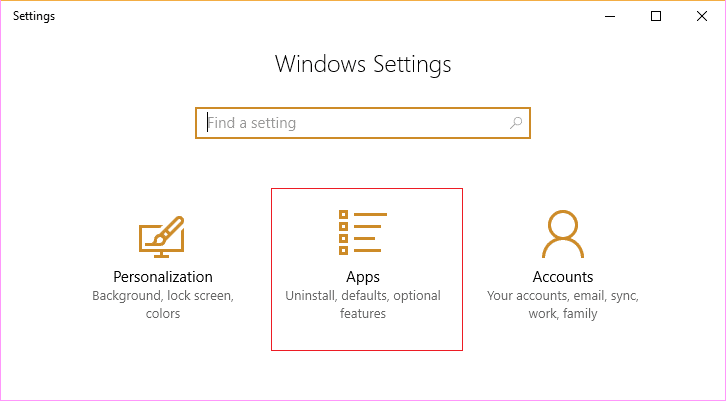
2.En el menú de la izquierda, asegúrese de seleccionar Aplicaciones y características.
3.Ahora, en Aplicaciones y tipo de función Correo en el cuadro de búsqueda que dice “Busca en esta lista.“
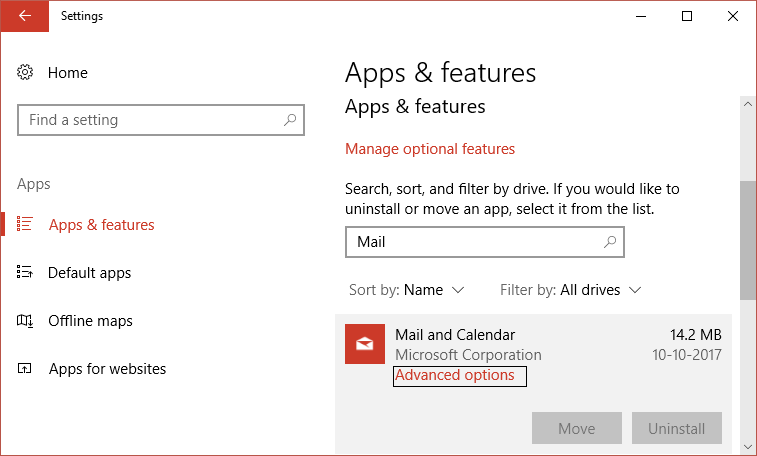
4.Haga clic en el resultado de búsqueda que dice Correo y Calendario y luego seleccione Opciones avanzadas.
5. En la siguiente ventana, asegúrese de haga clic en Restablecer.
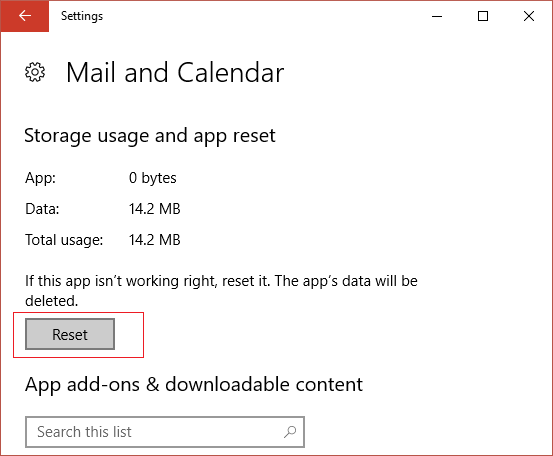
6.Reinicie su PC para guardar los cambios y ver si puede Arreglar los bloqueos de la aplicación de correo y calendario en cuestión de apertura.
Método 4: Vuelva a instalar la aplicación de correo y calendario
1.Presione la tecla de Windows + Q para que aparezca la búsqueda y luego escriba potencia Shell y haga clic derecho en PowerShell y seleccione Ejecutar como administrador.
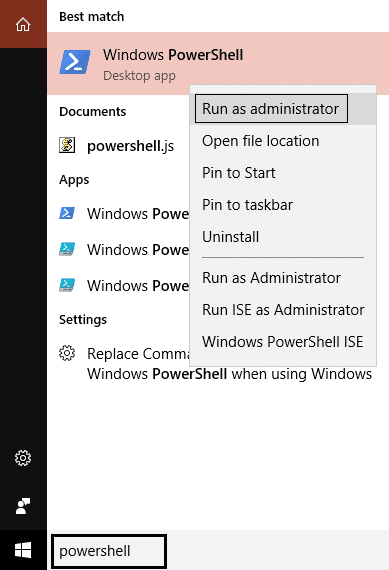
2. Ahora escriba el siguiente comando en PowerShell y presione Entrar:
get-appxpackage *microsoft.windowscommunicationsapps* | eliminar-appxpackage
3. Espere a que finalice el comando anterior, pero si recibe un error al ejecutar el comando anterior o si no funciona, use el siguiente comando:
Get-appxprovisionedpackage –online | where-object {$_.packagename –like “*windowscommunicationsapps*”} | remove-appxprovisionedpackage –online
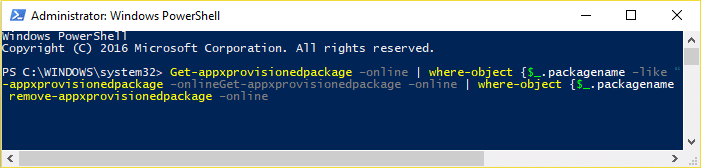
4.Ahora instale Correo y Calendario desde Tienda Windows.
5.Reinicie su PC para guardar los cambios.
Método 5: Vuelva a registrar la tienda de Windows
1.En el tipo de búsqueda de Windows Potencia Shell luego haga clic derecho en Windows PowerShell y seleccione Ejecutar como administrador.
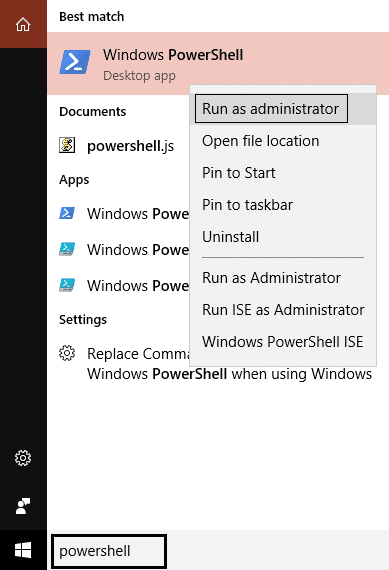
2.Ahora escriba lo siguiente en Powershell y presione enter:
Get-AppXPackage | Foreach {Add-AppxPackage -DisableDevelopmentMode -Register "$($_.InstallLocation)AppXManifest.xml"}

3. Deje que el proceso anterior termine y luego reinicie su PC.
Esto debería Solucione los bloqueos de la aplicación de correo y calendario al abrir en Windows 10 pero si todavía está atascado en el mismo error, continúe con el siguiente método.
Método 6: Reparar Instalar Windows 10
Este método es el último recurso porque si nada funciona, este método seguramente reparará todos los problemas con su PC. Reparar Instale simplemente usando una actualización en el lugar para reparar problemas con el sistema sin eliminar los datos de usuario presentes en el sistema. Así que siga este artículo para ver cómo reparar la instalación de Windows 10 fácilmente.
.
Eso es todo lo que has logrado Solucionar bloqueos de la aplicación de correo y calendario al abrir en Windows 10 pero si todavía tiene alguna pregunta con respecto a la guía anterior, no dude en hacerla en la sección de comentarios.