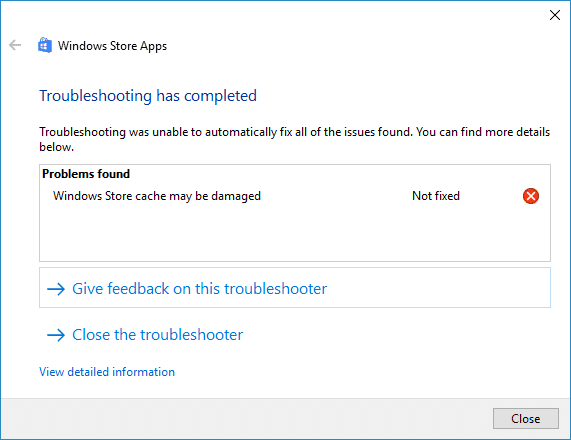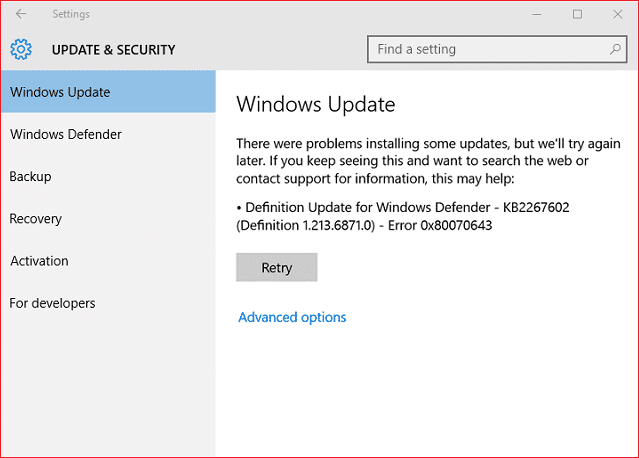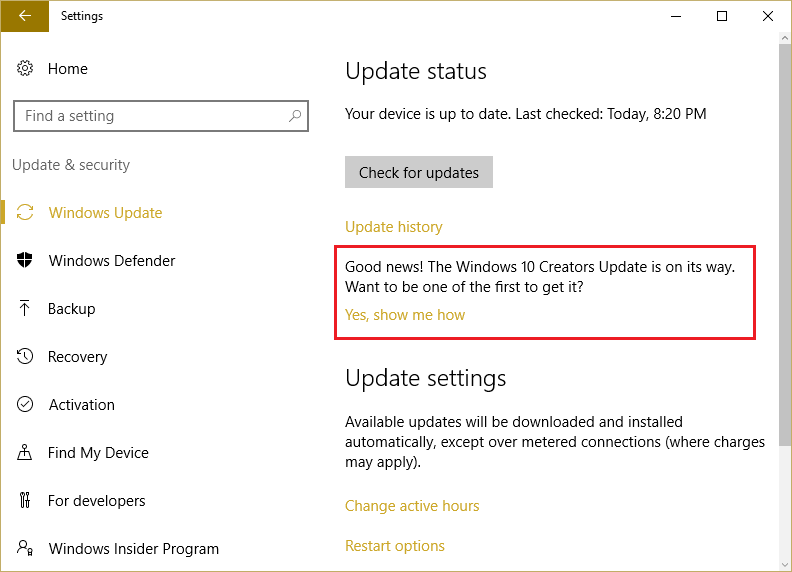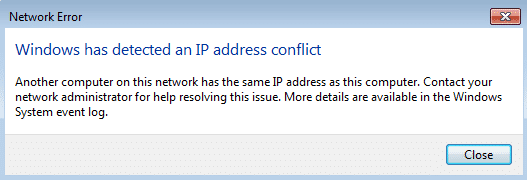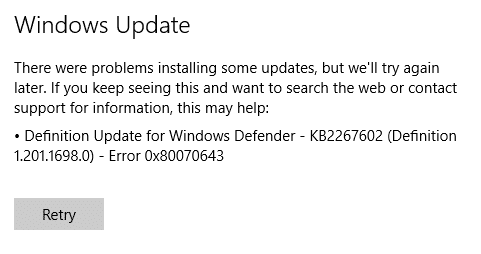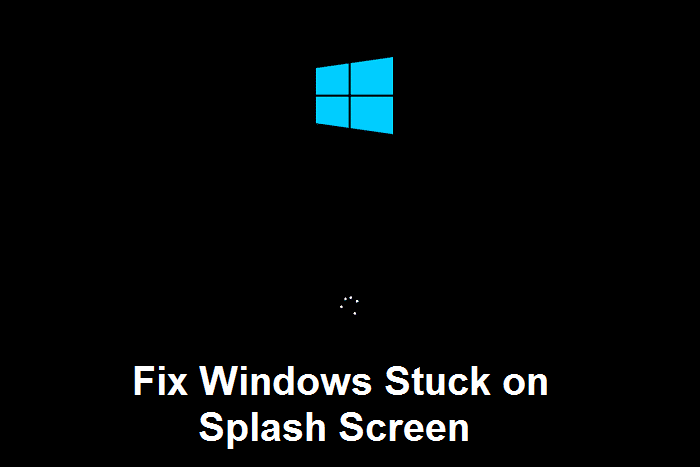
Arreglar Windows atascado en la pantalla de bienvenida: Si enfrenta este problema en el que Windows se congela en la pantalla de inicio o en la pantalla de inicio, esto se debe a los archivos dañados que se requieren cuando la computadora se inicia. Cuando el sistema operativo Windows se inicia, carga una cantidad de archivos del sistema, pero si algunos de esos archivos están dañados o infectados por virus, Windows no podrá iniciarse y se bloqueará en la pantalla de inicio.
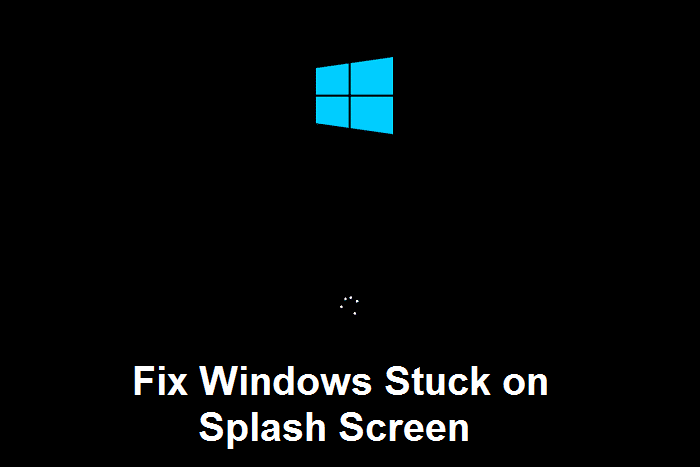
En esta situación, no podrá iniciar sesión en su Windows y quedará atrapado en un ciclo de reinicio en el que tendrá que reiniciar cada vez que inicie su sistema. Afortunadamente, hay varias formas de solucionar este problema, por lo que, sin perder tiempo, veamos cómo solucionar este problema con los pasos de solución de problemas que se enumeran a continuación.
Índice de contenidos
Arreglar Windows atascado en la pantalla de bienvenida
Asegúrate de crear un punto de restauración en caso de que algo salga mal.
Método 1: prueba la restauración del sistema en modo seguro
Si no puede usar el sistema, use la instalación de Windows o el disco de recuperación para iniciar en modo seguro.
1.Presione la tecla de Windows + R y luego escriba msconfig y presione Entrar para abrir la Configuración del sistema.

2. Cambiar a pestaña de arranque y marca de verificación Opción de arranque seguro.

3.Haga clic en Aplicar seguido de Aceptar.
4.Reinicie su PC y el sistema se iniciará en Modo seguro automáticamente.
5. Presione la tecla de Windows + R y escriba “sysdm.cpl” y luego presione enter.
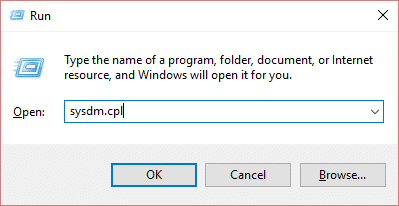
6.Seleccione Proteccion del sistema tabula y elige Restauración del sistema.
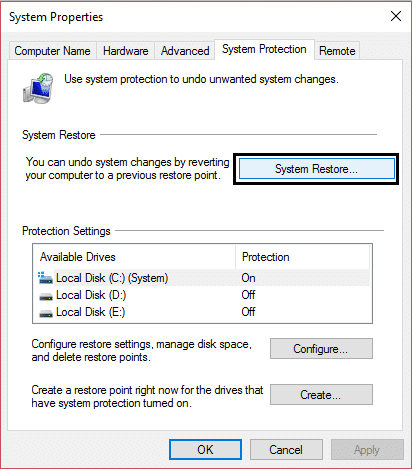
7.Haga clic en Siguiente y elija el deseado Punto de restauración del sistema.

8. Siga las instrucciones en pantalla para completar la restauración del sistema.
9.Después de reiniciar, es posible que pueda Arreglar Windows atascado en la pantalla de bienvenida.
Método 2: deshabilite todos los programas de inicio en modo seguro
1.Asegúrese de estar en modo seguro y luego presione Ctrl + Mayús + Esc para abrir el Administrador de tareas.
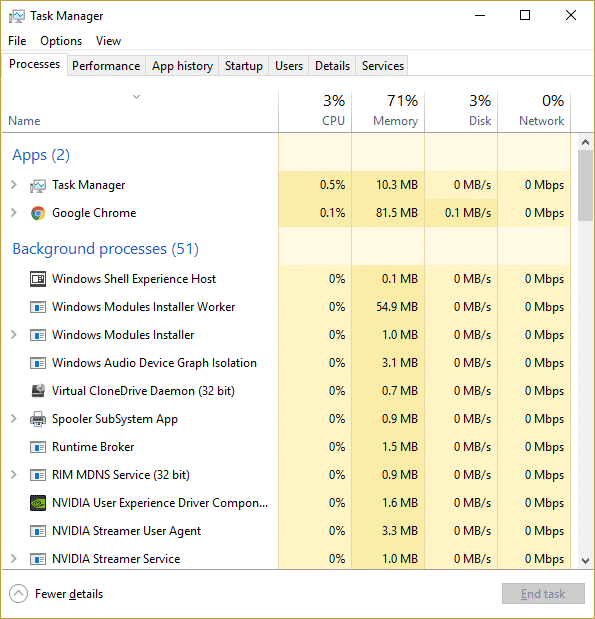
2. A continuación, vaya a la pestaña Inicio y Deshabilitar todo.
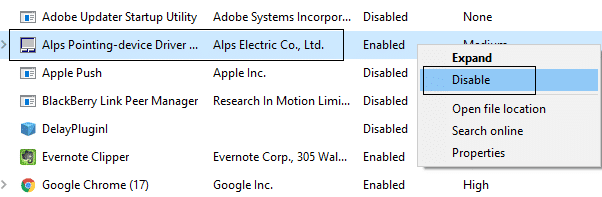
3. Debe ir uno por uno ya que no puede seleccionar todos los servicios de una sola vez.
4.Reinicie su PC y vea si puede arreglar Windows atascado en la pantalla de bienvenida.
5. Si puede solucionar el problema, vaya nuevamente a la pestaña Inicio y comience a volver a habilitar los servicios uno por uno para saber qué programa está causando el problema.
6. Una vez que sepa la fuente del error, desinstale esa aplicación en particular o deshabilite permanentemente esa aplicación.
Método 3: Ejecute CCleaner y Malwarebytes en modo seguro
1.Descargar e instalar CClimpiador & Malwarebytes.
2.Ejecutar Malwarebytes y deje que escanee su sistema en busca de archivos dañinos.
3.Si se encuentra malware, lo eliminará automáticamente.
4.Ahora corre CClimpiador y en la sección “Limpiador”, en la pestaña de Windows, sugerimos marcar las siguientes selecciones para limpiar:

5. Una vez que se haya asegurado de que los puntos correctos estén marcados, simplemente haga clic en ejecutar más limpio, y deja que CCleaner siga su curso.
6. Para limpiar más su sistema, seleccione la pestaña Registro y asegúrese de que lo siguiente esté marcado:

7.Seleccione Buscar problema y permita que CCleaner analice, luego haga clic en Arregla los problemas seleccionados.
8. Cuando CCleaner pregunta “¿Quieres hacer una copia de seguridad de los cambios en el registro?” seleccione Sí.
9.Una vez que se haya completado la copia de seguridad, seleccione Solucionar todos los problemas seleccionados.
10.Reinicie su PC para guardar los cambios. Esto sería Arreglar Windows atascado en la pantalla de bienvenida pero si no fue así, continúe con el siguiente método.
Método 4: Ejecutar Memtest86+
1.Conecte una unidad flash USB a su sistema.
2.Descargar e instalar windows Memtest86 Instalador automático para llave USB.
3.Haga clic derecho en el archivo de imagen que acaba de descargar y seleccione “Extraer aqui” opción.
4.Una vez extraído, abra la carpeta y ejecute el Memtest86+ Instalador USB.
5. Elija su unidad USB conectada para grabar el software MemTest86 (esto formateará su unidad USB).

6. Una vez finalizado el proceso anterior, inserte el USB en la PC en la que Windows 10 no usa RAM completa.
7.Reinicie su PC y asegúrese de que esté seleccionado el arranque desde la unidad flash USB.
8.Memtest86 comenzará a probar la corrupción de la memoria en su sistema.

9. Si ha pasado todas las pruebas, puede estar seguro de que su memoria funciona correctamente.
10.Si algunos de los pasos no tuvieron éxito, entonces Memtest86 encontrará corrupción de memoria, lo que significa Windows atascado en la pantalla de bienvenida debido a memoria mala/corrupta.
11. Con el fin de Arreglar Windows atascado en la pantalla de bienvenida, deberá reemplazar su RAM si se encuentran sectores de memoria defectuosos.
Método 5: ejecutar la reparación automática
1.Inserte el DVD de instalación de arranque de Windows 10 y reinicie su PC.
2. Cuando se le indique que presione cualquier tecla para iniciar desde un CD o DVD, presione cualquier tecla para continuar.

3.Seleccione sus preferencias de idioma y haga clic en Siguiente. Haga clic en Reparar su computadora en la parte inferior izquierda.

4.En la pantalla de elegir una opción, haga clic en Solucionar problemas.

5.En la pantalla de solución de problemas, haga clic en Opción avanzada.

6.En la pantalla Opciones avanzadas, haga clic en Reparación automática o reparación de inicio.
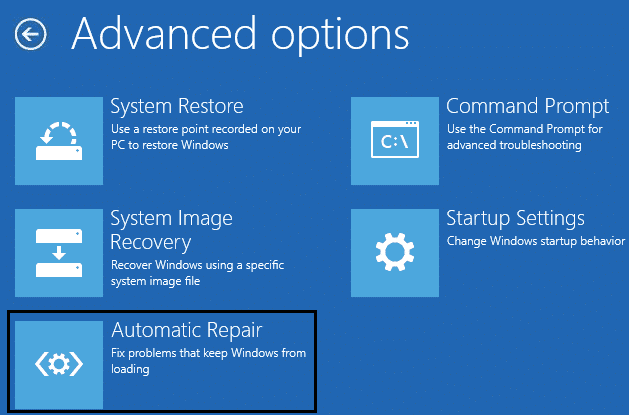
7.Espere hasta que Reparaciones automáticas/de inicio de Windows completo.
8.Reinicie su PC y es posible que el error ya se haya resuelto.
Además, lee Cómo reparar Reparación automática no pudo reparar su PC.
.
Eso es todo lo que has logrado Arreglar Windows atascado en la pantalla de bienvenida Si aún tiene alguna pregunta sobre esta guía, no dude en hacerla en la sección de comentarios.