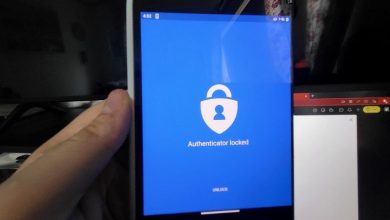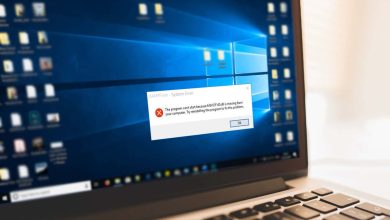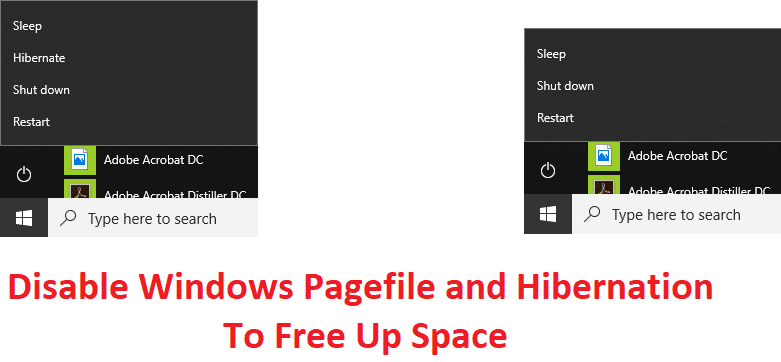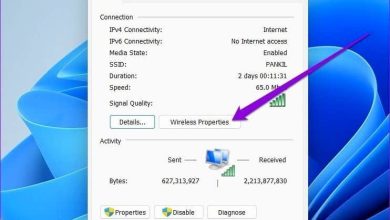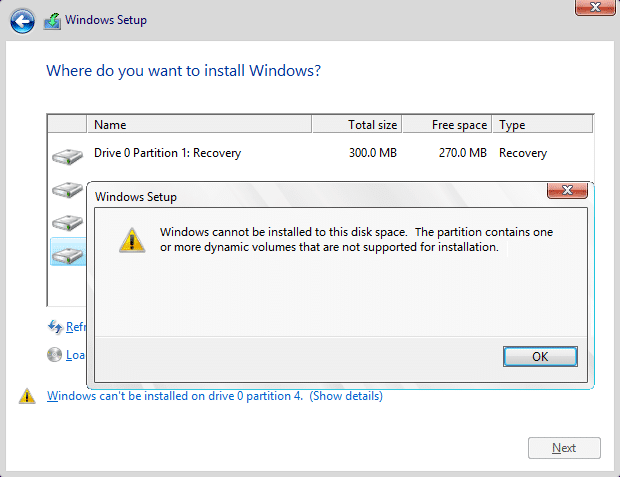Fix Windows no pudo completar los cambios solicitados: Si está intentando instalar .NET Framework en su sistema, es probable que se encuentre con el error “Windows no pudo completar los cambios solicitados” con el código de error: 0x80004005, 0x800f0906, 0x800f081f, 0x80070422, 0x800F081F, 0x800736B3, 0x800f0805,0x800f0x800f0 etc. En la mayoría de los casos, los usuarios se enfrentan a este mensaje de error cuando intentan ejecutar un programa o aplicación en particular que requiere .NET Framework 3.5 y cuando hace clic en Sí para instalar .NET Framework, después de un par de minutos aparecerá el mensaje de que .NET Framework (incluidos 2.0 y 3.0) se instaló correctamente. Pero solo después de ejecutar el programa nuevamente, nuevamente muestra el mismo mensaje de error y le pide que instale .NET Framework.
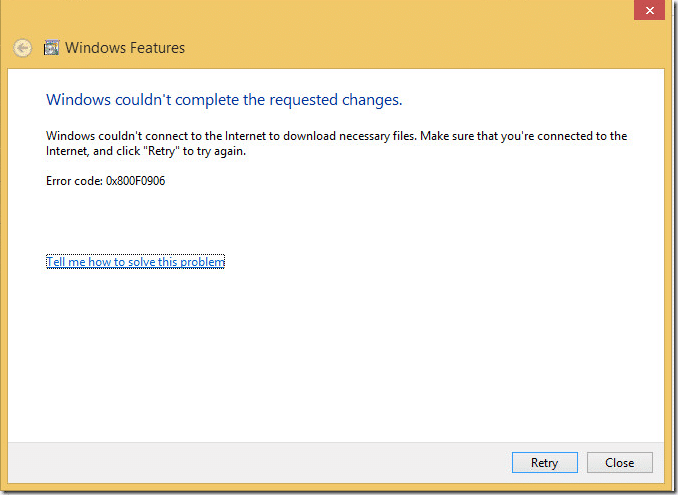
Ahora, incluso si intenta deshabilitar o desinstalar .NET Framework 3.5 (incluidos 2.0 y 3.0), obtendrá un mensaje de error que dice “Windows no pudo completar los cambios solicitados: error no especificado, código de error 0x800 #####. Se mostrará el mismo mensaje de error si intenta habilitar .NET Framework, en caso de que ya esté deshabilitado. Entonces, sin perder tiempo, veamos cómo arreglar Windows no pudo completar los cambios solicitados con la ayuda de la guía de solución de problemas que se detalla a continuación.
Índice de contenidos
Fix Windows no pudo completar los cambios solicitados
Asegúrate de crear un punto de restauración en caso de que algo salga mal.
Método 1: Ejecutar la herramienta DISM
1.Presione la tecla de Windows + X y luego seleccione Símbolo del sistema (administrador).

2.Escriba el siguiente comando en cmd y presione Enter:
Dism /online /enable-feature /featurename:NetFx3 /Todos /Fuente:[drive_letter]:fuentessxs /LimitAccess

Nota: No olvides reemplazar [drive_letter] con la unidad del sistema o la unidad de medios de instalación.
3.Reinicie su PC para guardar los cambios y vuelva a intentar instalar .NET Framework.
Método 2: realizar un inicio limpio
A veces, el software de terceros puede entrar en conflicto con la instalación de .NET Framework y puede causar el problema. Para reparar Windows no pudo completar el error de cambios solicitados, debe realizar una limpieza en su PC y luego intentar instalar .NET Framework.
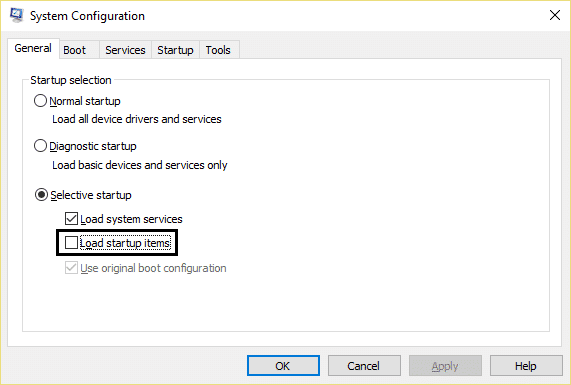
Método 3: asegúrese de que Windows esté actualizado
1.Presione la tecla de Windows + I y luego seleccione Actualización y seguridad.
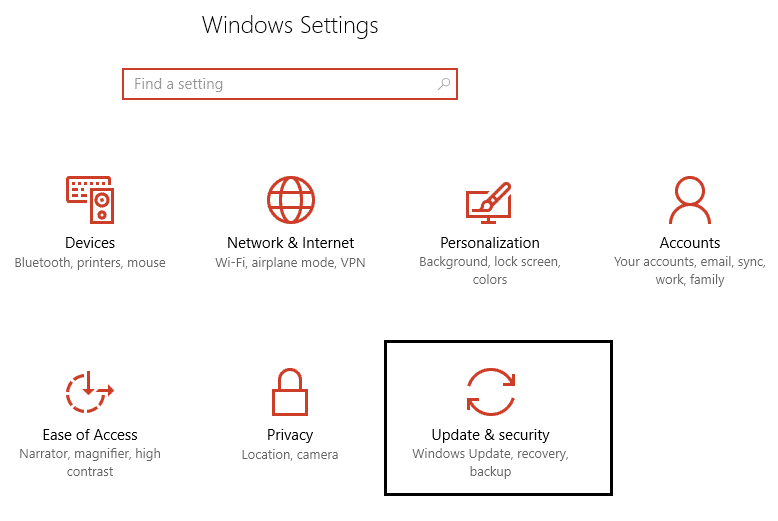
2. A continuación, haga clic de nuevo Buscar actualizaciones y asegúrese de instalar las actualizaciones pendientes.

3.Después de instalar las actualizaciones, reinicie su PC y vea si puede Fix Windows no pudo completar el error de cambios solicitados.
Método 4: habilite .NET Framework 3.5
1.Presione la tecla de Windows + R y luego escriba appwiz.cpl y presione Entrar.

2. Ahora, desde el menú de la izquierda, haga clic en “Activar o desactivar las características de windows”
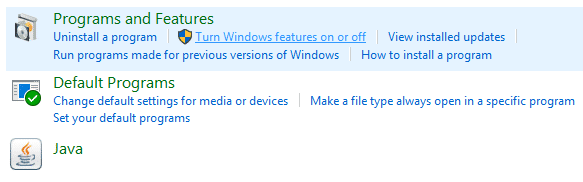
.
3.Desde la ventana Características de Windows, asegúrese de marque “.NET Framework 3.5 (incluye .NET 2.0 y 3.0)”.
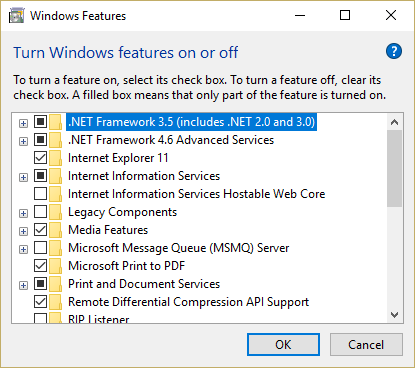
4.Haga clic en Aceptar y siga las instrucciones en pantalla para completar la instalación y reinicie su PC para guardar los cambios.
Método 5: corrección del registro
1.Presione la tecla de Windows + R y luego escriba regeditar y presione Entrar para abrir el Editor del Registro.

2. Navegue hasta la siguiente clave de registro:
ComputadoraHKEY_LOCAL_MACHINESOFTWAREPoliciesMicrosoftWindowsWindowsUpdateAU
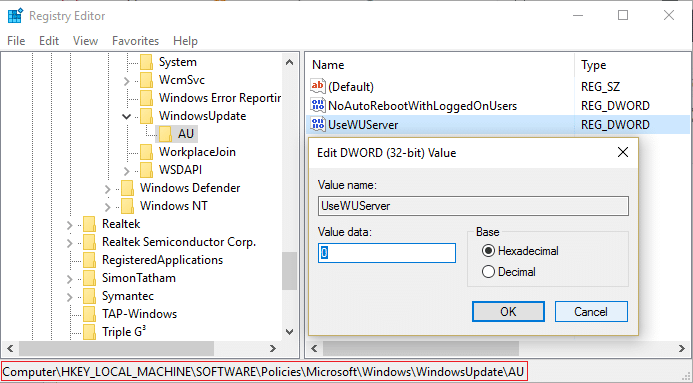
3.Asegúrese de seleccionar AU que en el panel de la ventana derecha, haga doble clic en Usar WUServer DWORD.
Nota: Si no puede encontrar el DWORD anterior, debe crearlo manualmente. Haga clic derecho en AU y luego seleccione Nuevo > valor DWORD (32 bits). Nombra esta clave como UsarWUServer y presione Entrar.
4.Ahora en el campo Información del valor ingrese 0 y haga clic en Aceptar.
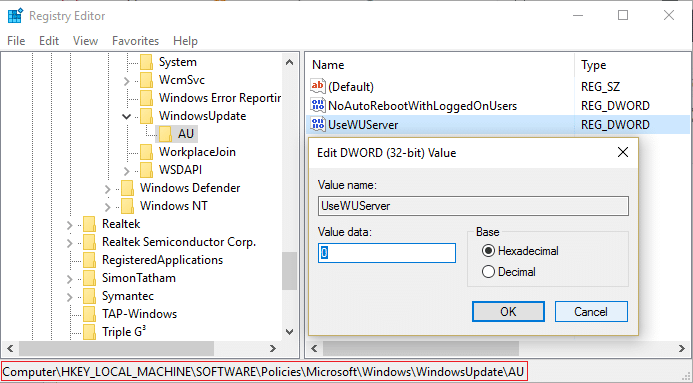
5.Reinicie su PC para guardar los cambios y luego vuelva a intentar ejecutar Windows Update.
Método 6: Instale .NET Framework utilizando los medios de instalación de Windows 10
1.Cree una carpeta temporal llamada Temp en el directorio C:. La dirección completa del directorio sería C:Temp.
2. Monte los medios de instalación de Windows 10 usando Herramientas DAEMON o Virtual CloneDrive.
3.Si tiene un USB de arranque, simplemente conéctelo y busque la letra de la unidad.
4. Abra la carpeta Fuentes y luego copie la carpeta SxS dentro de ella.
5.Copie la carpeta sxs a C:Directorio temporal.
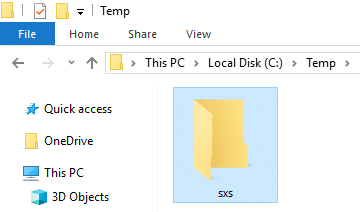
6.Escriba powershell en la búsqueda de Windows y haga clic derecho en Potencia Shell luego seleccione Ejecutar como administrador.
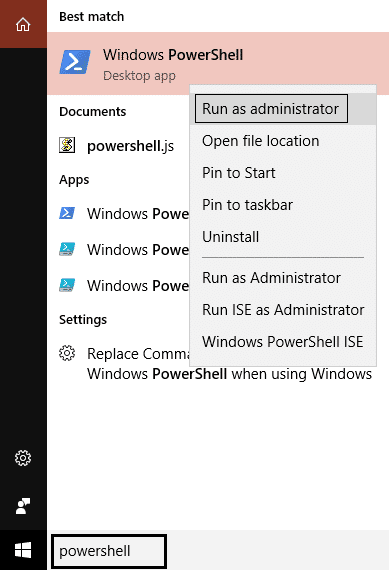
7.A continuación, escriba el siguiente comando en la ventana de PowerShell:
dism.exe /online /enable-feature /featurename:NetFX3 /All /Source:c:tempsxs /LimitAccess
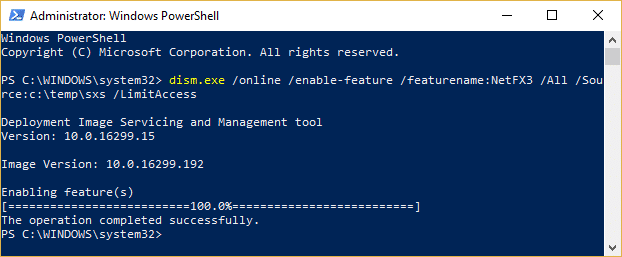
8.Después de unos minutos obtendrá “La operación se completó con éxito” mensaje que significa que la instalación de .NET Framework fue exitosa.
9. Reinicie su PC y vea si puede Fix Windows no pudo completar el error de cambios solicitados.
Método 7: habilite Especificar configuración para la instalación de componentes opcionales y la configuración de reparación de componentes
1.Presione la tecla de Windows + R y luego escriba gpedit.msc y presiona Enter para abrir Editor de directivas de grupo.
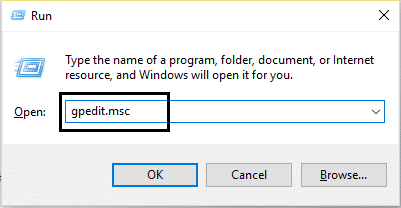
2. Navegue a la siguiente ruta:
Configuración del equipo > Plantillas administrativas > Sistema
3.Asegúrese de haber seleccionado la carpeta del sistema y luego en la ventana derecha busque “Especifique la configuración para la instalación y reparación de componentes opcionales”.
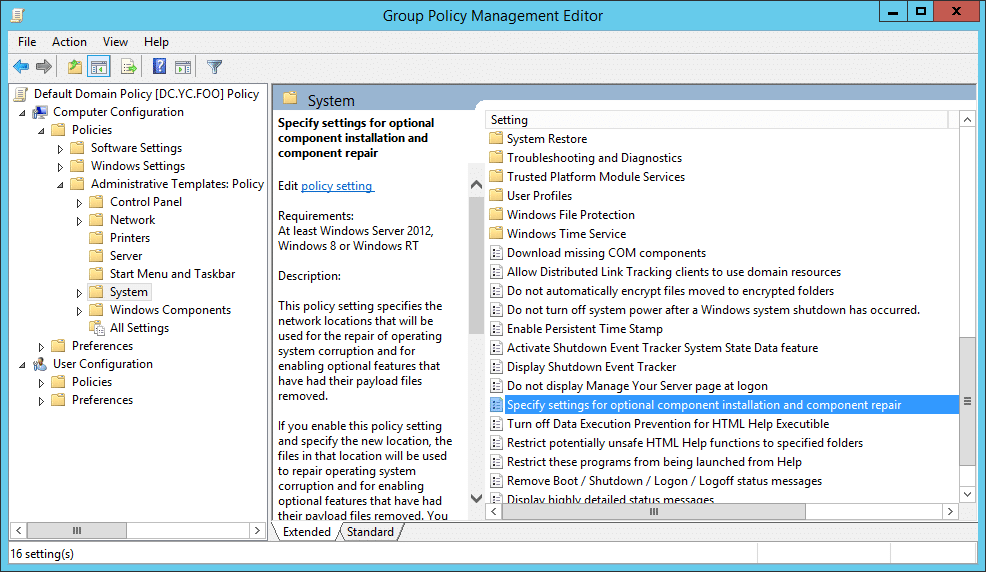
4.Haga doble clic en él y marque la marca Activado.
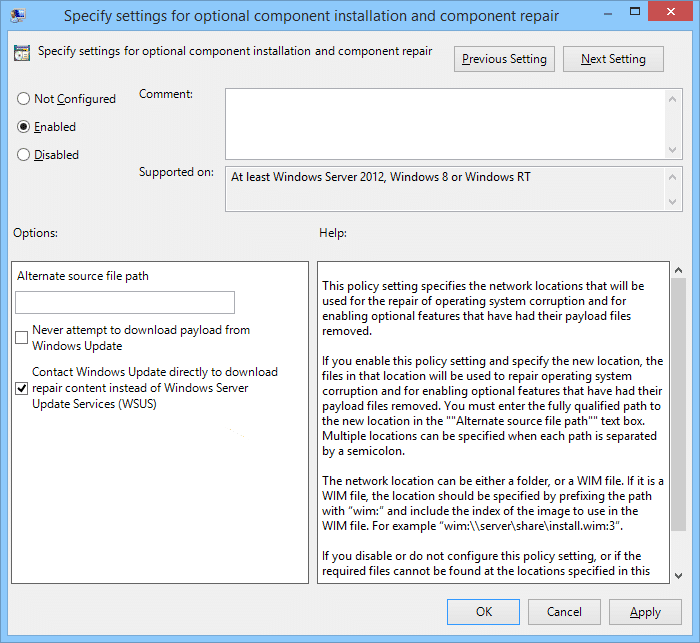
5.Haga clic en Aplicar seguido de Aceptar.
6. Ahora intente nuevamente instalar .Net Framework 3.5 en su sistema y esta vez funcionará.
Método 8: Ejecute el Solucionador de problemas de actualización de Windows
Desde Descarga del sitio web de Microsoft el Solucionador de problemas de Windows Update y ejecútelo. Ahora, para reparar Windows no pudo completar el error de cambios solicitado, debe ejecutar Windows Update con éxito, ya que es crucial para actualizar la versión de .NET Framework.
Método 9: Ejecute la herramienta de reparación de Microsoft .NET Framework
Si tiene algún problema con Microsoft .NET Framework, entonces esta herramienta intentará reparar y solucionar cualquier problema que esté enfrentando. Simplemente descargue y ejecute la herramienta para reparar .NET Framework.
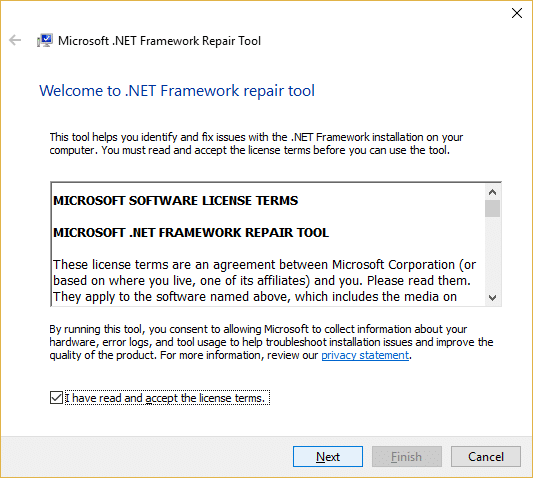
Método 10: utilice la herramienta de limpieza de .NET Framework
Esta herramienta debe usarse como último recurso, si nada funciona, por fin, puede intentar usar .NET Frame Cleanup Tool. Esto eliminará la versión seleccionada de .NET Framework en su sistema. Esta herramienta ayuda en caso de que encuentre errores de instalación, desinstalación, reparación o aplicación de parches de .NET Framework. Para más información ir a este oficial Guía del usuario de la herramienta de limpieza de NET Framework. Ejecute la herramienta de limpieza de .NET Framework y, una vez que desinstale .NET Framework, vuelva a instalar la versión especificada. Los enlaces a varios .NET Framework se encuentran en la parte inferior de la URL anterior.
.
Eso es todo lo que has logrado Reparar Windows no pudo completar el error de cambios solicitados pero si aún tiene alguna pregunta con respecto a esta guía, no dude en hacerla en la sección de comentarios.