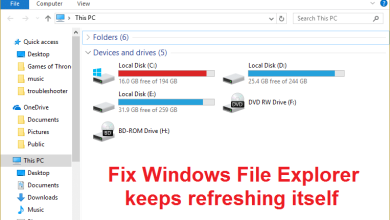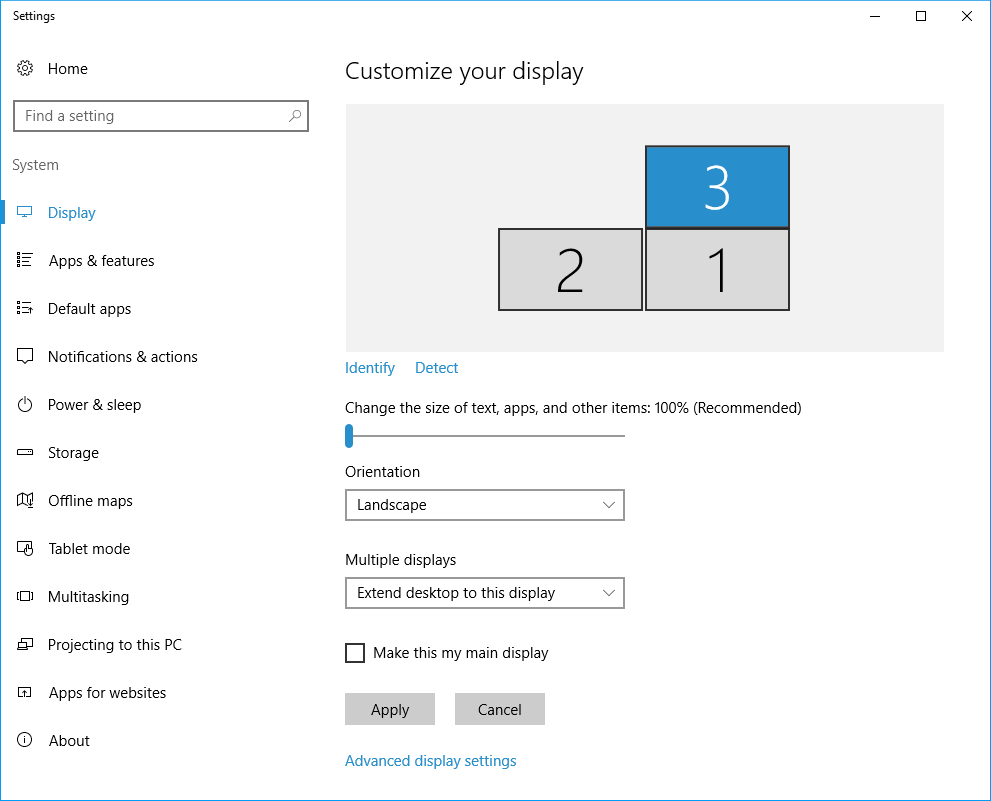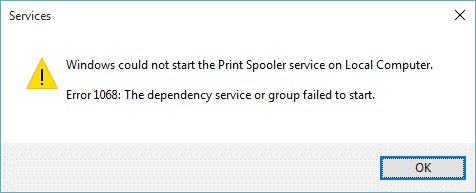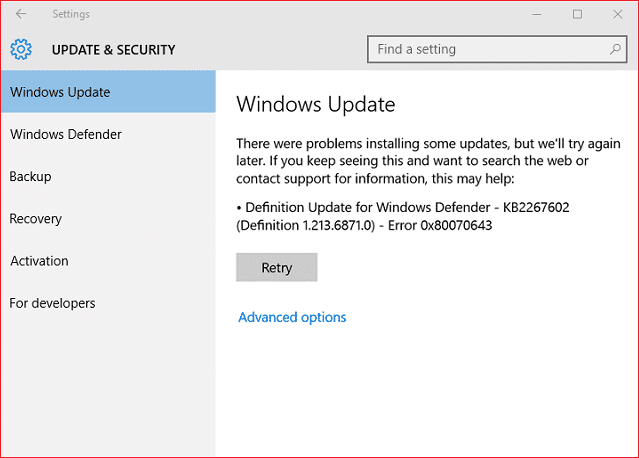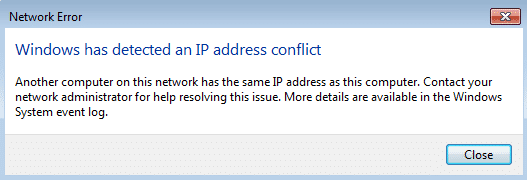
Si se enfrenta al error Windows ha detectado un conflicto de dirección IP en su computadora, esto significa que otro dispositivo en la misma red tiene la misma dirección IP que su PC. El problema principal parece ser la conexión entre su computadora y el enrutador; de hecho, puede enfrentar este error cuando solo un dispositivo está conectado a la red. El error que recibirá indicará lo siguiente:
Índice de contenidos
Windows ha detectado un conflicto de dirección IP
Otra computadora en esta red tiene la misma dirección IP que esta computadora. Póngase en contacto con su administrador de red para obtener ayuda para resolver este problema. Hay más detalles disponibles en el registro de eventos del sistema de Windows.
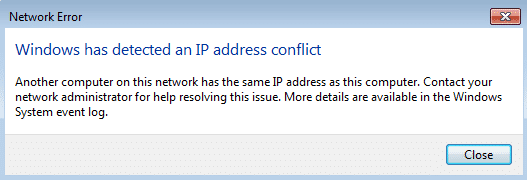
Dos computadoras no deben tener la misma dirección IP en la misma red; si la tienen, no podrán acceder a Internet y se enfrentarán al error anterior. Tener la misma dirección IP en la misma red genera un conflicto, por ejemplo, si tienes dos autos del mismo modelo y tienen la misma cantidad de placas, ¿cómo los distinguirás? Exactamente, este es el problema que enfrenta nuestra computadora en el error anterior.
Afortunadamente, hay varias formas en las que puede resolver el conflicto de direcciones IP de Windows, así que sin perder tiempo, veamos cómo solucionar este problema con los pasos de solución de problemas que se enumeran a continuación.
5 formas de arreglar Windows ha detectado un conflicto de dirección IP [SOLUCIONADO]
Asegúrate de crear un punto de restauración en caso de que algo salga mal.
Método 1: vaciar DNS y restablecer TCP/IP
1. Haga clic derecho en el botón de Windows y seleccione “Símbolo del sistema (administrador).”

2. Ahora escribe el siguiente comando y presiona Enter después de cada uno:
ipconfig /liberar
ipconfig /flushdns
ipconfig/renovar
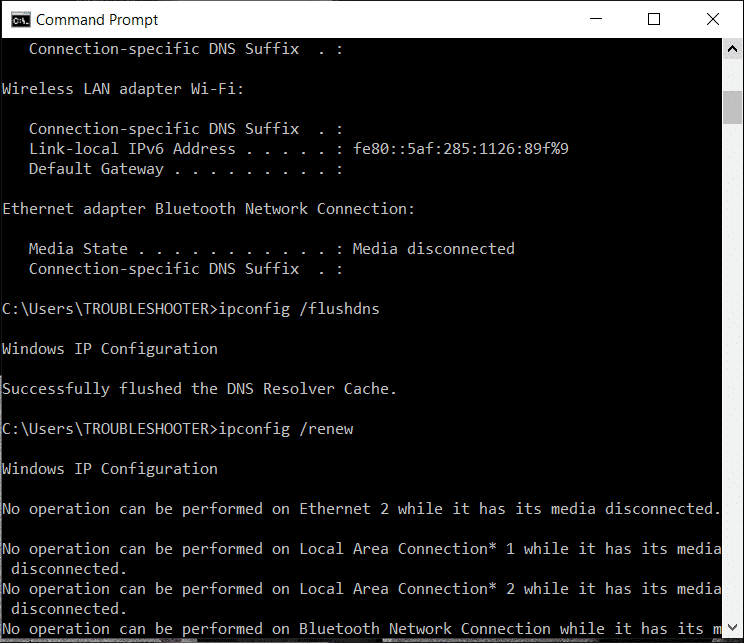
3. Nuevamente, abra el Símbolo del sistema de administración y escriba lo siguiente y presione Intro después de cada uno:
ipconfig /flushdns nbtstat –r netsh int ip reset netsh winsock reset
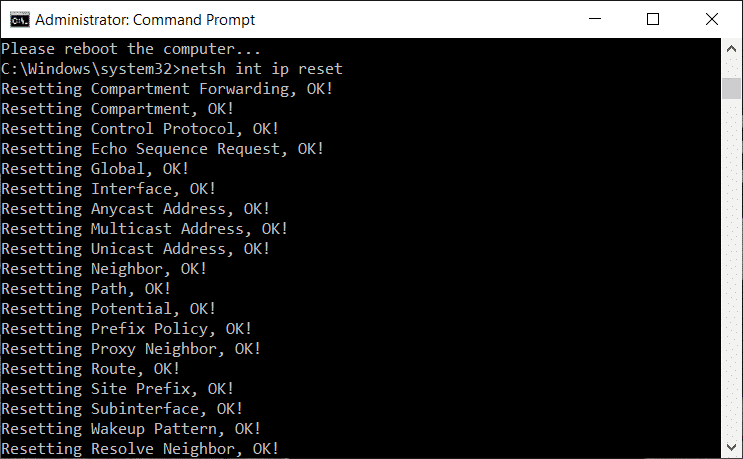
4. Reinicie para aplicar los cambios. Flushing DNS parece arreglar Windows ha detectado un error de conflicto de dirección IP.
Método 2: reinicie su enrutador
Si su enrutador no está configurado correctamente, es posible que no pueda acceder a Internet aunque esté conectado a WiFi. Necesitas presionar el Botón Actualizar/Reiniciar en su enrutador, o puede abrir la configuración de su enrutador y ubicar la opción de reinicio en la configuración.
1. Apague su enrutador WiFi o módem, luego desconecte la fuente de alimentación.
2. Espere de 10 a 20 segundos y luego vuelva a conectar el cable de alimentación al enrutador.

3. Encienda el enrutador y vuelva a intentar conectar su dispositivo.
Lea también: Encuentre la dirección IP del enrutador usando esta guía.
Método 3: deshabilite y luego vuelva a habilitar su adaptador de red
1. Presione la tecla de Windows + R y luego escriba ncpa.cpl y presione Entrar.

2. Haga clic derecho en su Adaptador inalambrico y seleccione Desactivar.
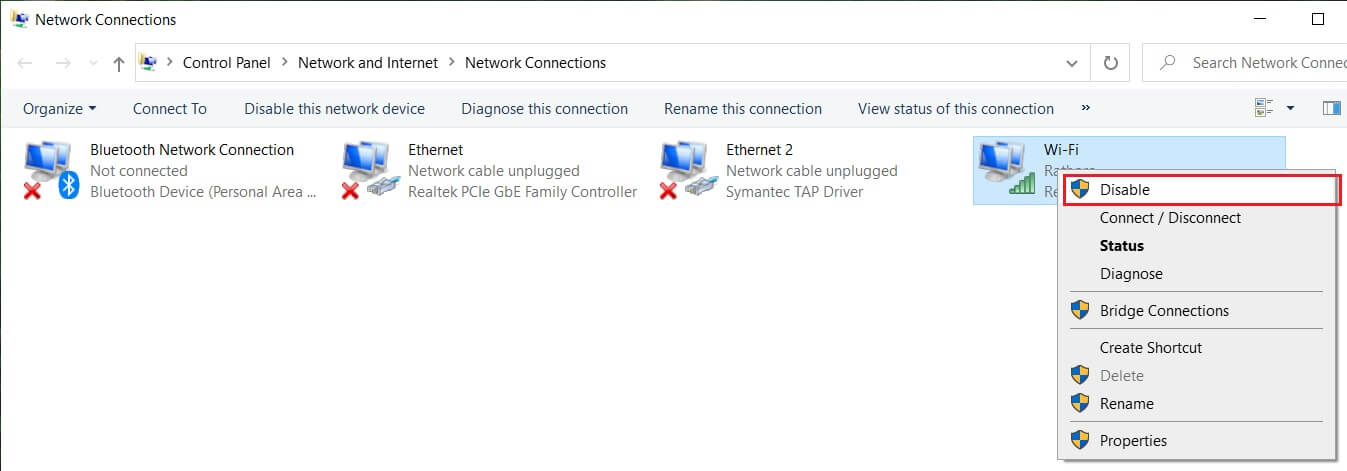
3. Nuevamente haga clic derecho en el mismo adaptador y esta vez elija Habilitar.
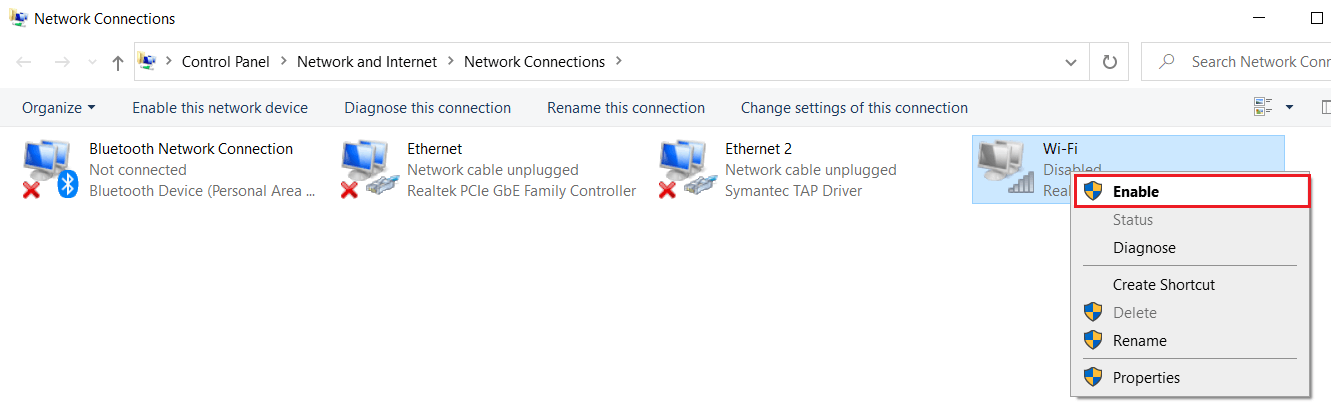
4. Reinicie su e intente conectarse nuevamente a su red inalámbrica y vea si puede arreglar Windows ha detectado un conflicto de dirección IP.
Método 4: elimine su IP estática
1. Abra el Panel de control y haga clic en Red e Internet.
2. A continuación, haga clic en Redes y recursos compartidos, luego haga clic en Cambiar la configuración del adaptador.
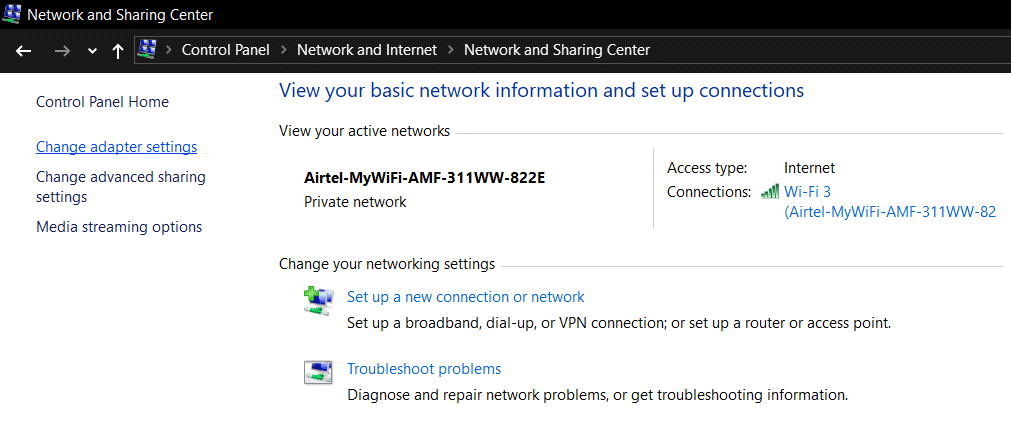
3. Seleccione su Wi-Fi, luego haga doble clic en él y seleccione Propiedades.
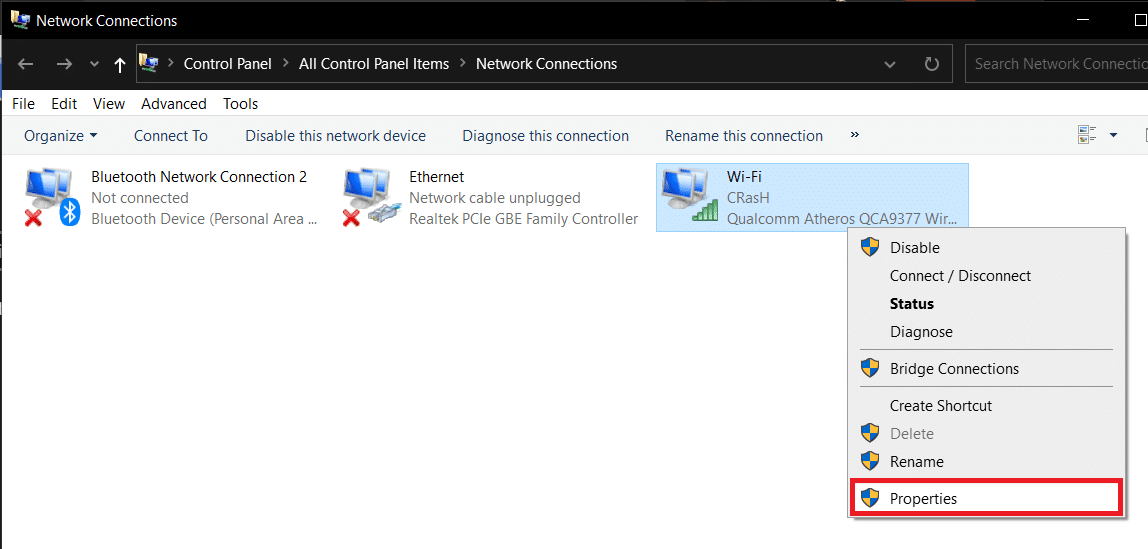
4. Ahora seleccione Protocolo de Internet versión 4 (TCP/IPv4) y haga clic en Propiedades.
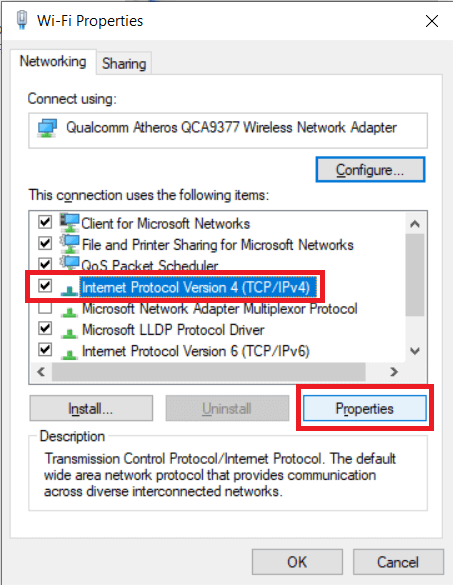
5. Marque “Obtenga una dirección IP automáticamente” y “Obtener la dirección del servidor DNS automáticamente”.
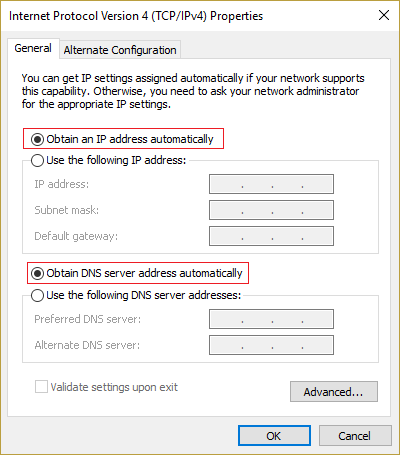
6. Cierra todo, y es posible que puedas arreglar Windows ha detectado un error de conflicto de dirección IP.
Método 5: deshabilitar IPv6
1. Haga clic derecho en el icono WiFi en la bandeja del sistema y luego haga clic en “Red abierta y centro de intercambio de.”
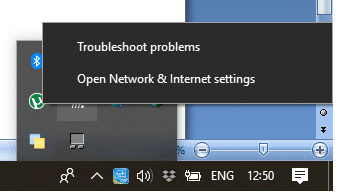
2. Ahora haga clic en su conexión actual abrir Ajustes.
Nota: Si no puede conectarse a su red, use un cable Ethernet para conectarse y luego siga este paso.
3. Haga clic en el Botón de propiedades en la ventana que acaba de abrir.
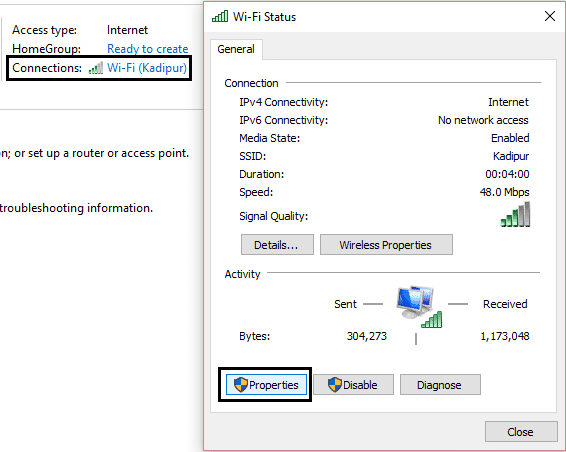
4. Asegúrate de desmarque Protocolo de Internet versión 6 (TCP/IP).
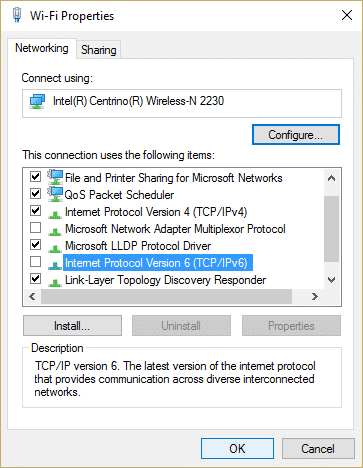
5. Haga clic en Aceptar y luego en Cerrar. Reinicie su PC para guardar los cambios.
.
Eso es todo lo que has logrado Reparar Windows ha detectado un error de conflicto de dirección IP Si aún tiene alguna consulta sobre esta publicación, no dude en hacerla en la sección de comentarios.