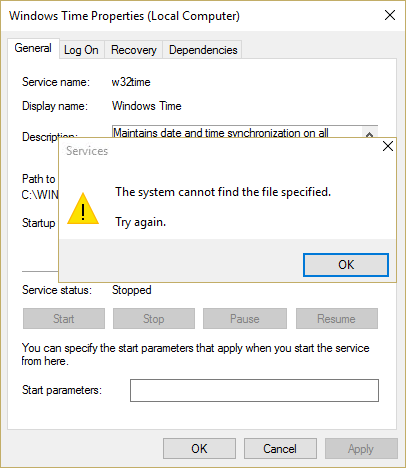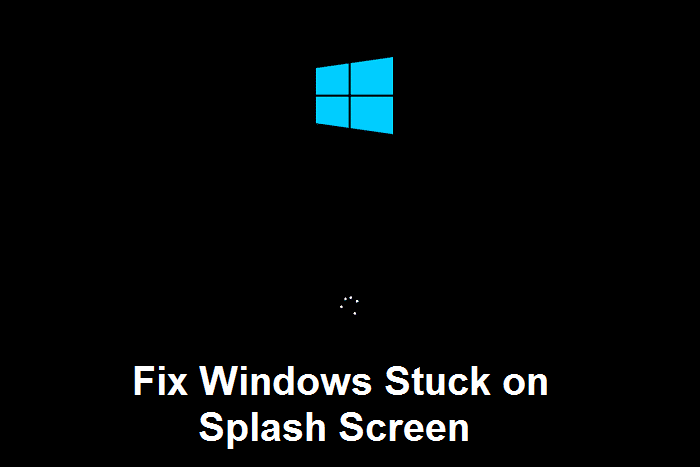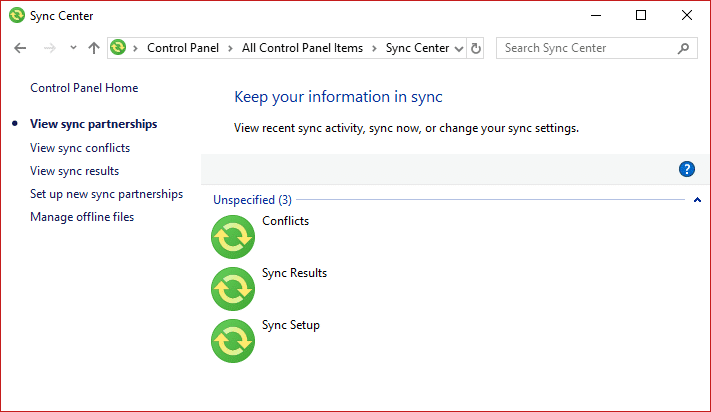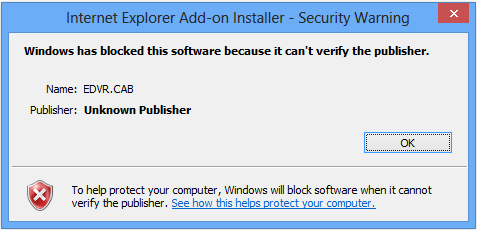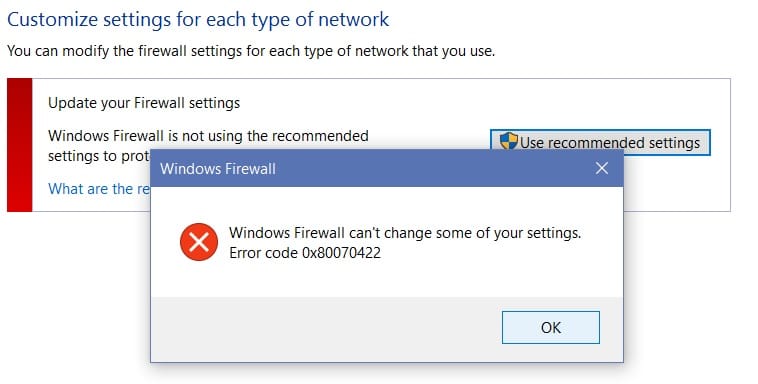
Solución No se puede activar el código de error de Firewall de Windows 0x80070422: Si recibe un mensaje de error 0x80070422 cuando intenta habilitar el Firewall de Windows, entonces está en el lugar correcto, ya que hoy vamos a discutir cómo resolver este error. Firewall de Windows es un componente esencial de Microsoft Windows que filtra la información que ingresa a su sistema desde Internet, bloqueando programas potencialmente dañinos. Sin él, su sistema es vulnerable a ataques externos que pueden provocar la pérdida permanente del acceso al sistema. Entonces, ahora sabe por qué es importante asegurarse de que el Firewall siempre se esté ejecutando y, en este caso, no puede activar el Firewall de Windows y, en su lugar, recibe este mensaje de error:
Firewall de Windows no puede cambiar algunas de sus configuraciones.
Código de error 0x80070422
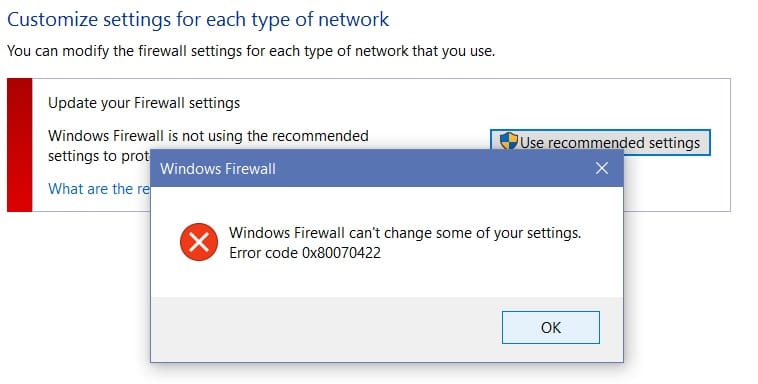
Si bien no hay una causa principal detrás de este mensaje de error, puede deberse a que los servicios de Firewall se apagaron desde la ventana de servicios o un escenario similar con BITS. Entonces, sin perder tiempo, veamos cómo corregir realmente No se puede activar el código de error de Firewall de Windows 0x80070422 con la ayuda de la guía de solución de problemas que se detalla a continuación.
Índice de contenidos
Arreglar No se puede activar el código de error de Firewall de Windows 0x80070422
Asegúrate de crear un punto de restauración en caso de que algo salga mal.
Método 1: habilite los servicios de firewall de Windows
1.Presione la tecla de Windows + R y luego escriba servicios.msc y presione Entrar.

2. Desplácese hacia abajo hasta encontrar firewall de Windows y haga clic derecho y luego seleccione Propiedades.
3.Haga clic en Comienzo si el servicio no se está ejecutando y asegúrese Tipo de inicio a Automático.
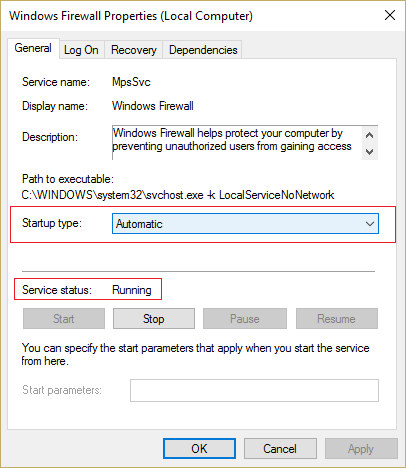
4.Haga clic en Aplicar seguido de Aceptar.
5. Del mismo modo, siga los pasos anteriores para Servicio de Transferencia de Inteligencia de Antecedentes y luego reinicie su PC.
Método 2: asegúrese de que Windows esté actualizado
1.Presione la tecla de Windows + I y luego seleccione Actualización y seguridad.
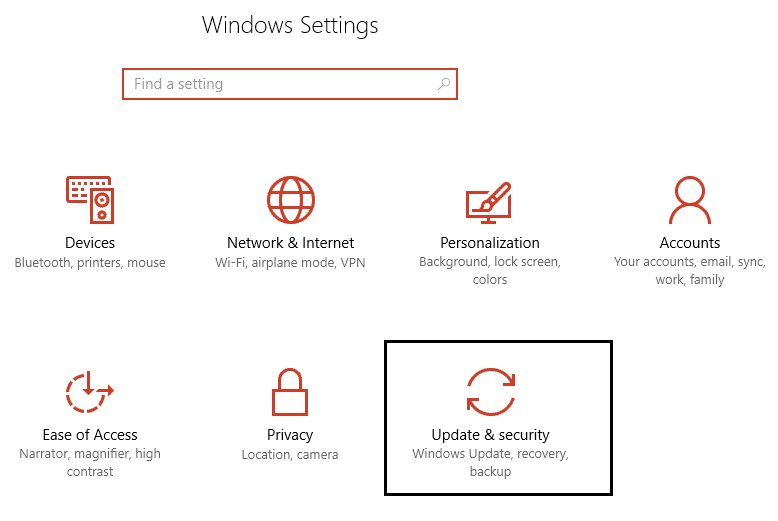
2. A continuación, haga clic en Buscar actualizaciones y asegúrese de instalar las actualizaciones pendientes.

3.Después de instalar las actualizaciones, reinicie su PC y vea si puede Solución No se puede activar el código de error de Firewall de Windows 0x80070422.
Método 3: Iniciar servicios asociados
1.Presione Tecla de Windows + R luego escribe bloc y presione Entrar.
2.Copie y pegue el siguiente texto en su archivo de bloc de notas:
sc config MpsSvc start= auto sc config KeyIso start= auto sc config BFE start= auto sc config FwcAgent start= auto net stop MpsSvc net start MpsSvc net stop KeyIso net start KeyIso net start Wlansvc net start dot3svc net start EapHostnet net stop BFE net start BFE net start PolicyAgent net start MpsSvc net start IKEEXT net start DcaSvcnet net stop FwcAgent net start FwcAgent
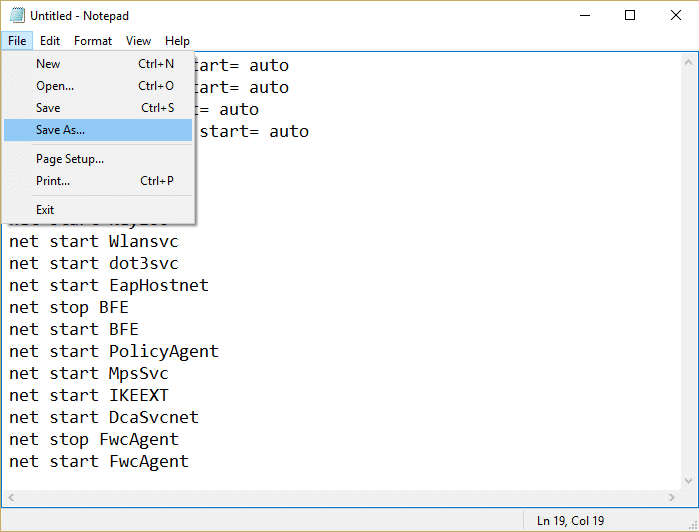
3.En el bloc de notas Haga clic en Archivo > Guardar como luego escribe RepararFirewall.bat en el cuadro de nombre de archivo.
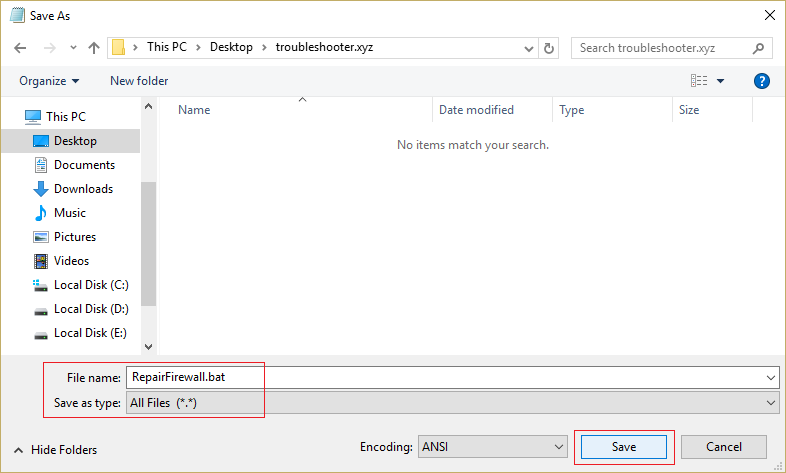
4. A continuación, en el menú desplegable Guardar como tipo, seleccione Todo el archivo y luego haga clic Ahorrar.
5. Navegue hasta el archivo RepararFirewall.bat que acaba de crear y haga clic derecho y luego seleccione Ejecutar como administrador.
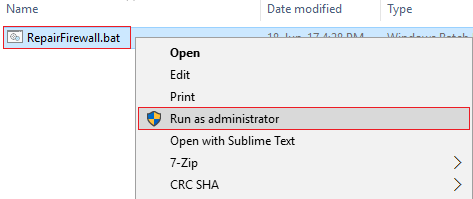
6. Una vez que el archivo complete el proceso de reparación nuevamente, intente abrir el Firewall de Windows y, si tiene éxito, elimine el Reparar el archivo Firewall.bat.
Esto debería Arreglar No se puede activar el código de error de Firewall de Windows 0x80070422 pero si esto no funciona para usted, siga el siguiente método.
Método 4: Ejecute CCleaner y Malwarebytes
1.Descargar e instalar CClimpiador & Malwarebytes.
2.Ejecute Malwarebytes y deje que escanee su sistema en busca de archivos dañinos.
3.Si se encuentra malware, lo eliminará automáticamente.
4.Ahora corre CClimpiador y en la sección “Limpiador”, en la pestaña de Windows, sugerimos marcar las siguientes selecciones para limpiar:

5. Una vez que se haya asegurado de que los puntos correctos estén marcados, simplemente haga clic en ejecutar más limpio, y deja que CCleaner siga su curso.
6. Para limpiar más su sistema, seleccione la pestaña Registro y asegúrese de que lo siguiente esté marcado:

7.Seleccione Buscar problema y permita que CCleaner analice, luego haga clic en Arregla los problemas seleccionados.
8. Cuando CCleaner pregunta “¿Quieres hacer una copia de seguridad de los cambios en el registro?” seleccione Sí.
9.Una vez que se haya completado la copia de seguridad, seleccione Solucionar todos los problemas seleccionados.
10.Reinicie su PC para guardar los cambios. Esto sería Arreglar No se puede activar el código de error de Firewall de Windows 0x80070422 pero si no fue así, continúe con el siguiente método.
Método 5: corrección del registro
Navegar a C:Windows y busca la carpeta sistema64 (no confundir con sysWOW64). Si la carpeta está presente, haga doble clic en ella y busque el archivo. consrv.dll, Si encuentra este archivo, significa que su sistema está infectado por un rootkit de acceso cero.
1.Descargar MpsSvc.reg y BFE.reg archivos Haga doble clic en ellos para ejecutar y agregar estos archivos al registro.
2.Reinicie su PC para guardar los cambios.
3. Presione la tecla de Windows + R y luego escriba regeditar y presione Entrar para abrir el Editor del Registro.
![]()
4. A continuación, navegue hasta la siguiente clave de registro:
ComputadoraHKEY_LOCAL_MACHINESYSTEMCurrentControlSetServicesBFE
5.Haga clic derecho en la tecla BFE y seleccione Permisos.
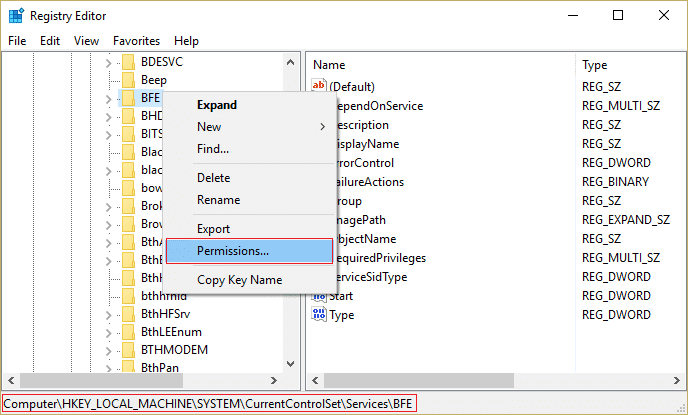
6.En la siguiente ventana que se abre, haga clic en el Añadir botón.
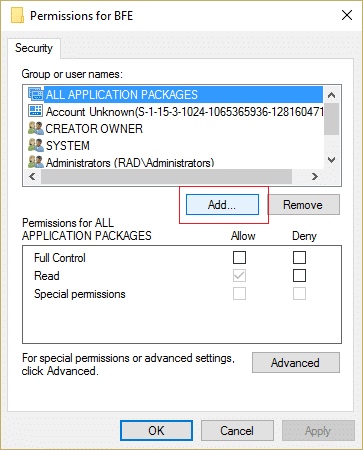
7.Escriba “Todos” (sin comillas) debajo del campo Ingrese los nombres de los objetos para seleccionar y luego haga clic en Comprobar nombres.
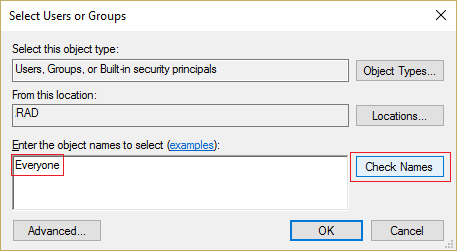
8. Ahora, una vez que se verifique el nombre, haga clic en está bien.
9. Todos deben agregarse ahora a la Sección de nombres de grupos o usuarios.
10.Asegúrese de seleccionar Todos de la lista y marca de verificación Control total opción en la columna Permitir.
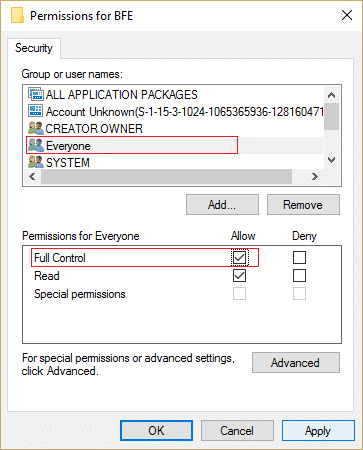
11.Haga clic en Aplicar seguido de Aceptar.
12. Presione la tecla de Windows + R y luego escriba servicios.msc y presione Entrar.

13.Encuentre los siguientes servicios y haga clic derecho sobre ellos y luego seleccione Propiedades:
Motor de filtrado
firewall de Windows
14.Habilítelos a ambos en la ventana Propiedades (haga clic en Inicio) y asegúrese de que Tipo de inicio se establece en Automático.
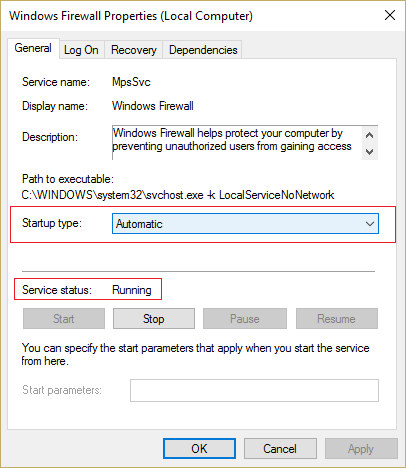
15. Si aún ve este error “Windows no pudo iniciar el Firewall de Windows en la computadora local. Consulte el registro de eventos, si los servicios no son de Windows, comuníquese con el proveedor. Código de error 5”. luego continúe con el siguiente paso.
16.Descargar y ejecutar Clave de acceso compartida.
17. Ejecute este archivo y vuelva a otorgarle permiso completo como le dio la clave anterior al ir aquí:
HKEY_LOCAL_MACHINESYSTEMCurrentControlSetservicesSharedAccess
18. Haga clic derecho sobre él y luego seleccionar permisos. Haga clic en Agregar y escriba Todos y seleccione Control total.
19. Debería poder iniciar el firewall ahora y también descargar los siguientes servicios:
PUNTOS
Centro de Seguridad
Defensor de Windows
Actualizacion de Windows
20. Inícielos y haga clic en SÍ cuando se le solicite confirmación. Reinicie su PC para guardar los cambios.
Esto definitivamente debería Arreglar No se puede activar el código de error de Firewall de Windows 0x80070422 ya que esta es la solución final al problema.
Método 6: eliminar el virus manualmente
1.Tipo regeditar en la búsqueda de Windows y luego haga clic derecho sobre él y seleccione Ejecutar como administrador.
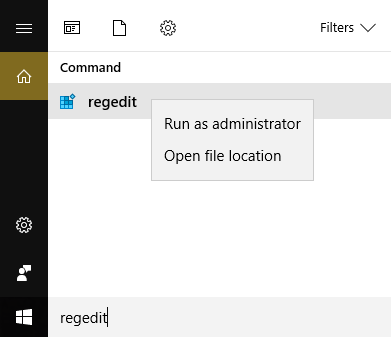
2. Navegue hasta la siguiente clave de registro:
ComputadoraHKEY_CURRENT_USERSOFTWAREClases
3.Ahora, en la carpeta Clases, navegue hasta la subclave del registro ‘.exe’
4.Haga clic derecho sobre él y seleccione Eliminar.
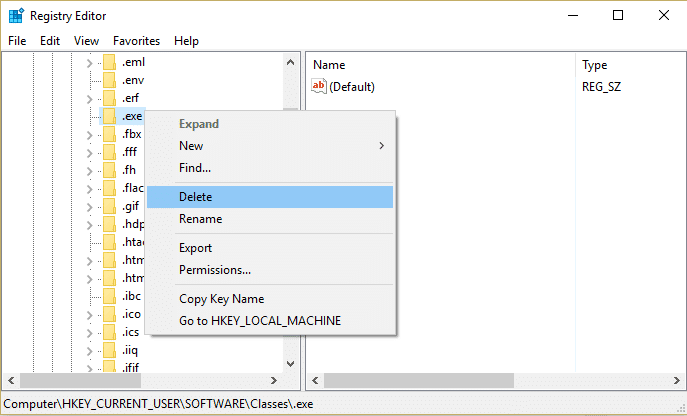
5.Nuevamente en la carpeta Clases, localice la subclave del registro ‘archivo sec.’
6. Elimine también esta clave de registro y haga clic en Aceptar.
7.Cierre el Editor del Registro y reinicie su PC.
.
Eso es todo lo que has logrado Arreglar No se puede activar el código de error de Firewall de Windows 0x80070422 pero si aún tiene alguna pregunta con respecto a esta publicación, no dude en hacerla en la sección de comentarios.