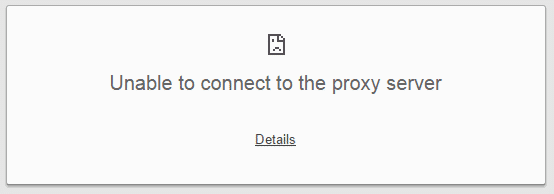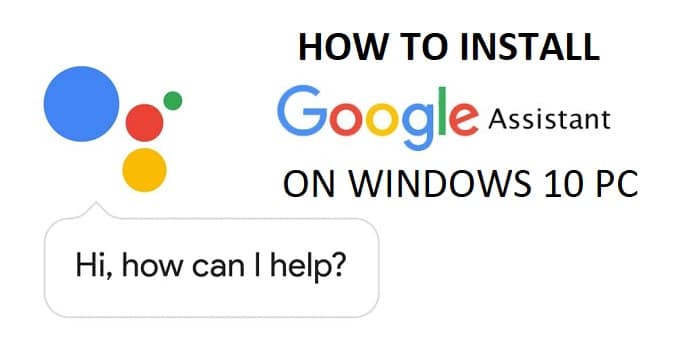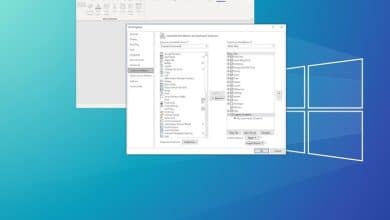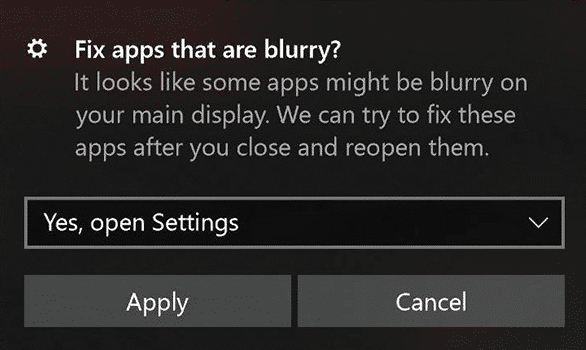Los usuarios que han actualizado a la última actualización de creadores de Windows 10 parecen tener muchos problemas con su sistema, como la falta de íconos de fotos o imágenes, problemas con el ícono del escritorio, falta de wifi, etc., pero hoy vamos a tratar problemas específicos que son Audio problemas en su sistema. Los usuarios se quejan de los problemas de calidad del sonido después de instalar Windows 10 Creators Update.

Muchos factores son responsables de este problema de sonido, que incluye controladores de sonido/audio incompatibles, desactualizados o corruptos, configuración de sonido problemática, conflicto de aplicaciones de terceros, etc. Así que, sin perder tiempo, veamos cómo solucionar problemas de audio Windows 10 Creators Update con el pasos de solución de problemas que se enumeran a continuación.
Índice de contenidos
Solucionar problemas de audio Actualización de creadores de Windows 10
Asegurate que crear un punto de restauración por si algo sale mal.
Método 1: Vuelva a instalar la aplicación de audio
1. Busque el panel de control desde el Barra de búsqueda del menú Inicio y haga clic en él para abrir el Panel de control.

2. Haga clic en Desinstalar un programa y luego buscar Entrada del controlador de audio de alta definición Realtek.
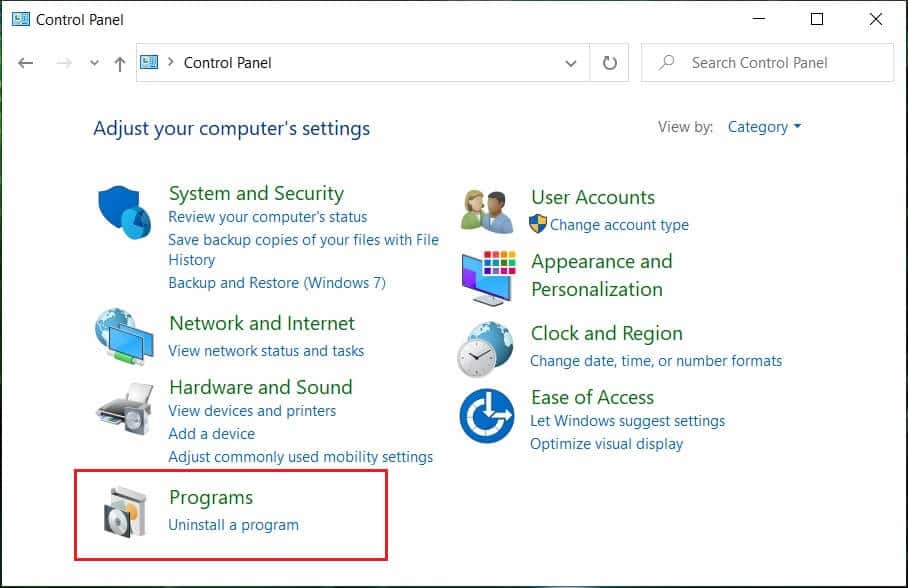
3. Haga clic derecho sobre él y seleccione Desinstalar.
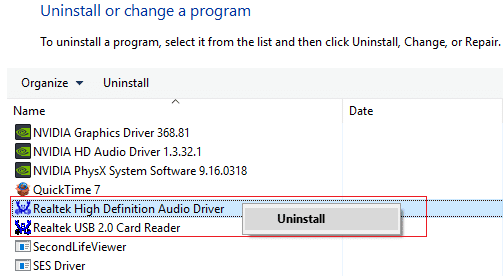
4. Reinicie su PC y abra Administrador de dispositivos.
5. Haga clic en Acción y luego en “Buscar cambios de hardware.”
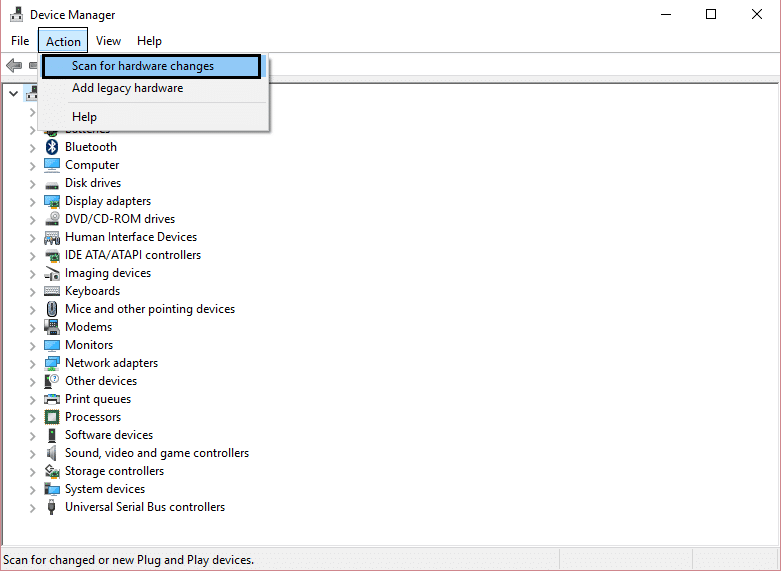
6. Su sistema automáticamente vuelva a instalar el controlador de audio de alta definición Realtek.
Método 2: habilite los servicios de sonido de Windows
1. Presione Tecla de Windows + R luego escribe servicios.msc y presione Entrar para abrir la lista de servicios de Windows.

2. Ahora ubique los siguientes servicios:
Windows Audio Windows Audio Endpoint Builder Plug and Play
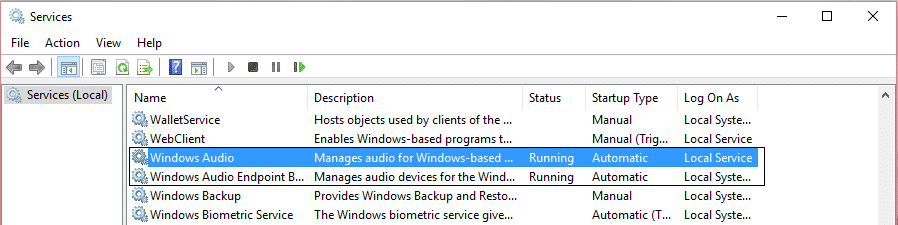
3. Asegúrese de que sus Tipo de inicio se establece en Automático y los servicios son Corriendo, de cualquier manera, reinícielos todos una vez más.

4. Si el Tipo de inicio no es Automático, haga doble clic en los servicios y, dentro de la propiedad, configúrelos en la ventana. Automático.

5. Asegúrese de lo anterior los servicios se verifican en msconfig.exe
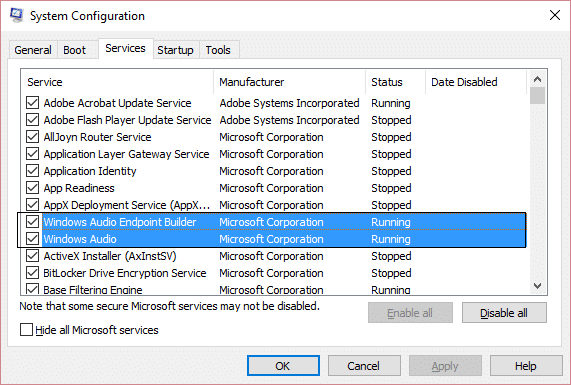
6. Reiniciar su computadora para aplicar estos cambios y ver si puede Solucionar problemas de audio Actualización de creadores de Windows 10.
Método 3: deshabilite y luego vuelva a habilitar el controlador de sonido
1. Presione la tecla de Windows + R, luego escriba devmgmt.msc y presione Enter.

2. Expanda Controladores de sonido, video y juegos y luego haga clic con el botón derecho en su Controlador de sonido y seleccione Desactivar.
3. Del mismo modo, nuevamente haga clic derecho sobre él y seleccione Permitir.
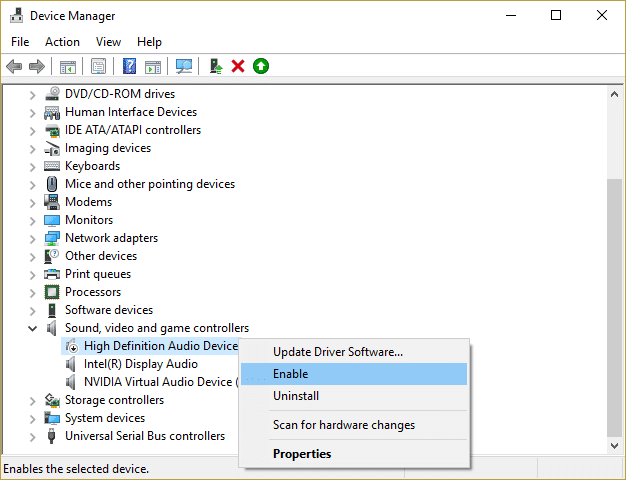
4. Vuelve a ver si puedes Solucionar problemas de audio Actualización de creadores de Windows 10.
Método 4: actualizar los controladores del controlador de sonido
1. Presione la tecla de Windows + R y luego escriba ‘Devmgmt.msc’ y presione enter para abrir el Administrador de dispositivos.

2. Expanda Controladores de sonido, video y juegos y haga clic derecho en su Dispositivo de audio, seleccione Permitir (Si ya está habilitado, omita este paso).
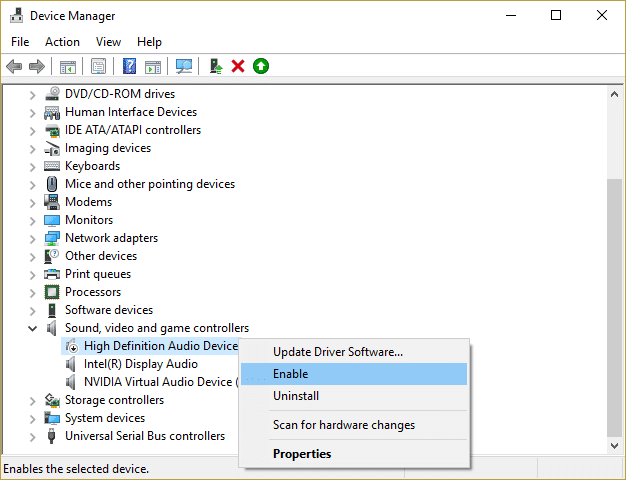
2. Si su dispositivo de audio ya está habilitado, haga clic derecho en su Dispositivo de audio luego seleccione Actualice el software del controlador.
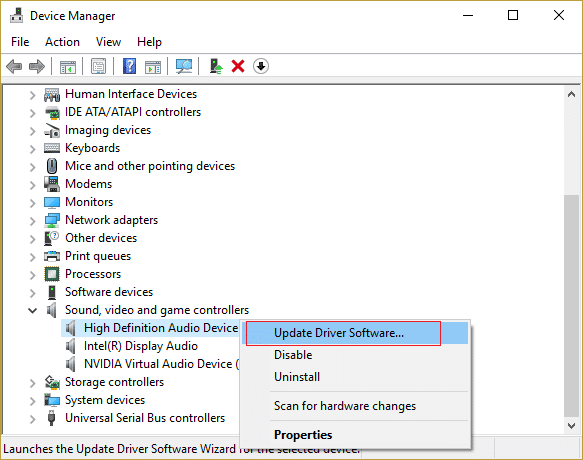
3. Ahora selecciona “Busque automáticamente el software del controlador actualizado” y dejar que termine el proceso.

4. Si no pudo actualizar sus controladores de audio, vuelva a seleccionar Actualizar software de controlador.
5. Esta vez, seleccione “Busque en mi computadora el software del controlador.“

6. A continuación, seleccione “Permítanme elegir de una lista de controladores de dispositivos en mi computadora.”

7. Seleccione el controlador adecuado de la lista y haga clic en Siguiente.
8. Deje que el proceso se complete y luego reinicie su PC.
9. Alternativamente, vaya a su sitio web del fabricante y descargue los controladores más recientes.
Método 5: desinstalar los controladores del controlador de sonido
1. Presione la tecla de Windows + R y luego escriba devmgmt.msc y presiona enter para abrir Administrador de dispositivos.

2. Ampliar Controladores de sonido, video y juegos y haga clic en el dispositivo de sonido y luego seleccione Desinstalar.
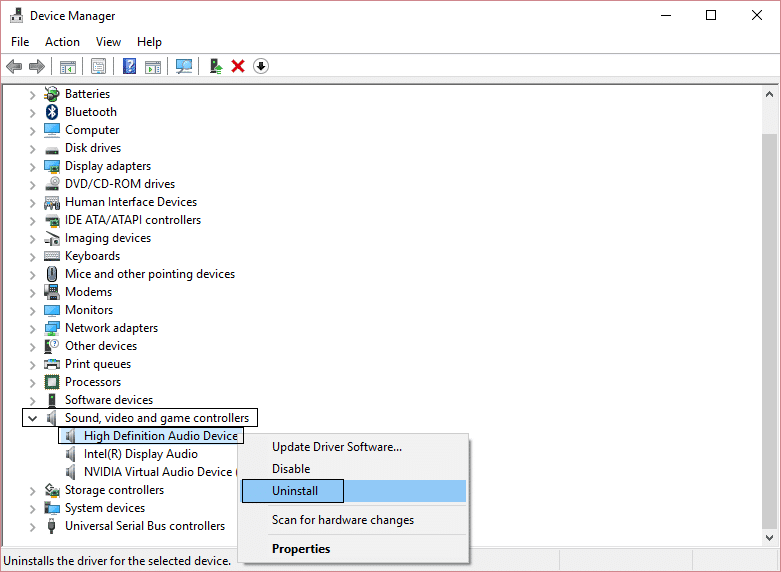
3. Ahora confirmar la desinstalación haciendo clic en Aceptar.
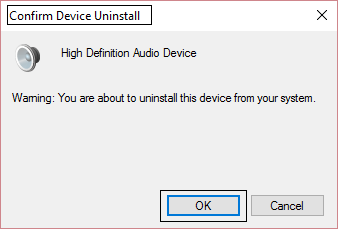
4. Finalmente, en la ventana del Administrador de dispositivos, vaya a Acción y haga clic en Buscar cambios de hardware.
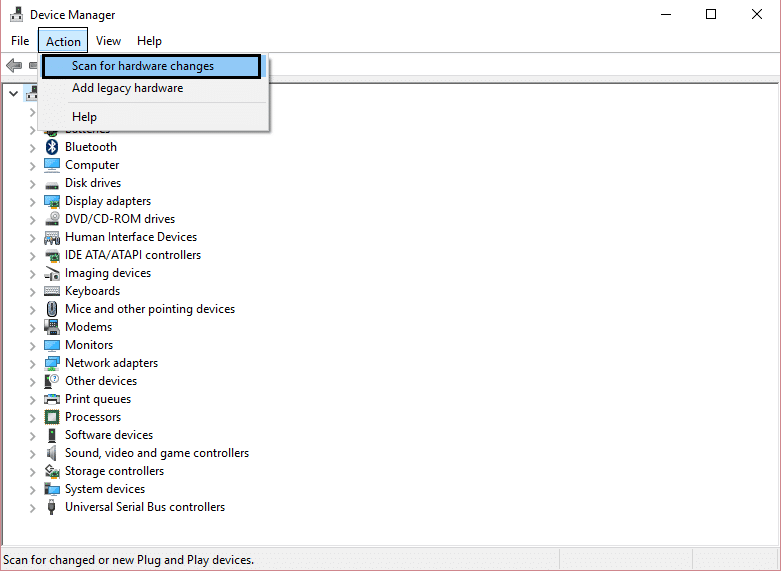
5. Reinicie para aplicar los cambios.
Método 6: Ejecute el Solucionador de problemas de audio de Windows
1. Abra el panel de control y en el cuadro de búsqueda escriba “solución de problemas.”
2. En los resultados de búsqueda, haga clic en Solución de problemas y luego seleccione Hardware y sonido.
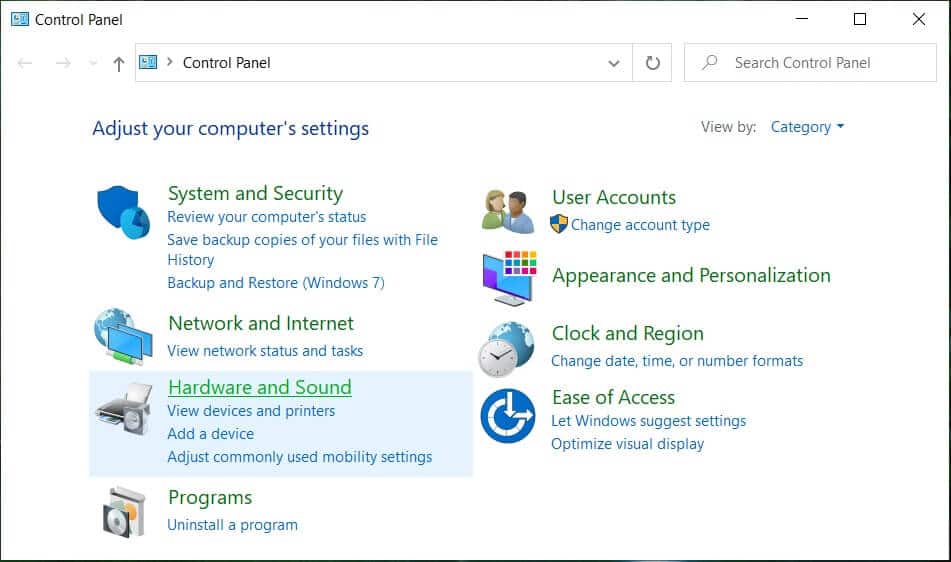
3. Ahora en la siguiente ventana, haz clic en “Reproducción de audio” dentro de la subcategoría Sonido.
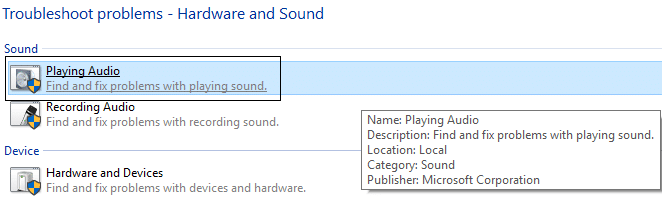
4. Finalmente, haga clic en Opciones avanzadas en la ventana Reproducción de audio y marque “Aplicar reparaciones automáticamente” y haga clic en Siguiente.
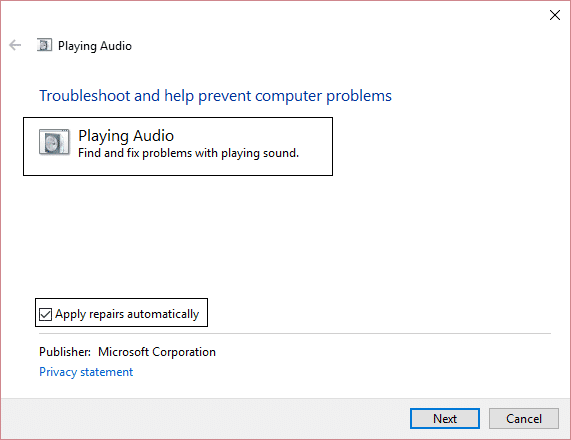
5. El solucionador de problemas diagnosticará automáticamente el problema y le preguntará si desea aplicar la corrección o no.
6. Haga clic en Aplicar esta corrección y Reiniciar para aplicar los cambios y ver si puede solucionar los problemas de audio Windows 10 Creators Update.
Método 7: Retroceder a la compilación anterior de Windows 10
1. Primero, vaya a la pantalla de inicio de sesión, haga clic en el Botón de encendido, entonces Manten sostenido Shift y luego haga clic en Reiniciar.
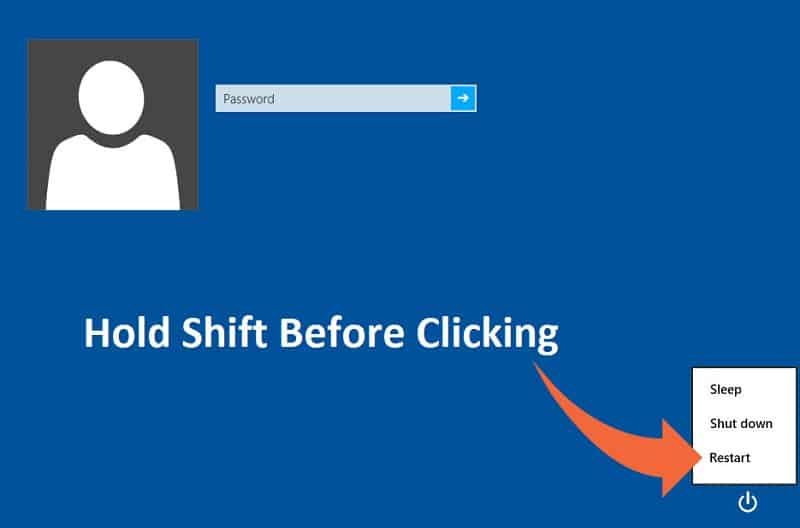
2. Asegúrese de no soltar el botón Shift hasta que vea el Menú Opciones de recuperación avanzadas.

3. Ahora navegue a lo siguiente en el menú Opciones de recuperación avanzadas:
Solucionar problemas > Opciones avanzadas > Volver a la compilación anterior.
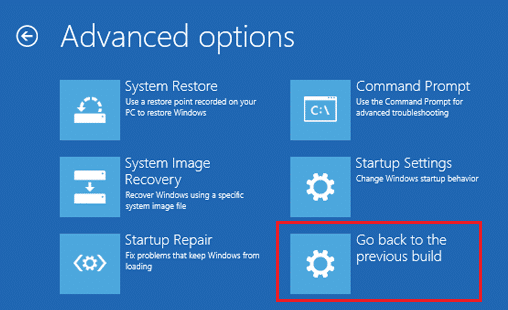
3. Después de unos segundos, se le pedirá que elija su cuenta de usuario. Haga clic en Cuenta de usuario, escriba su contraseña y haga clic en Continuar. Una vez hecho esto, elija la opción Volver a la compilación anterior nuevamente.
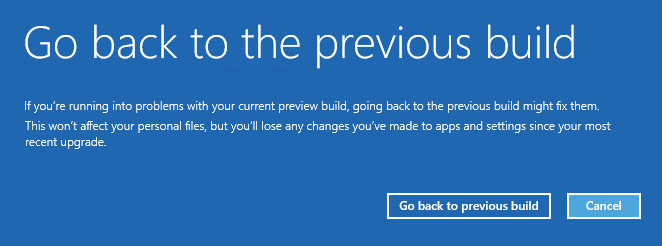
.
Eso es todo lo que has logrado Solucionar problemas de audio Actualización de creadores de Windows 10 pero si aún tiene alguna consulta sobre esta guía, no dude en hacerla en la sección de comentarios.
Aditya es un profesional de la tecnología de la información motivado por sí mismo y ha sido escritor de tecnología durante los últimos 7 años. Cubre servicios de Internet, dispositivos móviles, Windows, software y guías prácticas.