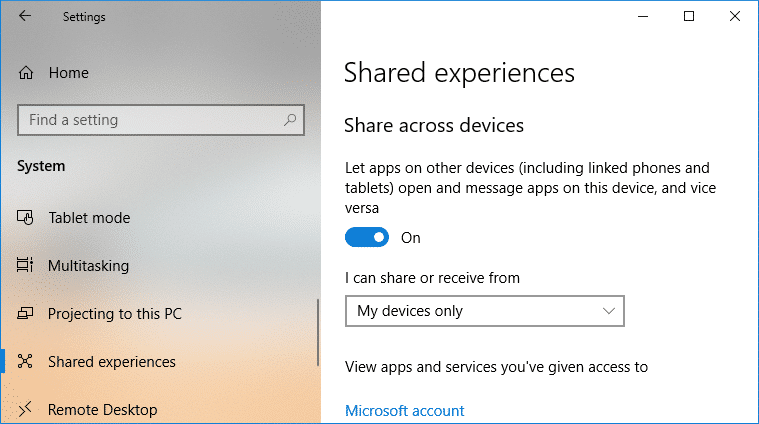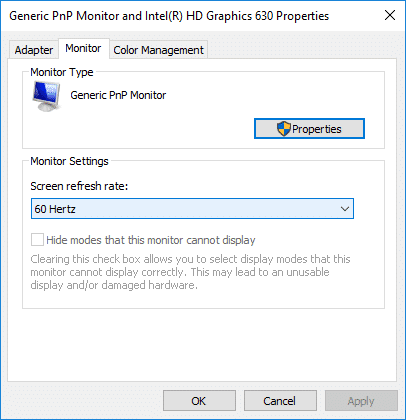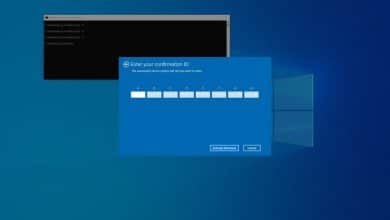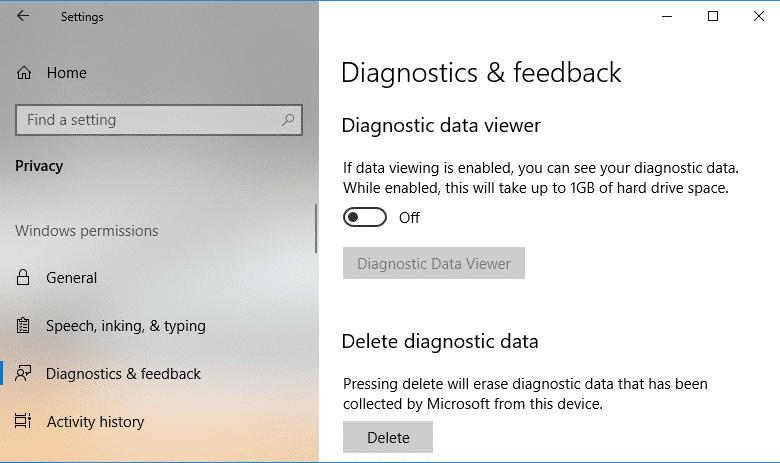
Es posible que sepa que Windows recopila información de datos de diagnóstico y uso y la envía a Microsoft para mejorar los productos y servicios asociados con la experiencia general de Windows 10. También ayuda a corregir errores o lagunas de seguridad más rápido. Ahora, a partir de Windows 10 v1803, Microsoft ha agregado una nueva herramienta Visor de datos de diagnóstico que le permite revisar los datos de diagnóstico que su dispositivo envía a Microsoft.
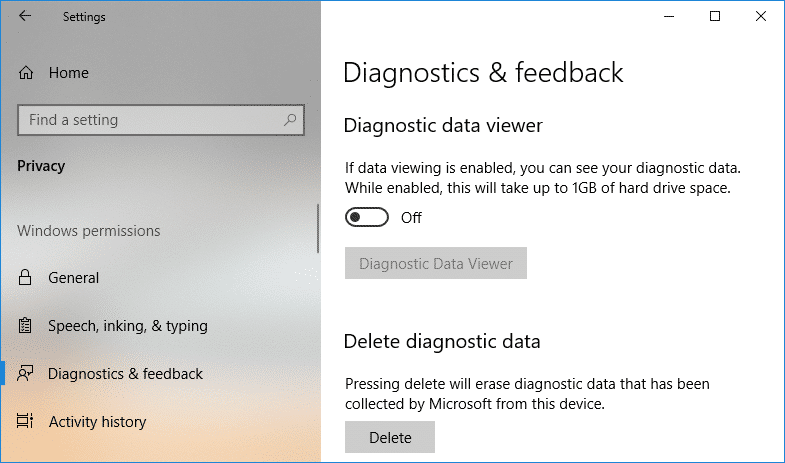
La herramienta Visor de datos de diagnóstico está deshabilitada de manera predeterminada y, para usarla, debe habilitar el Visor de datos de diagnóstico. Habilitar o deshabilitar esta herramienta es muy simple, ya que está integrada en la aplicación de configuración en Privacidad. Entonces, sin perder tiempo, veamos cómo habilitar o deshabilitar el visor de datos de diagnóstico en Windows 10 con la ayuda del tutorial que se detalla a continuación.
Índice de contenidos
Habilitar o deshabilitar el visor de datos de diagnóstico en Windows 10
Asegúrate de crear un punto de restauración en caso de que algo salga mal.
Método 1: habilitar o deshabilitar el visor de datos de diagnóstico en la configuración de Windows 10
1. Presione la tecla de Windows + I para abrir la Ajustes aplicación y luego haga clic en el Icono de privacidad.
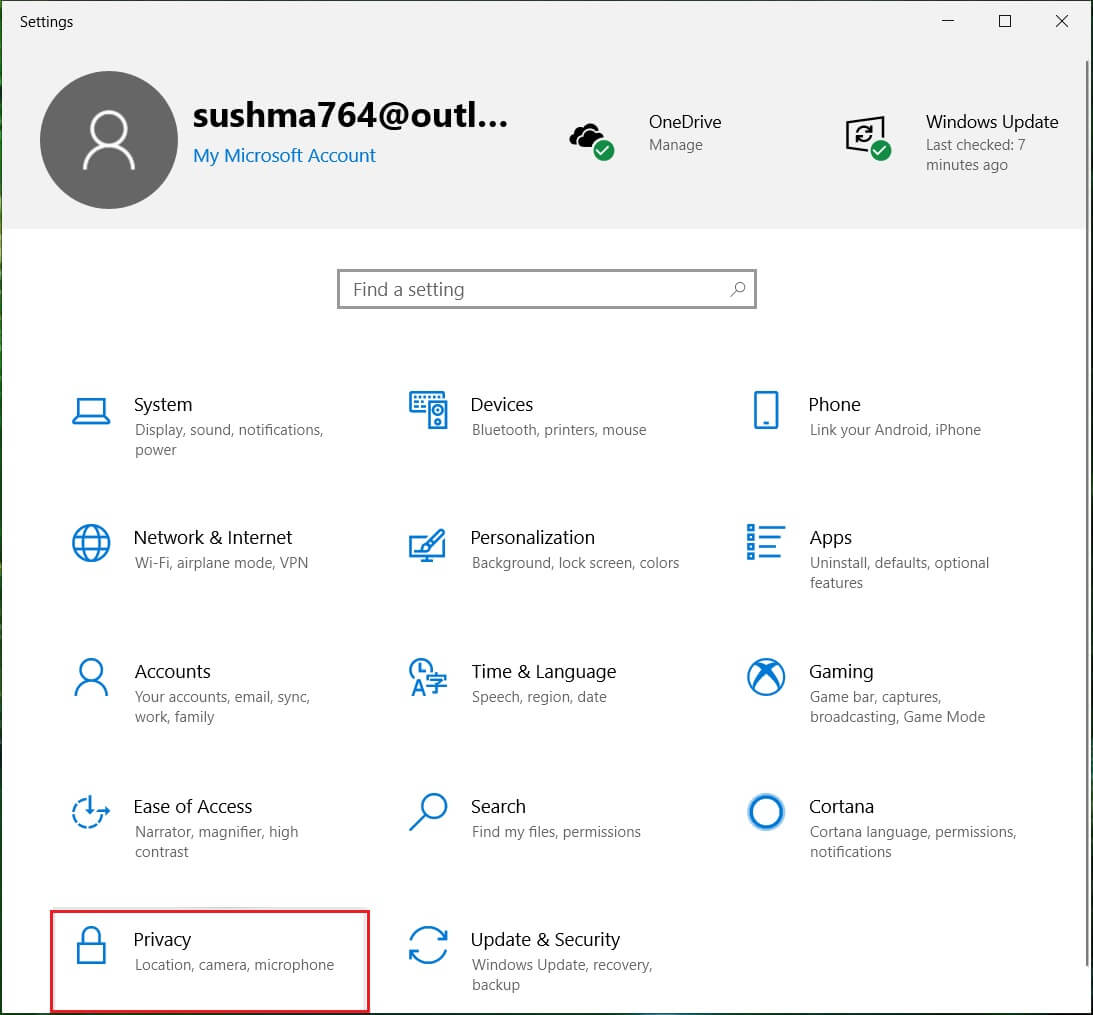
2. Ahora, desde el menú del lado izquierdo, haga clic en Diagnósticos y retroalimentación.
3. En el panel derecho de la ventana, desplácese hacia abajo hasta Sección Visor de datos de diagnóstico.
4. En Visor de datos de diagnóstico, asegúrese de activar ON o habilite la alternancia.
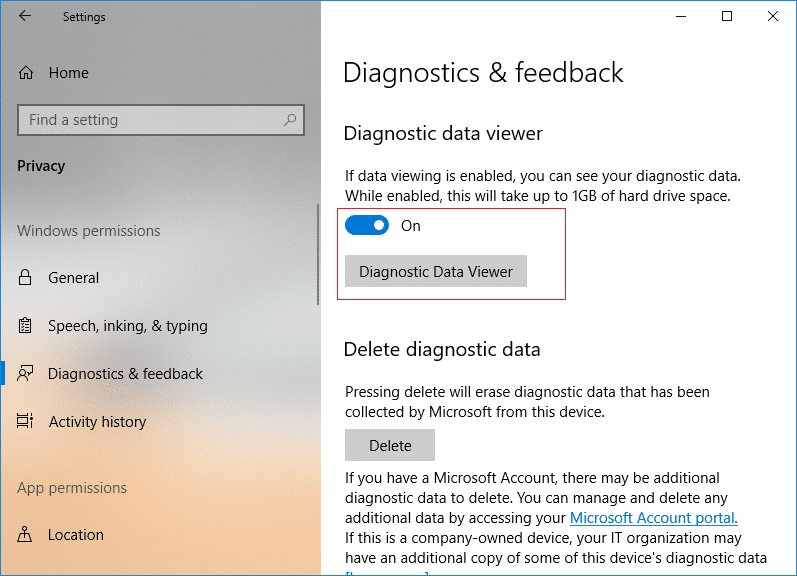
5. Si está habilitando la herramienta Visor de datos de diagnóstico, debe hacer clic en Botón Visor de datos de diagnóstico, que luego lo llevará a Microsoft Store para hacer clic en “Obtener” para descargar e instalar la aplicación Diagnostic Data Viewer.
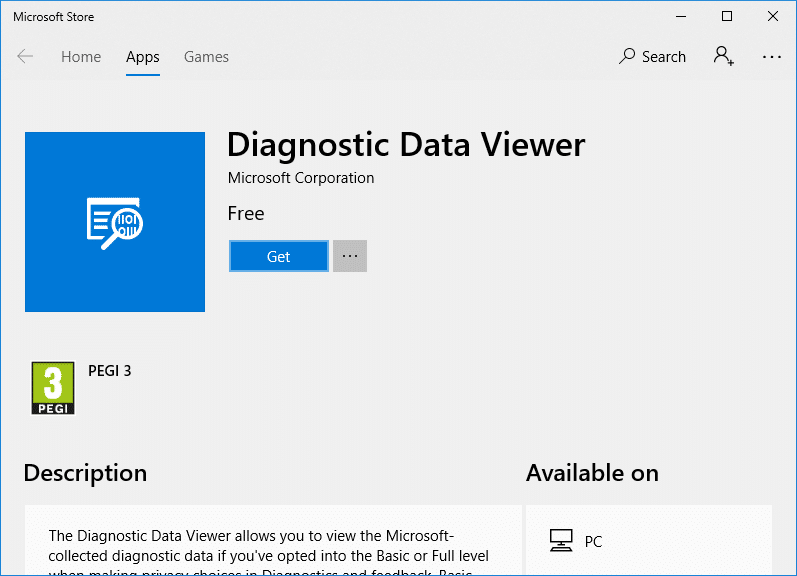
6. Una vez instalada la aplicación, haga clic en “Lanzamiento” para abrir la aplicación Visor de datos de diagnóstico.

7. Cierre todo y podrá reiniciar su PC.
Método 2: Habilitar o deshabilitar el Visor de datos de diagnóstico en el Editor del Registro
1. Presione la tecla de Windows + R y luego escriba regeditar y presione Entrar para abrir el Editor del Registro.
![]()
2. Navegue hasta la siguiente clave de registro:
HKEY_LOCAL_MACHINE\SOFTWARE\Microsoft\Windows\CurrentVersion\Diagnostics\DiagTrack\EventTranscriptKey
3. Ahora haga clic derecho en EventTranscriptKey luego seleccione Nuevo > Valor DWORD (32 bits).
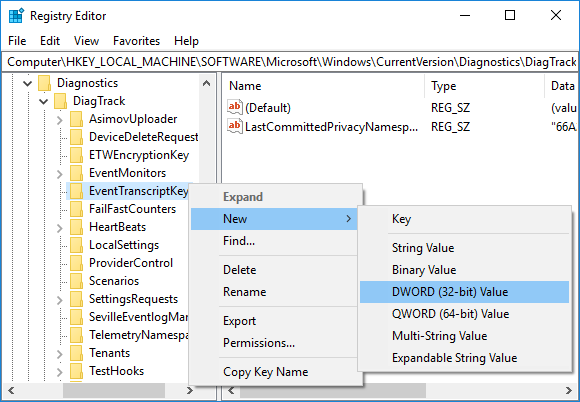
4. Nombre este DWORD recién creado como EnableEventTranscript y presione Entrar.

5. Haga doble clic en EnableEventTranscript DWORD para cambiar su valor según:
0 = Deshabilitar herramienta de visualización de datos de diagnóstico
1 = Habilitar herramienta de visualización de datos de diagnóstico
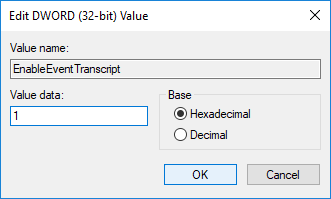
6. Una vez que haya cambiado el valor DWORD, haga clic en Aceptar y cierre el editor de registro.
7. Finalmente, reinicie su PC para guardar los cambios.
Cómo ver sus eventos de diagnóstico
1. Presione la tecla de Windows + I para abrir Ajustes luego haga clic en Icono de privacidad.
2. En el menú de la izquierda, seleccione Diagnósticos y comentarios entonces permitir la palanca para Visor de datos de diagnóstico y luego haga clic en Botón Visor de datos de diagnóstico.
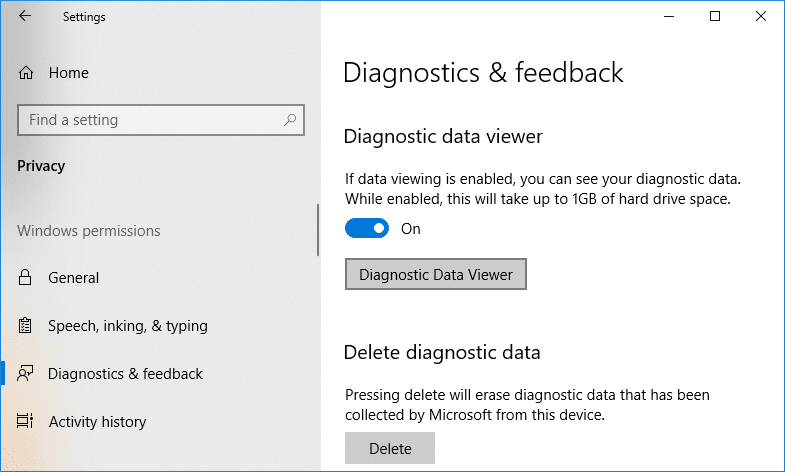
3. Una vez que se abre la aplicación, desde la columna de la izquierda, puede revisar sus eventos de diagnóstico. Una vez que seleccione un evento en particular que en la ventana derecha, ver la vista de eventos detallada, que muestra los datos exactos cargados en Microsoft.
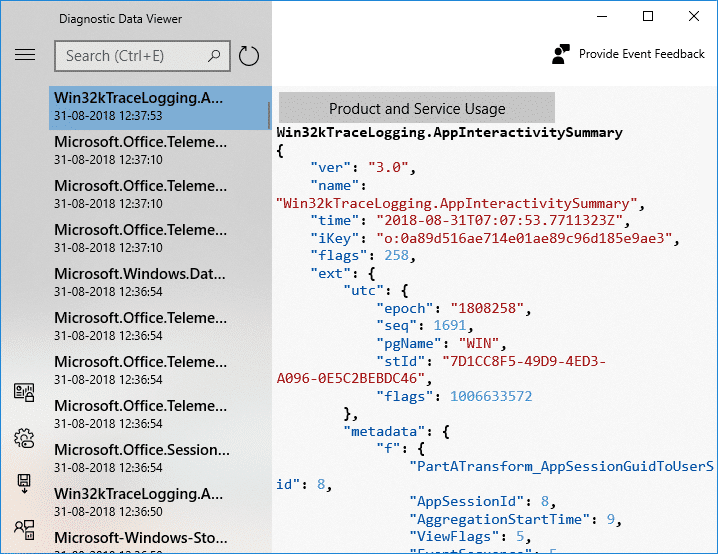
4. También puede buscar datos de un evento de diagnóstico en particular utilizando el cuadro de búsqueda en la parte superior de la pantalla.
5. Ahora haga clic en las tres líneas paralelas (botón Menú) que abrirán el Menú detallado desde donde puede seleccionar filtros o categorías particulares, que definen cómo Microsoft usa los eventos.
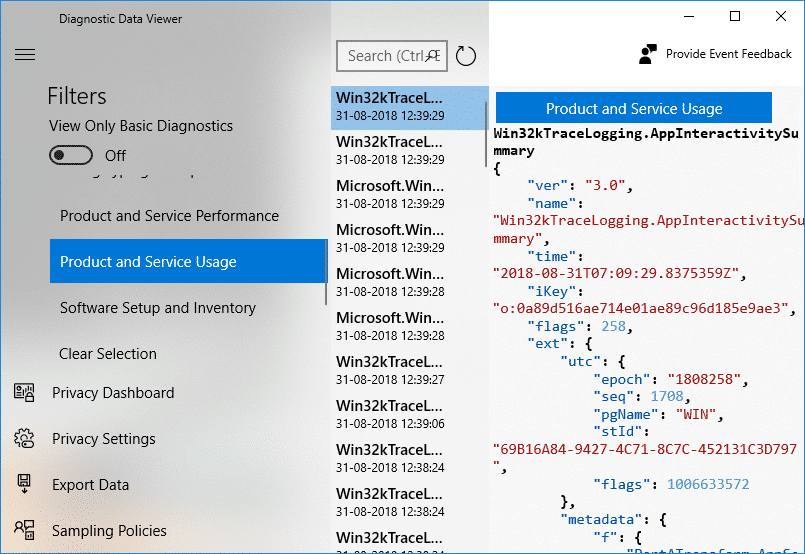
6. Si necesita exportar datos desde la aplicación Visor de datos de diagnóstico nuevamente, haga clic en el botón de menú, luego seleccione Exportar datos.
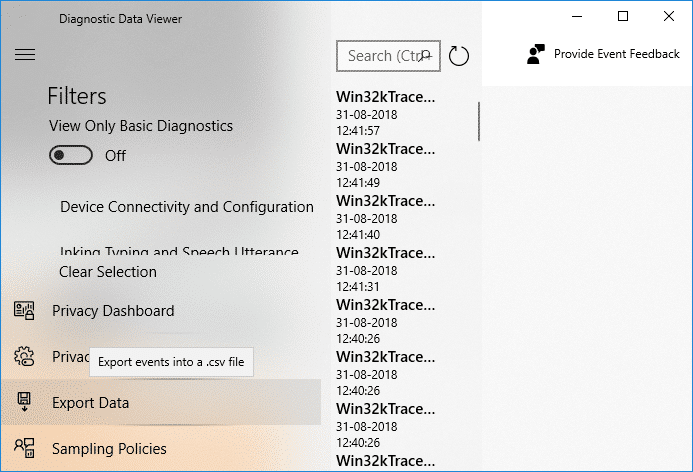
7. A continuación, debe especificar una ruta donde desea guardar el archivo y dale un nombre al archivo. Para guardar el archivo, debe hacer clic en el botón Guardar.
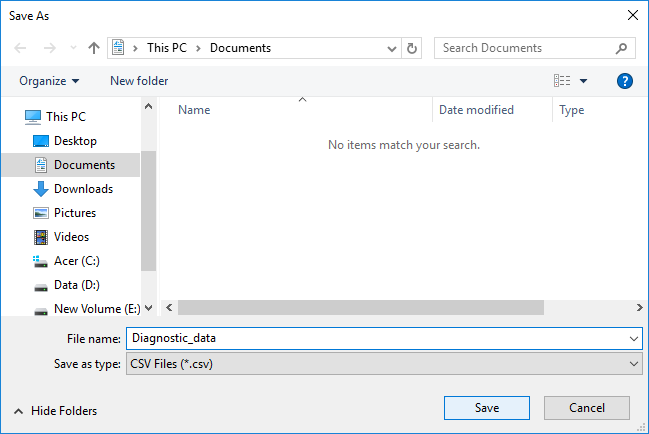
8. Una vez hecho esto, los datos de diagnóstico se exportarán a un archivo CSV a su ubicación especificada, que luego se puede usar en cualquier otro dispositivo para analizar más los datos.
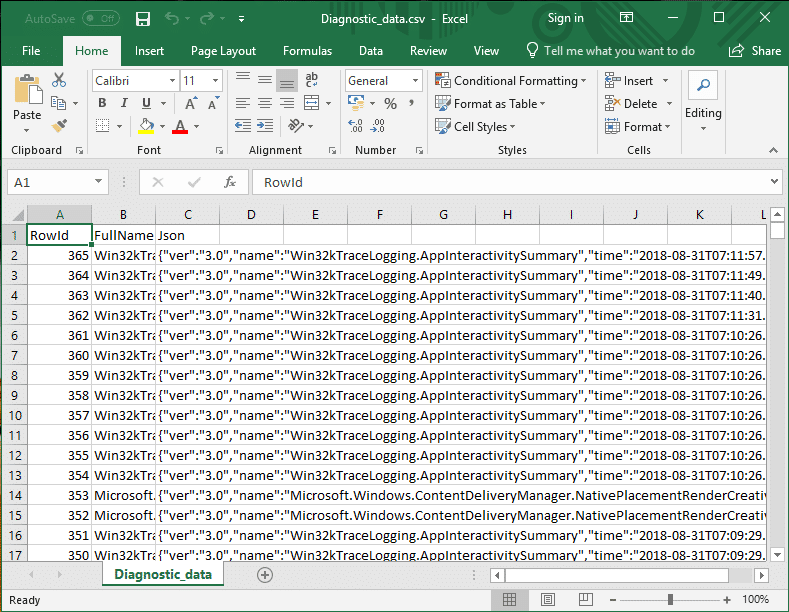
.
Eso es todo lo que has aprendido con éxito. Cómo habilitar o deshabilitar el visor de datos de diagnóstico en Windows 10 pero si aún tiene alguna pregunta con respecto a este tutorial, no dude en hacerla en la sección de comentarios.
Aditya es un profesional de la tecnología de la información motivado por sí mismo y ha sido escritor de tecnología durante los últimos 7 años. Cubre servicios de Internet, dispositivos móviles, Windows, software y guías prácticas.