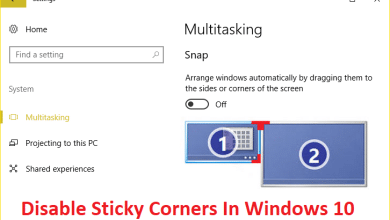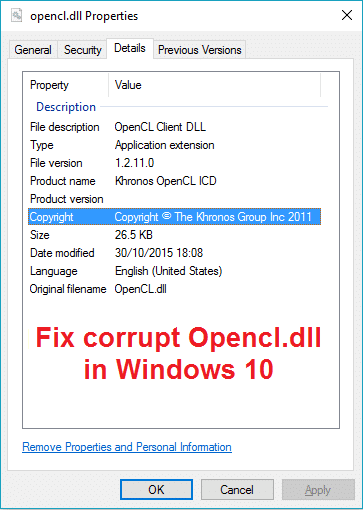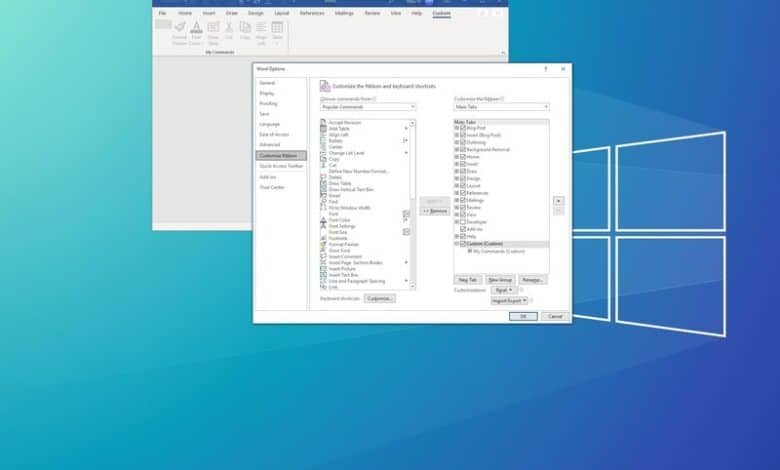
Ya sea que use Office con una suscripción a Microsoft 365 u Office 2019, las aplicaciones como Word, Excel y PowerPoint vienen con el menú Ribbon que incluye comandos para trabajar con documentos, hojas de cálculo y presentaciones.
Aunque la configuración predeterminada incluye los comandos más comunes, las aplicaciones de Office también tienen opciones para agregar o eliminar elementos de la cinta de opciones y la barra de herramientas de acceso rápido, que puede usar para tener un acceso más rápido a las herramientas y funciones que necesita con frecuencia para trabajar con documentos en Windows. 10.
En esta guía de Windows 10, lo guiaremos a través de los pasos para agregar y eliminar comandos de la cinta de opciones y la barra de herramientas de acceso rápido en las aplicaciones de Office.
Índice de contenidos
Cómo personalizar los comandos de la cinta
En cualquier aplicación de Office, incluidos Word, Excel y PowerPoint, puede organizar el menú de la cinta de opciones para mostrar solo los elementos que necesita.
Agregar comandos
Para agregar nuevos comandos a la cinta de Office, siga estos pasos:
- Abierto Oficina aplicación.
-
Haga clic en Opciones desde la esquina inferior izquierda.
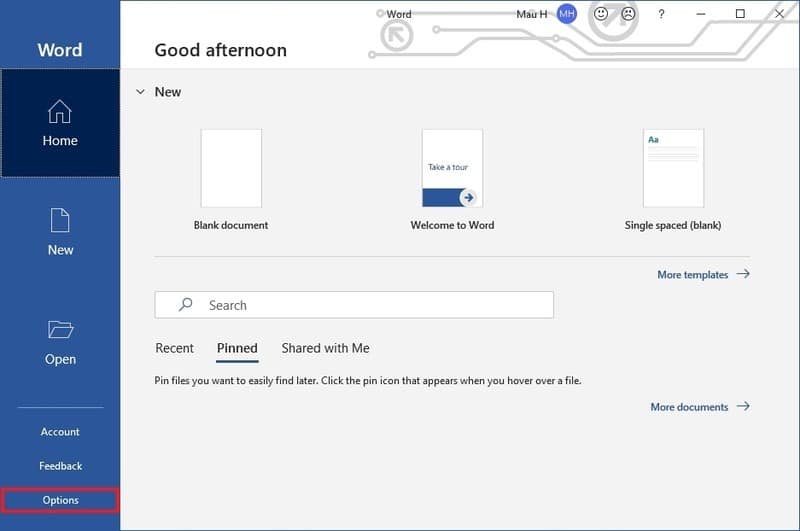
Nota rápida: Si tiene un documento en blanco abierto, haga clic en el Expediente menú para acceder al Opciones botón. Alternativamente, también puede hacer clic con el botón derecho en cualquier lugar de la cinta y seleccionar Personaliza la cinta opción para acceder a la configuración.
- Haga clic en Personalizar la cinta.
- Utilice el menú desplegable “Personalizar la cinta” y seleccione el Pestañas principales opción (si aplica).
- Seleccione la pestaña y luego el grupo personalizado al que desea agregar nuevos comandos.
-
(Opcional) Haga clic en el Nueva pestaña para agregar una nueva sección para incluir todos sus comandos personalizados.
Nota rápida: También deberá hacer clic con el botón derecho en la pestaña y seleccionar Rebautizar opción para establecer un nombre personalizado para la pestaña.
-
Haga clic en el Rebautizar botón.
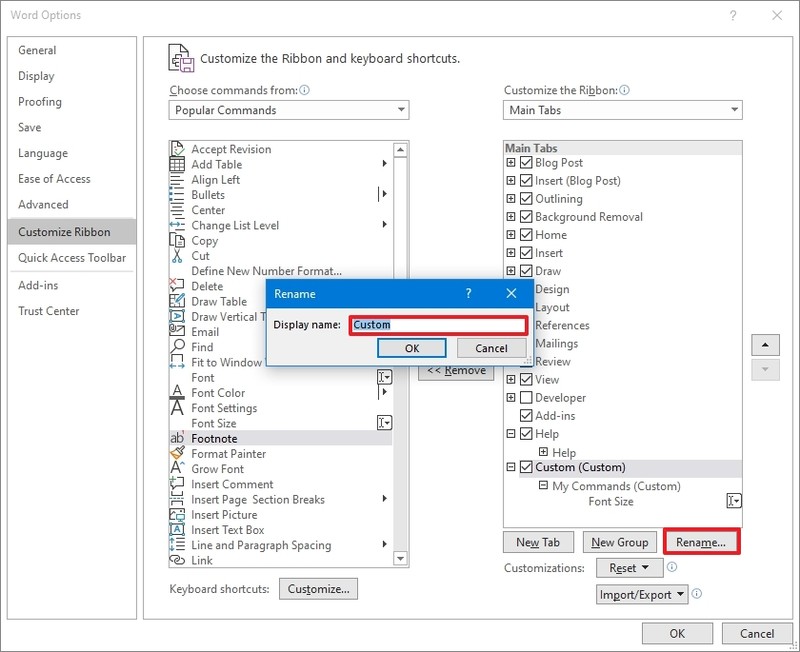
- Confirme un nombre para la pestaña.
- Haga clic en el OK botón.
- Seleccione el nuevo grupo para agregar los comandos.
-
Haga clic en el Rebautizar botón.
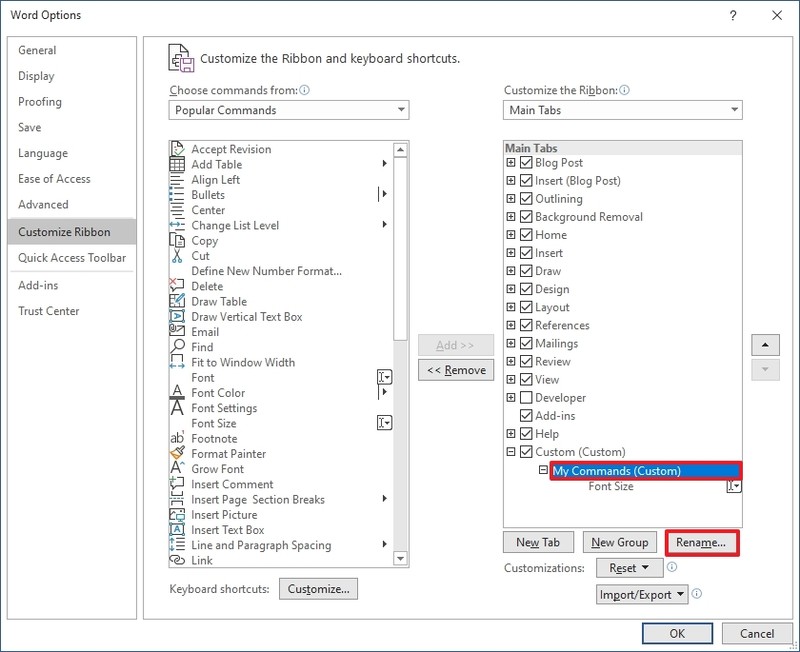
- Confirma un nombre para el grupo.
- Haga clic en el OK botón.
- Seleccione el grupo personalizado. (De lo contrario, puede encontrar un error).
- Utilice el menú desplegable “Elegir comandos de” y seleccione el grupo de comandos que desea utilizar, por ejemplo, Comandos populares.
- Seleccione el comando de la lista, por ejemplo, Encontrar.
-
Haga clic en el Agregar botón.
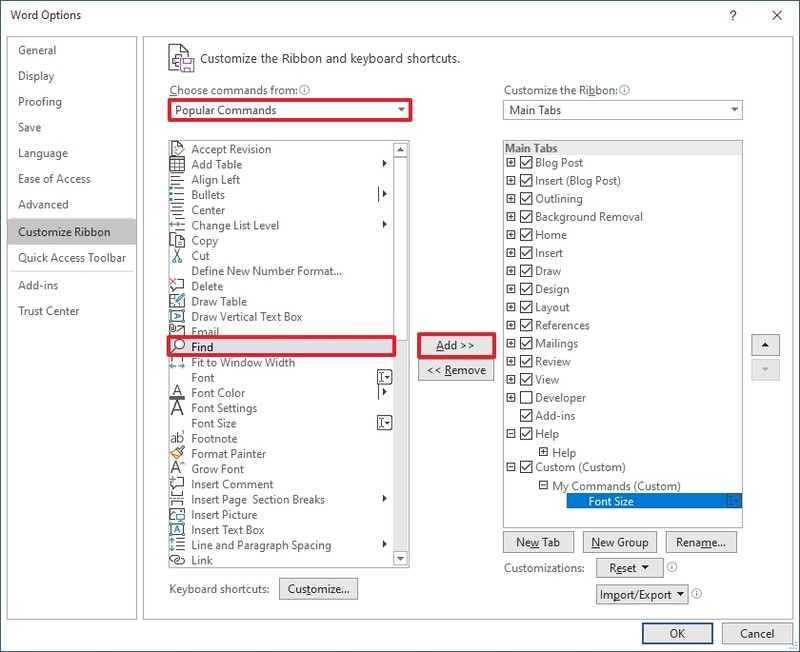
- Repita los pasos No. 14 mediante 17 para agregar más comandos a la cinta.
- Haga clic en el OK botón.
Una vez que complete los pasos, los comandos aparecerán en el menú de la cinta, dentro del grupo personalizado que creó.
Eliminar comandos
Para eliminar comandos del menú de la cinta, siga estos pasos:
- Abierto Oficina aplicación.
-
Haga clic en Opciones desde la esquina inferior izquierda.
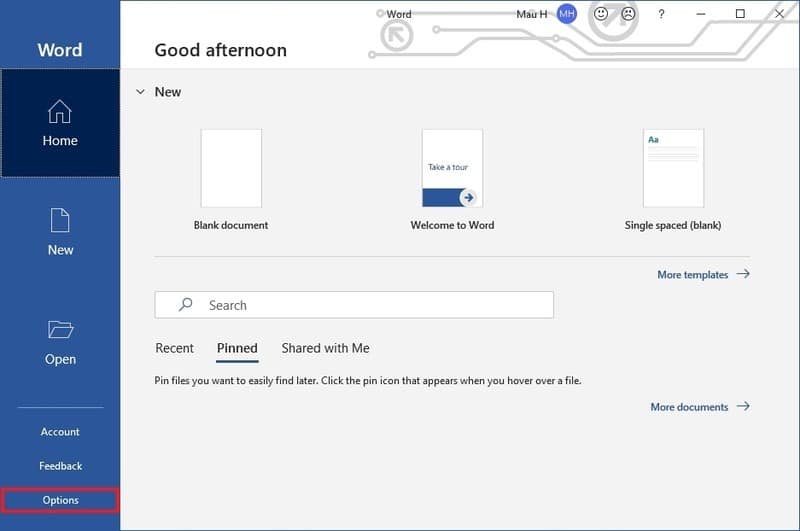
- Haga clic en Personalizar la cinta.
- Utilice el menú desplegable “Personalizar la cinta” y seleccione el Pestañas principales opción (si aplica).
-
Seleccione la pestaña y luego el grupo del que desea eliminar los nuevos comandos.
Nota rápida: Si bien no puede editar elementos en pestañas existentes, puede eliminar elementos de la mayoría de los lugares, incluso de pestañas existentes y personalizadas.
-
Haga clic derecho en el comando y seleccione el Eliminar opción.
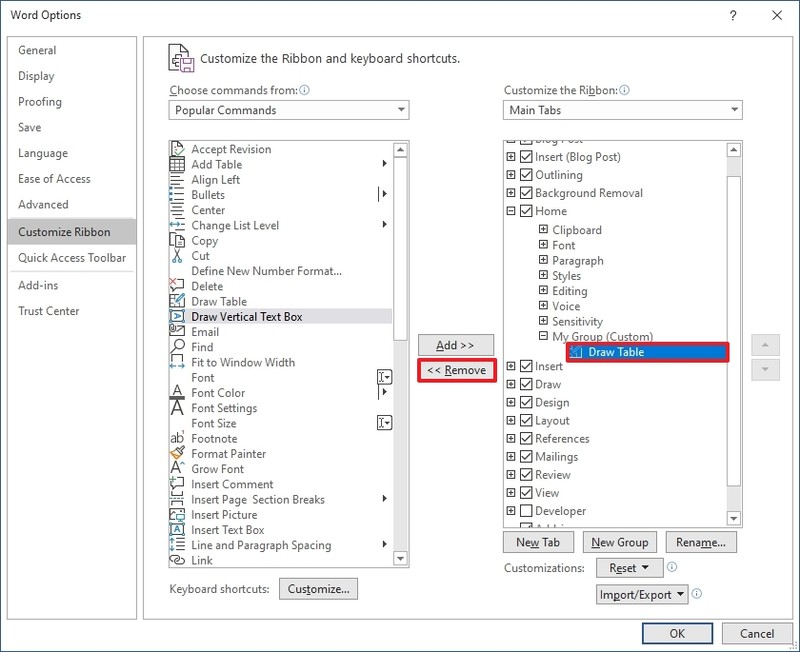
- (Opcional) Haga clic con el botón derecho en el grupo vacío y seleccione Eliminar opción.
- Haga clic en el OK botón.
Después de completar los pasos, los comandos que eliminó ya no estarán disponibles en la cinta de Office.
Si tiene una versión anterior de Office, debería considerar cambiar a Microsoft 365. El servicio basado en suscripción proporciona una actualización gratuita de la aplicación de Office más popular. También obtiene muchos otros beneficios, como compartir las aplicaciones con otros miembros de la familia y amigos, y servicios como Microsoft Teams, Family Safety, Microsoft Editor y 1 TB de almacenamiento OneDrive.
Cómo personalizar los comandos de la barra de herramientas de acceso rápido
Junto con el menú Ribbon, las aplicaciones de Office también incluyen la barra de herramientas de acceso rápido en la barra de título para brindarle acceso rápido a las acciones diarias, como deshacer, rehacer, guardar e imprimir. Sin embargo, puede editar este menú para mostrar y ocultar los comandos que necesite.
Agregar comandos
Para agregar nuevos elementos a la barra de herramientas de acceso rápido, siga estos pasos:
- Abierto Oficina aplicación.
-
Haga clic en Opciones desde la esquina inferior izquierda.
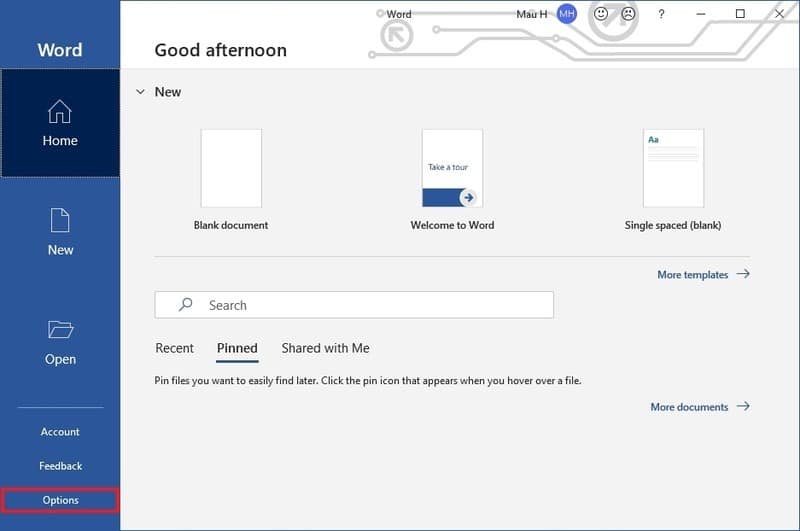
Nota rápida: Si tiene un documento en blanco abierto, haga clic en el Expediente menú para acceder al Opciones botón. Alternativamente, también puede hacer clic con el botón derecho en cualquier lugar de la cinta y seleccionar Personaliza la cinta opción para acceder a la configuración.
- Haga clic en Acceso rapido a la barra de herramientas.
- Utilice el menú desplegable “Personalizar barra de herramientas de acceso rápido” y seleccione el Para todos los documentos opción (si aplica).
- Utilice el menú desplegable “Elegir comandos de” y seleccione el grupo de comandos que desea utilizar, por ejemplo, Comandos populares.
- Seleccione el comando de la lista.
-
Haga clic en el Agregar botón.
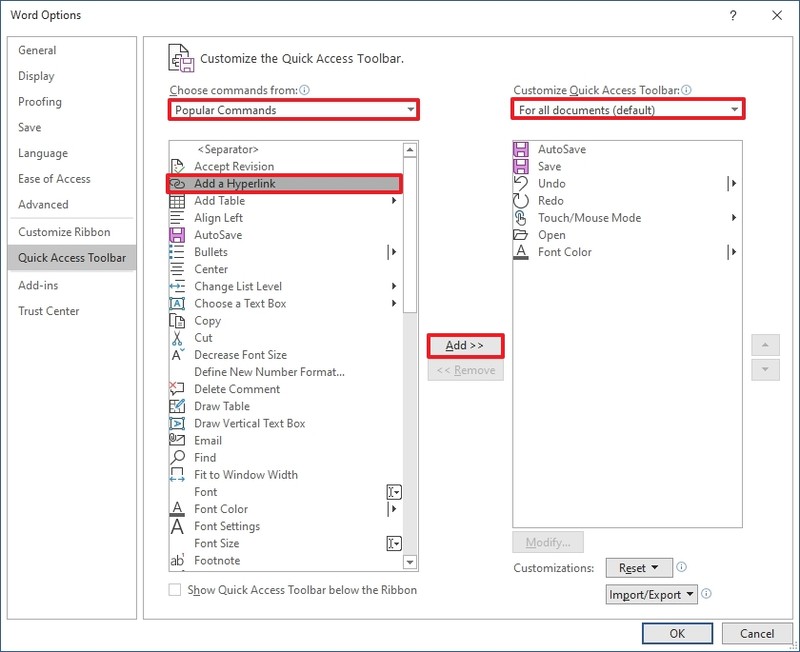
- Repita los pasos No. 6 y 7 para agregar más comandos.
- (Opcional) Seleccione el nuevo comando.
- Utilice los botones arriba y abajo del lado derecho para cambiar el orden de la opción.
- Haga clic en el OK botón.
Una vez que complete los pasos, los comandos aparecerán en la barra de título sobre el menú de la cinta.
Mostrar comandos en la barra de título
Para mostrar más comandos encima de la cinta, siga estos pasos:
- Abierto Oficina aplicación.
- Haga clic en Hogar.
- Haga clic en Documento en blanco.
- Haga clic en el Personalizar la barra de herramientas de acceso rápido (flecha hacia abajo) en la barra de título.
-
Marque los elementos que desea mostrar en la barra de herramientas.
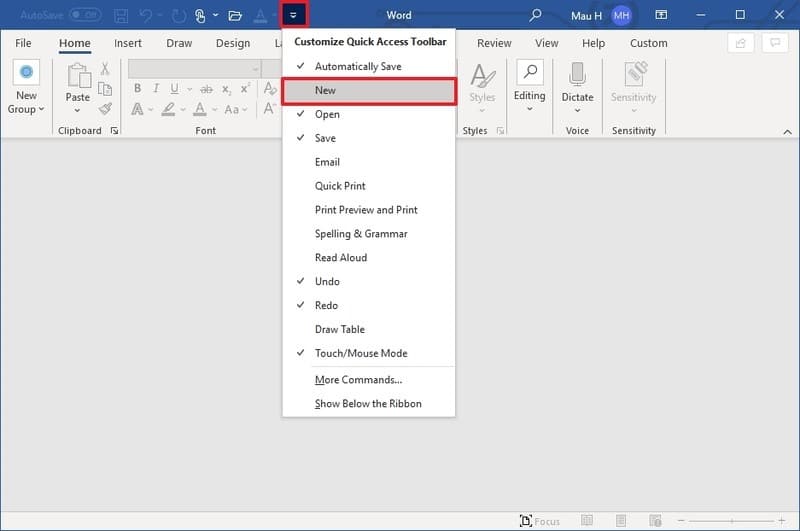
- Repita los pasos No. 4 y 5 para agregar otros comandos.
Alternativamente, también puede hacer clic con el botón derecho en cualquier botón de comando de la cinta y seleccionar el Agregar a la barra de herramientas de acceso rápido opción.
Eliminar comandos
Para eliminar comandos de la barra de herramientas de acceso rápido, siga estos pasos:
- Abierto Oficina aplicación.
-
Haga clic en Opciones desde la esquina inferior izquierda.
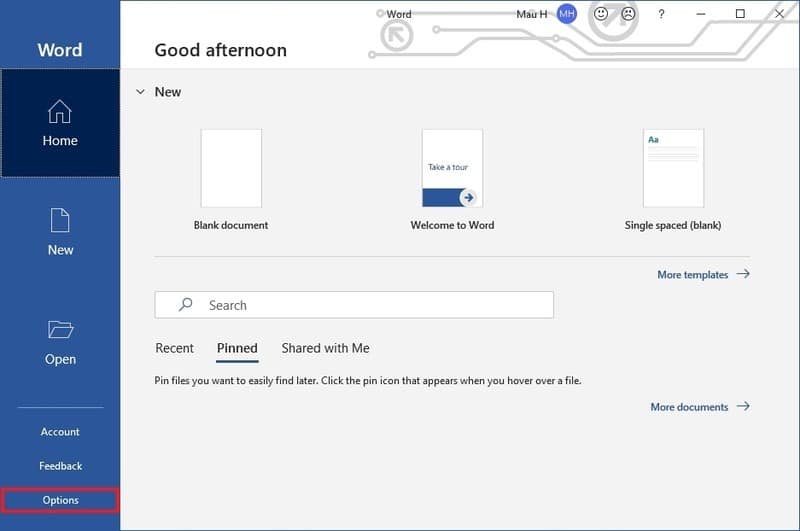
- Haga clic en Acceso rapido a la barra de herramientas.
- Utilice el menú desplegable “Personalizar barra de herramientas de acceso rápido” y seleccione el Para todos los documentos opción (si aplica).
- Seleccione el comando que desea eliminar.
-
Haga clic en el Eliminar botón.
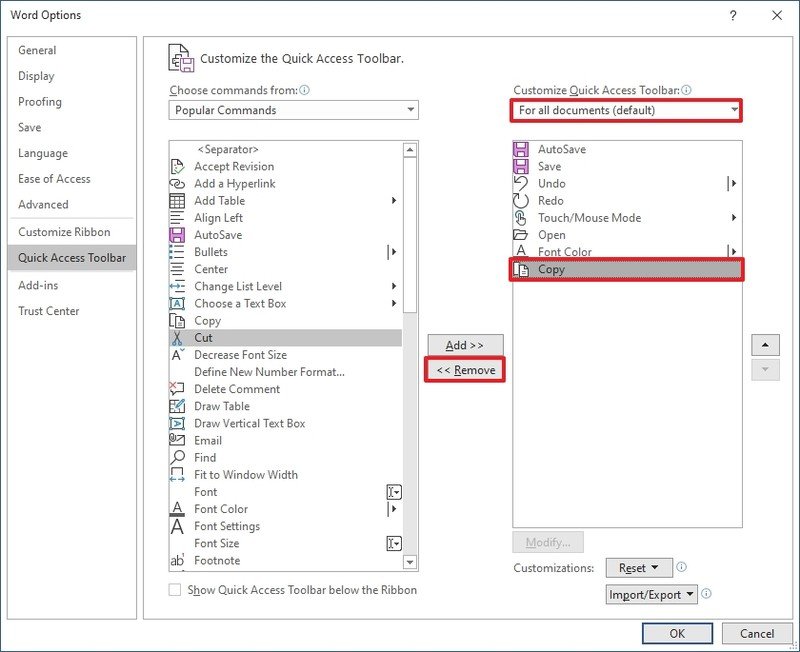
- Repita los pasos numero 5 y 6 para continuar quitando otros elementos según sea necesario.
- Haga clic en el OK botón.
Después de completar los pasos, los comandos ahora aparecerán en la barra de herramientas.
Ocultar comandos en la barra de título
Para ocultar más comandos en la cinta anterior, siga estos pasos:
- Abierto Oficina aplicación.
- Haga clic en Hogar.
- Haga clic en Documento en blanco.
- Haga clic en el Personalizar la barra de herramientas de acceso rápido (flecha hacia abajo) en la barra de título.
-
Borre los elementos que desea eliminar de la barra de herramientas.
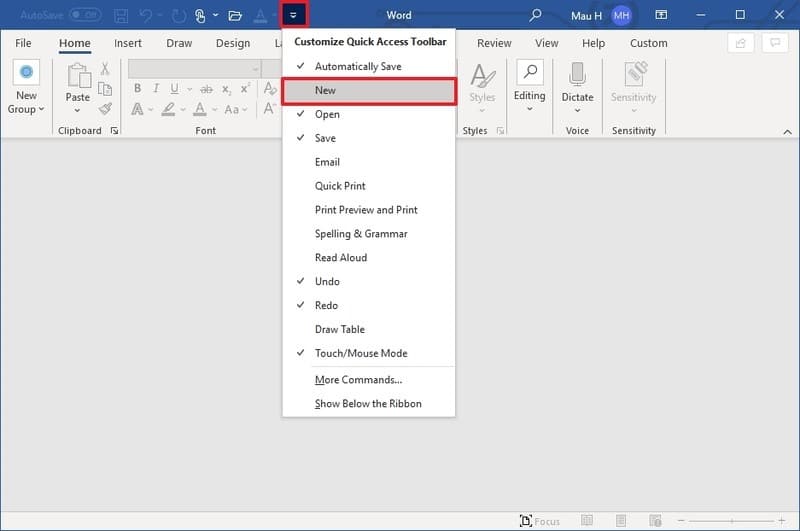
- Repita los pasos No. 4 y 5 para eliminar otros comandos.
Alternativamente, puede hacer clic con el botón derecho en el elemento y seleccionar el Eliminar de la barra de herramientas de acceso rápido opción.
.
.