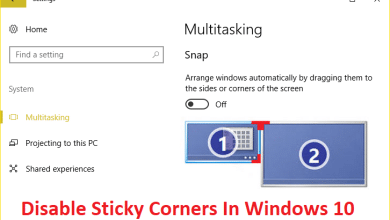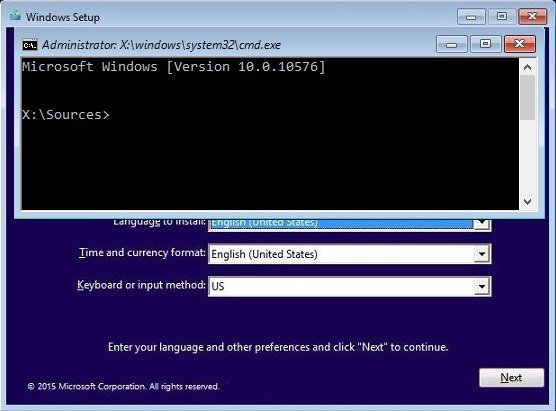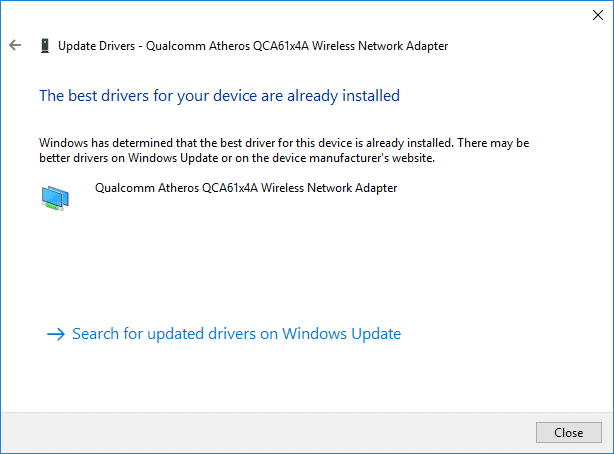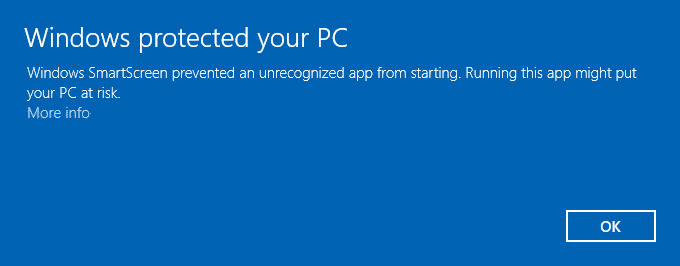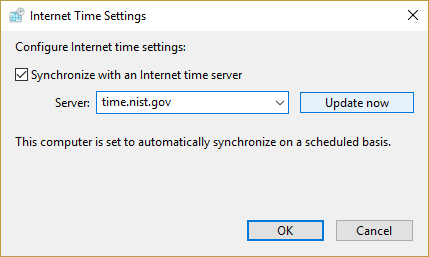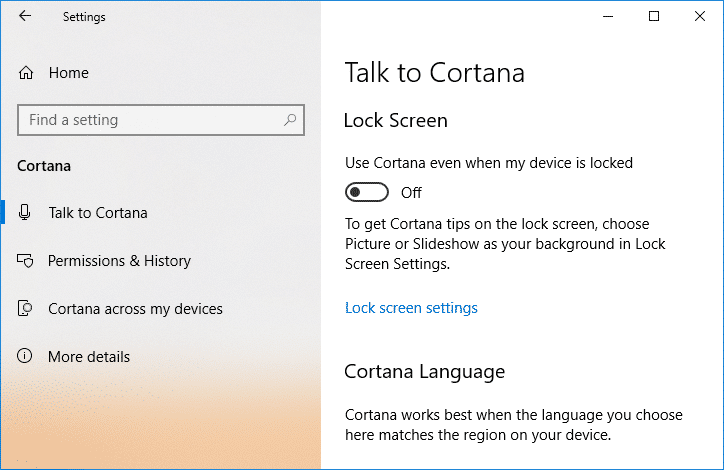
Habilite o deshabilite Cortana en la pantalla de bloqueo de Windows 10: Cortana es su asistente personal basado en la nube que viene integrado con Windows 10 y funciona en todos sus dispositivos. Con Cortana puede configurar recordatorios, hacer preguntas, reproducir canciones o videos, etc. En resumen, puede hacer la mayor parte del trabajo por usted. Solo necesita ordenar a Cortana qué hacer y cuándo hacerlo. Aunque no es una IA en pleno funcionamiento, es un buen toque presentar a Cortana con Windows 10.
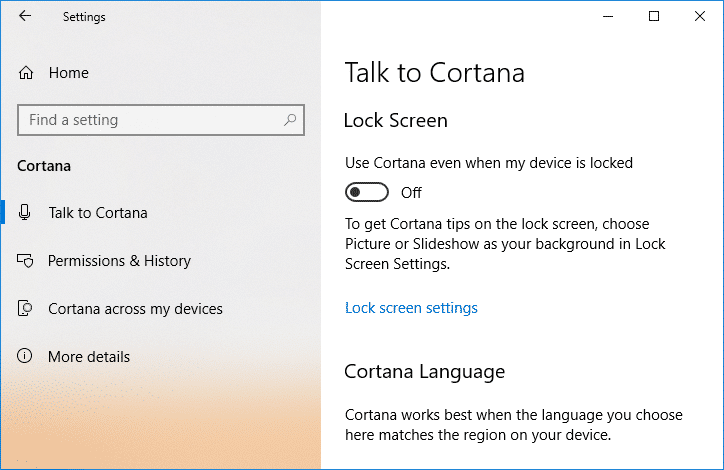
Nota: Aunque para tareas delicadas o que requieran iniciar una aplicación, Cortana le pedirá que desbloquee el dispositivo primero.
Ahora, con la actualización del aniversario de Windows 10, Cortana viene habilitada de forma predeterminada en su pantalla de bloqueo, lo que puede ser peligroso porque Cortana puede responder preguntas incluso si su PC está bloqueada. Pero ahora puede deshabilitar fácilmente esta función usando la aplicación Configuración, ya que antes necesita editar el registro para deshabilitar Cortana en la pantalla de bloqueo de Windows 10 (Win + L). Entonces, sin perder tiempo, veamos cómo habilitar o deshabilitar Cortana en la pantalla de bloqueo de Windows 10 con la ayuda de la guía que se detalla a continuación.
Índice de contenidos
Habilitar o deshabilitar Cortana en la pantalla de bloqueo de Windows 10
Asegúrate de crear un punto de restauración en caso de que algo salga mal.
Método 1: habilitar o deshabilitar Cortana en la pantalla de bloqueo de Windows 10 en la configuración
1. Presione la tecla de Windows + I para abrir Ajustes luego haga clic en Icono de cortana.

2. Ahora, desde el menú de la izquierda, asegúrese de “Habla con Cortana” está seleccionado.
3. A continuación, en el encabezado Pantalla de bloqueo apagar o deshabilitar la palanca para “Usar Cortana incluso cuando mi dispositivo está bloqueado“.
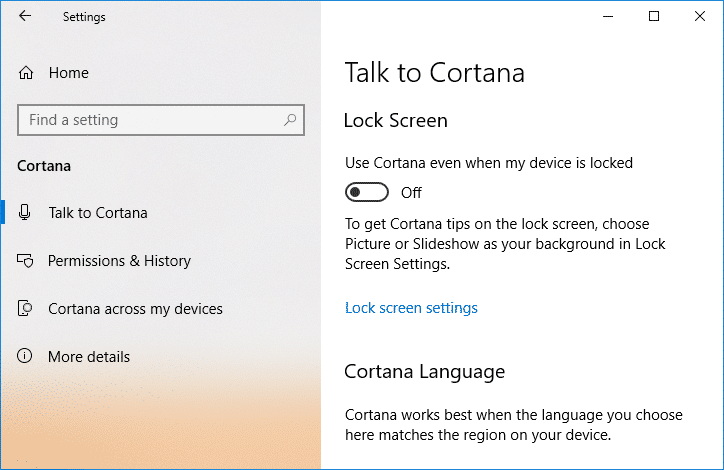
4.Reinicie su PC para guardar los cambios y esto deshabilitará Cortana en la pantalla de bloqueo de Windows 10.
5.Si en el futuro necesita habilitar esta función, simplemente vaya a Configuración > Cortana.
6.Seleccione “Habla con Cortana” y en Pantalla de bloqueo encender o habilitar la palanca para “Usar Cortana incluso cuando mi dispositivo está bloqueado“.
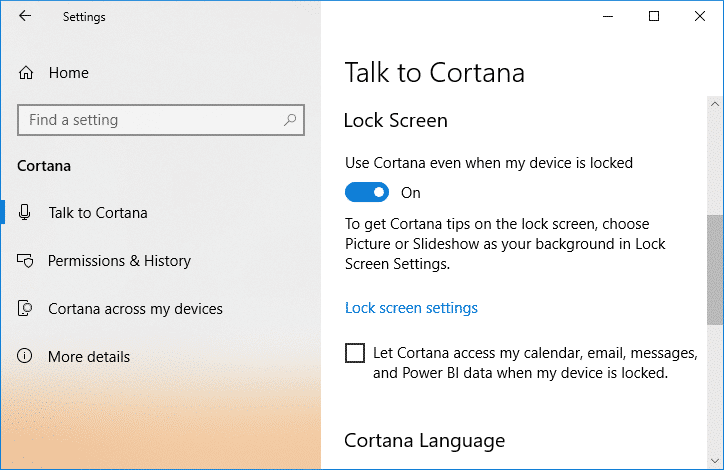
7.Reinicie su PC para guardar los cambios.
Método 2: habilitar o deshabilitar Cortana en la pantalla de bloqueo de Windows 10 en el Editor del Registro
1.Presione la tecla de Windows + R y luego escriba regeditar y presione Entrar.
![]()
2. Navegue hasta la siguiente clave de registro:
HKEY_CURRENT_USER\SOFTWARE\Microsoft\Speech_OneCore\Preferencias
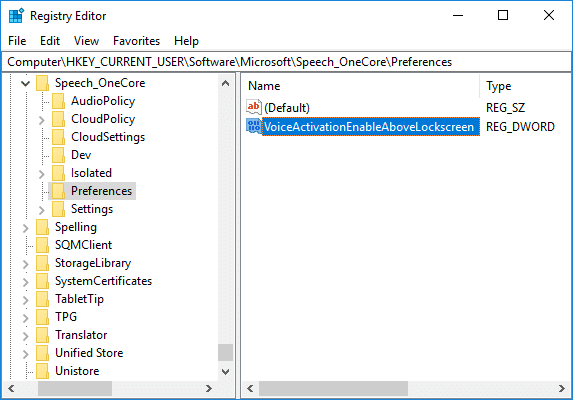
3. Ahora haga doble clic en VoiceActivationEnableAboveLockscreen DWORD y cambiar su valor de acuerdo a:
Deshabilite “Hey Cortana” en su pantalla de bloqueo: 0
Habilite “Hola Cortana” en su pantalla de bloqueo: 1
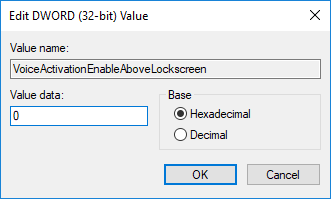
Nota: En caso de que no pueda encontrar VoiceActivationEnableAboveLockscreen DWORD, debe crearlo manualmente. Sólo clic derecho en Preferencias luego seleccione Nuevo > valor DWORD (32 bits) y asígnele el nombre VoiceActivationEnableAboveLockscreen.
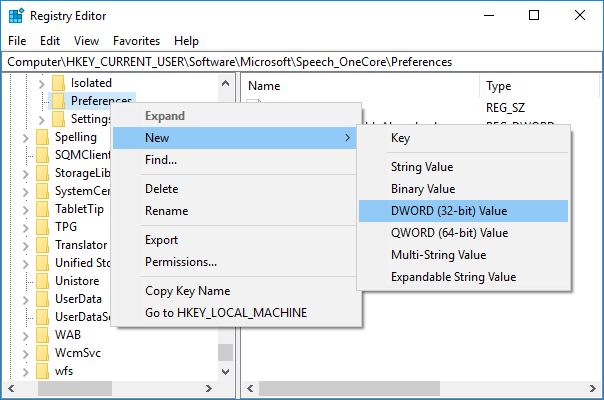
4.Una vez que haya terminado, haga clic en Aceptar y cierre todo. Reinicie su PC para guardar los cambios.
Cómo usar Cortana en su pantalla de bloqueo en Windows 10
Para usar Cortana en la pantalla de bloqueo de Windows 10, primero asegúrese de que la configuración “Hola Cortana” esté habilitada.
1.Presione la tecla de Windows + I para abrir Configuración y luego haga clic en Cortana.

2.Desde el menú de la izquierda, asegúrese de seleccionar “Habla con Cortana“.
3.Ahora debajo de “hola cortana” asegurate que habilitar la alternancia por Deje que Cortana responda a “Hola Cortana”.
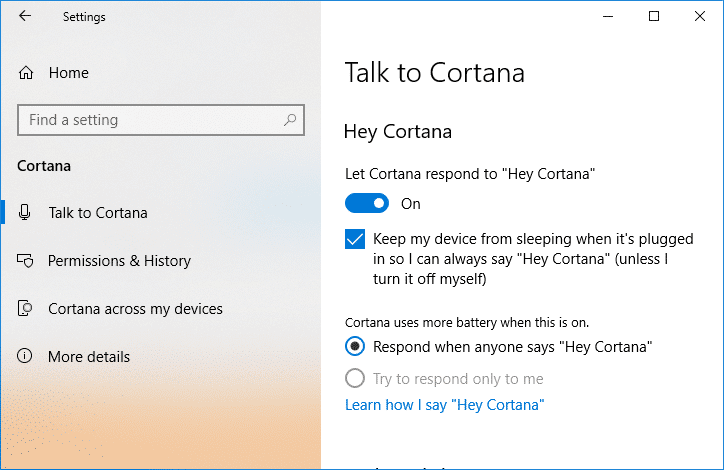
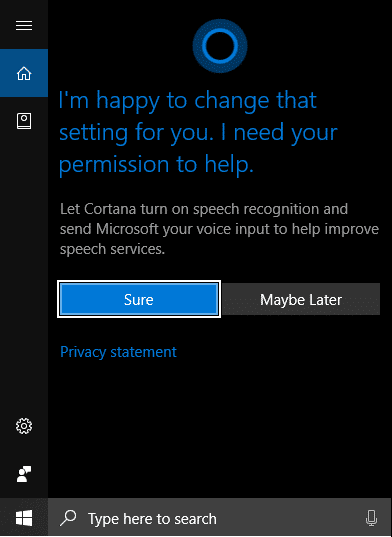
A continuación, debajo de la pantalla de bloqueo (tecla de Windows + L), simplemente diga “hola cortanaseguido de su pregunta y podrá acceder fácilmente a Cortana en su pantalla de bloqueo.
.
Eso es todo lo que has aprendido con éxito. Cómo habilitar o deshabilitar Cortana en la pantalla de bloqueo de Windows 10 pero si aún tiene alguna pregunta con respecto a este tutorial, no dude en hacerla en la sección de comentarios.
Aditya es un profesional de la tecnología de la información motivado por sí mismo y ha sido escritor de tecnología durante los últimos 7 años. Cubre servicios de Internet, dispositivos móviles, Windows, software y guías prácticas.