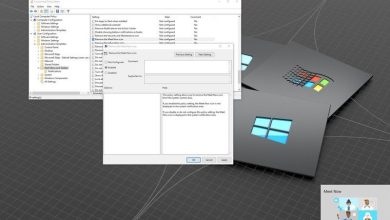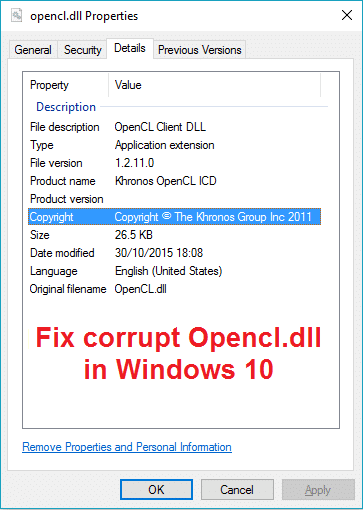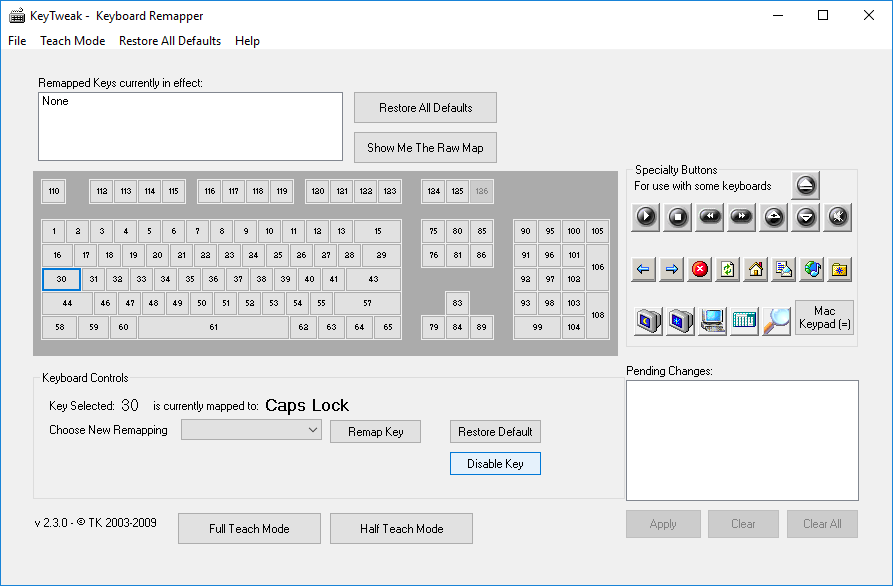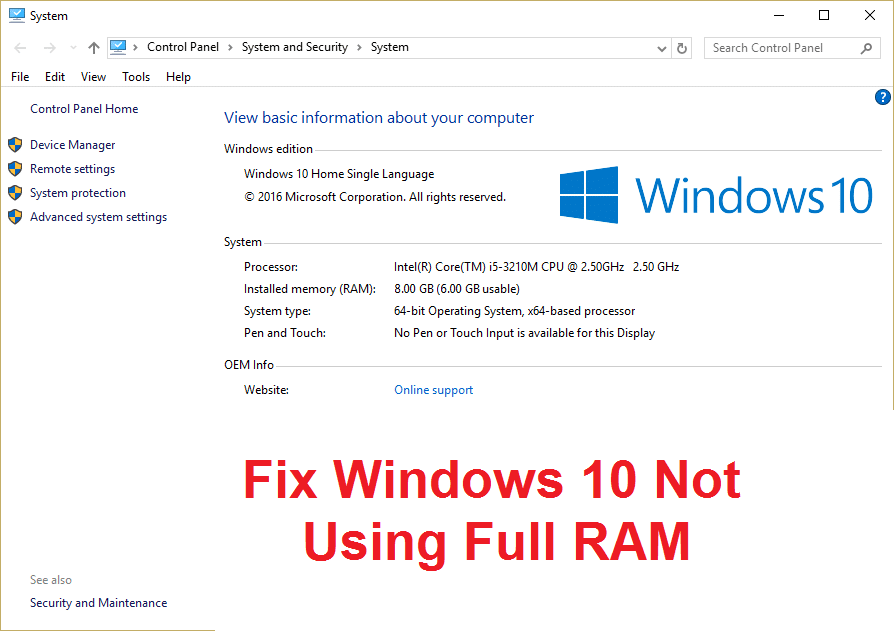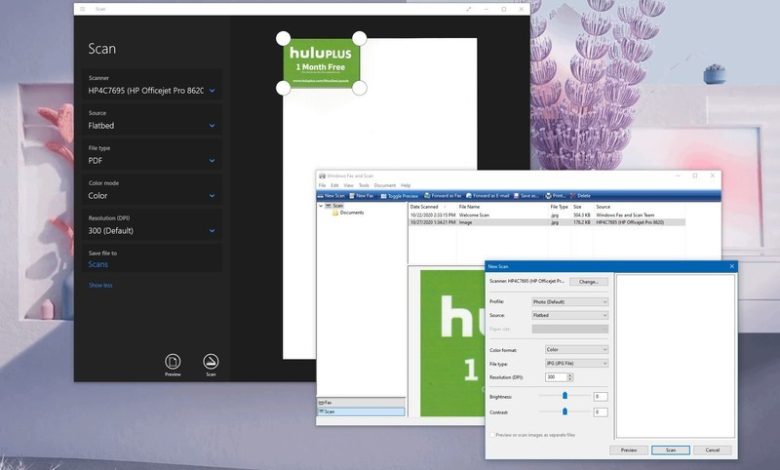
Aunque ahora vivimos en un mundo digital, de vez en cuando, es posible que deba escanear documentos importantes, como cartas escritas a mano, contratos, formularios y más, por muchas razones. Por ejemplo, cuando necesita firmar y enviar un acuerdo digitalmente por correo electrónico, desea convertir documentos importantes en archivos digitales con fines de inventario o conservación, etc.
Si tiene una impresora multifunción o un escáner independiente, probablemente pueda caminar hasta el dispositivo y escanear directamente el documento (o imagen) en una unidad flash USB. Sin embargo, Windows 10 tiene dos aplicaciones que puede usar para ahorrarle el viaje de escanear documentos e imágenes directamente en su dispositivo sin tener que usar el software del fabricante, ya sea que tenga un escáner de cama plana o alimentador.
En esta guía de Windows 10, lo guiaremos a través de dos métodos para escanear documentos y fotos en su dispositivo.
Índice de contenidos
Cómo escanear documentos usando la aplicación de escaneo de Windows
Windows 10 tiene una aplicación moderna para escanear documentos con un escáner, pero primero debe descargarla e instalarla desde Microsoft Store.
Instalar la aplicación de escaneo de Windows
Para instalar la aplicación Windows Scan, siga estos pasos:
- Abierto navegador web.
- Utilizar esta Microsoft Store enlace para obtener la aplicación de escaneo de Windows.
-
Haga clic en el Obtener botón.
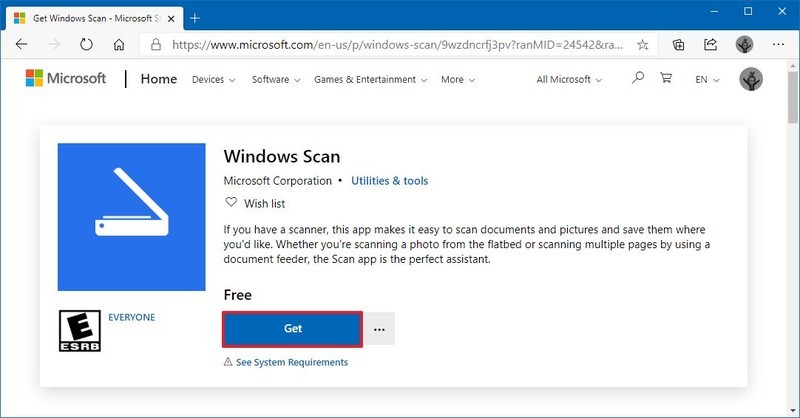
- Haga clic en el Abierto botón.
-
Haga clic en el Instalar en pc botón.
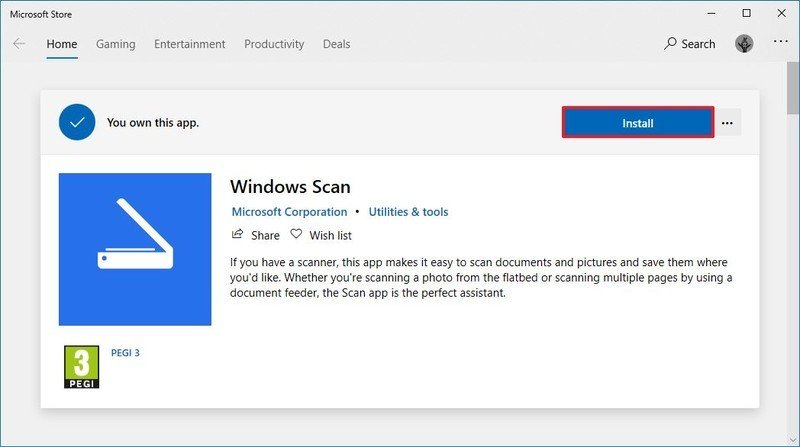
Una vez que complete los pasos, la aplicación se instalará y podrá continuar con la conversión de documentos físicos a digitales.
Escanear documentos
Para escanear documentos físicos a PDF, JPEG u otro formato de archivo, siga estos pasos:
- Abierto Comienzo.
- Buscar Escaneo de Windows y haga clic en el resultado superior para abrir la aplicación.
-
Utilice el menú desplegable “Escáner” para seleccionar el dispositivo de escaneo.
Consejo rapido: Antes de continuar con el escaneo, asegúrese de que el escáner esté encendido y conectado a la computadora a través de USB o red, dependiendo de cómo haya configurado el dispositivo.
-
Utilice el menú desplegable “Fuente” para seleccionar la ubicación del documento que está intentando escanear:
- Cama plana: Esta opción se aplicará a la mayoría de los usuarios que tengan un escáner independiente o una impresora multifunción con función de escaneo.
- Alimentador: Esta opción es para los escáneres que admiten el escaneo alimentando el documento con el alimentador de papel de rodillo. Si selecciona esta opción, también podrá seleccionar dos configuraciones adicionales, incluida la capacidad de escanear ambos lados y seleccionar el tamaño del papel.
- Autoconfigurado: Esta opción no incluye configuraciones adicionales y escaneará el documento tal como está y guardará la salida en un archivo.
Para el propósito de esta guía, seleccionaremos la opción “Cama plana”, ya que se aplicará a la mayoría de los usuarios.
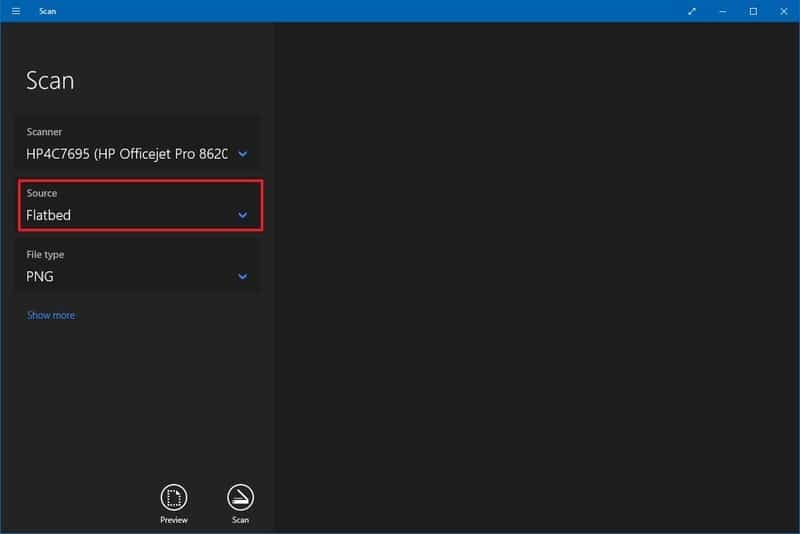
-
Utilice el menú desplegable “Tipo de archivo” para seleccionar el formato de archivo para guardar el documento escaneado. Las opciones disponibles incluyen:
- JPEG.
- PNG.
- PELEA.
- Mapa de bits.
- OpenXPS.
- XPS.
- PDF.
Consejo rapido: Por lo general, es posible que desee seleccionar la opción PDF para documentos en papel y JPEG al escanear imágenes. Para esta guía, seleccionaremos la opción “PDF”.
- (Opcional) Haga clic en el Mostrar más opción.
-
Utilice el menú desplegable “Modo de color” para seleccionar si desea escanear. Las opciones disponibles incluyen:
- Color.
- Escala de grises.
- En blanco y negro.
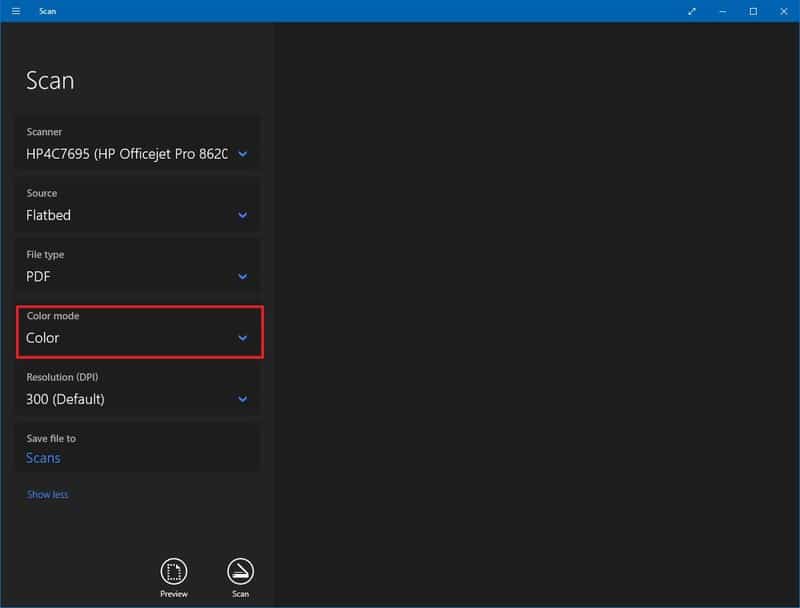
- Utilice el menú desplegable “Resolución (DPI)” para seleccionar la configuración de Puntos por pulgada. Cuanto mayor sea el DPI, mayor será la resolución. (Por lo general, 300 DPI es adecuado para la mayoría de los escenarios).
- Haga clic en el Escanea el archivo a opción.
- Seleccione la carpeta de destino.
- Haga clic en el Seleccione la carpeta botón.
-
Haga clic en el Avance botón.
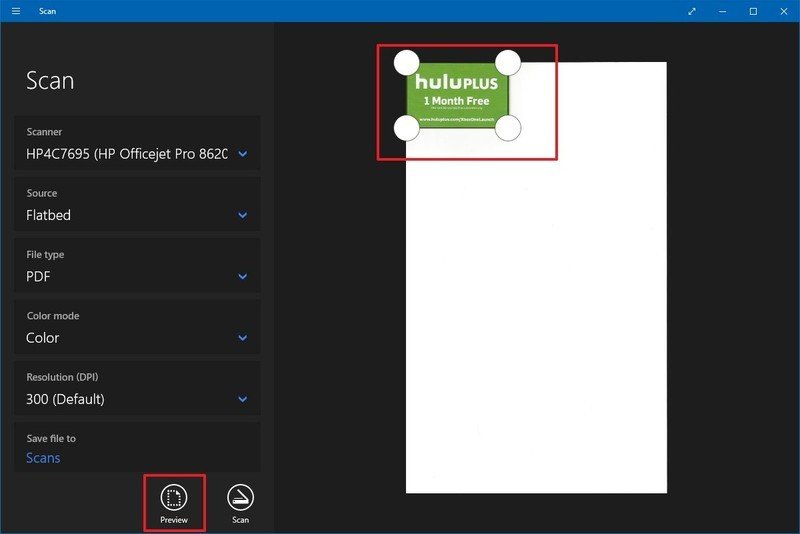
- Utilice las chinchetas para recortar el documento (según sea necesario).
-
Haga clic en el Escanear botón.
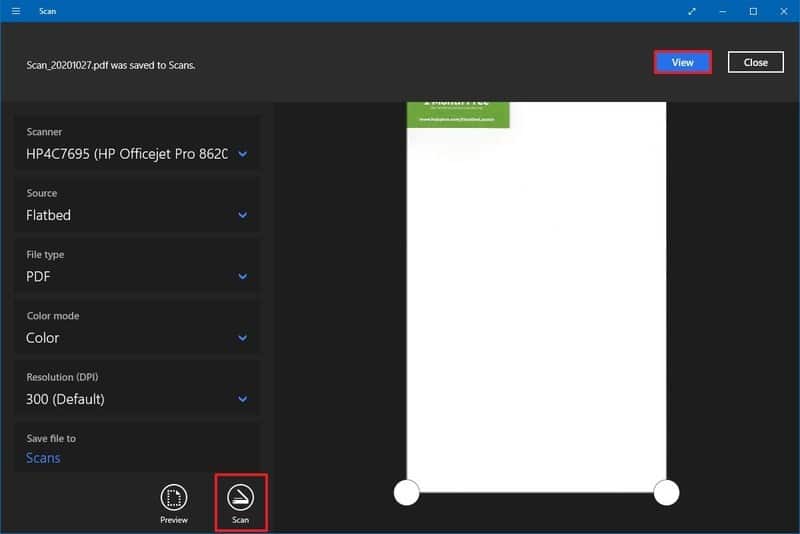
- Haga clic en el Vista botón.
Una vez que complete los pasos, el escáner escaneará el documento y la aplicación guardará una copia digital en la carpeta Escaneos dentro de la carpeta del perfil Imágenes, a menos que seleccione una ubicación diferente.
Si escaneó una imagen, la opción de visualización abrirá el archivo con la aplicación Fotos, y si escaneó un documento como PDF, el archivo se abrirá con el visor de PDF predeterminado.
En el caso de que esté buscando una nueva impresora todo en uno con capacidad de escaneo, no busque más que la HP OfficeJet Pro 8025, ya que es una impresora inalámbrica confiable que ofrece una velocidad decente y una impresión de buena calidad. Por supuesto, también incluye un escáner de superficie plana con función de alimentador para escanear ambas caras de la página. Esta es nuestra mejor opción en general, pero tenemos otras opciones que quizás desee considerar.
Cómo escanear documentos con la aplicación de fax y escaneo de Windows
Alternativamente, también puede usar la aplicación heredada de Windows Fax and Scan. La aplicación ha estado disponible durante muchos años e incluye todas las funciones esenciales para escanear documentos e imágenes. (Si tiene un módem y un teléfono fijo, también puede usarlo para enviar y recibir faxes).
Para escanear un documento con la aplicación de escaneo y fax de Windows, siga estos pasos:
- Abierto Comienzo.
- Buscar Fax y escáner de Windows y haga clic en el resultado superior para abrir la aplicación.
- Haga clic en el Escanear opción de la parte inferior de la página (si corresponde).
-
Haga clic en el Nuevo scan botón de la esquina superior izquierda.

- Haga clic en el Cambio para seleccionar el dispositivo de escaneo (si corresponde).
- Haga clic en el OK botón.
-
Utilice el menú desplegable Perfil para seleccionar el perfil que se aplica a su escaneo. Las opciones disponibles incluyen:
Para esta guía, seleccionaremos la opción “Documentos”.
-
Utilice el menú desplegable “Fuente” para seleccionar la ubicación del documento que está intentando escanear:
- Cama plana: Esta opción se aplicará a la mayoría de los usuarios que tengan un escáner dedicado o una impresora multifunción con funcionalidad de escaneo.
- Alimentador: Esta opción es para los escáneres que admiten el escaneo alimentando el documento con el alimentador de papel de rodillo. Si selecciona esta opción, también podrá seleccionar dos opciones adicionales, incluida la capacidad de escanear ambos lados y seleccionar el tamaño del papel.
Para esta guía, seleccionaremos la opción “Cama plana”.
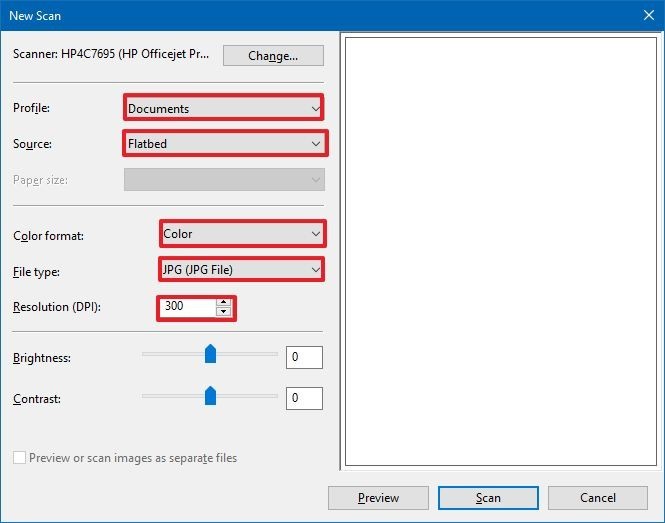
-
Utilice el menú desplegable “Formato de color” para seleccionar si desea escanear. Las opciones disponibles incluyen:
- Color.
- Escala de grises.
- En blanco y negro.
-
Utilice el menú desplegable “Tipos de archivo” para seleccionar el formato para guardar el escaneo. Las opciones disponibles incluyen:
-
Utilice el menú desplegable “Resolución (DPI)” para especificar la resolución del escaneo.
Nota rápida: Al especificar la resolución, cuanto mayor sea el número, mayor resolución, pero usar 300 es lo suficientemente bueno para la mayoría de los escaneos.
- (Opcional) Utilice el control deslizante para controlar el brillo del escaneo.
- (Opcional) Utilice el control deslizante para controlar el contraste de escaneo.
-
Haga clic en el Avance botón.
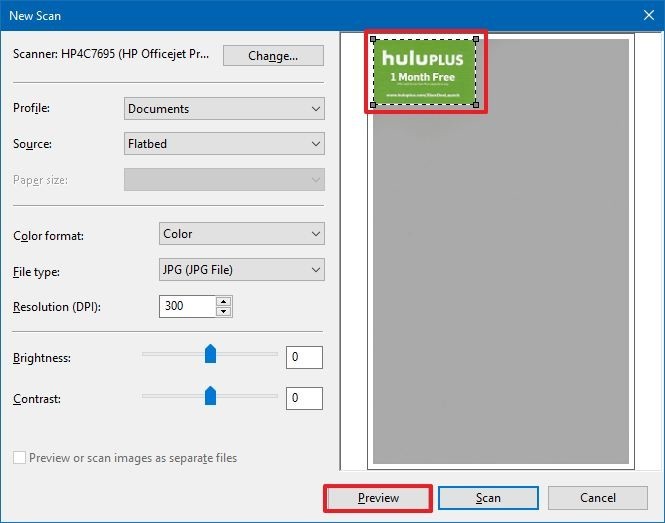
- Utilice las chinchetas para recortar el documento (según sea necesario).
- Haga clic en el Escanear botón.
-
Seleccione la imagen de la bandeja de entrada de Windows Fax and Scan para ver una vista previa del escaneo.
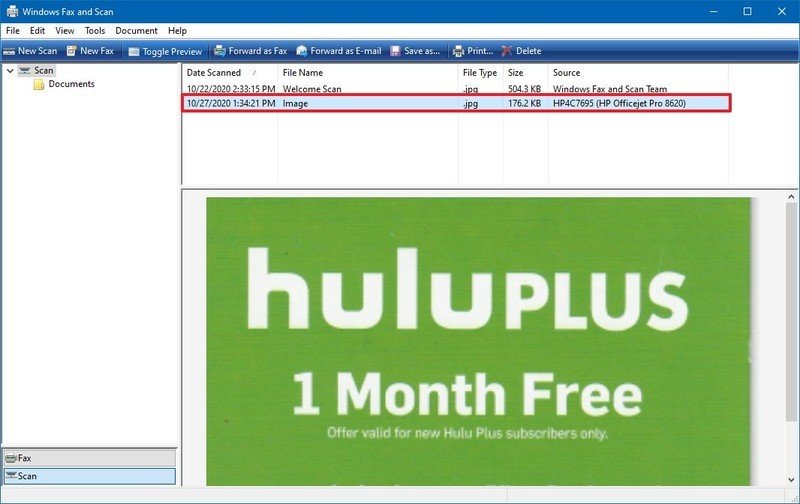
Después de completar los pasos, puede encontrar el archivo de salida en “Documentos escaneados” dentro de la carpeta Documentos.
Estamos enfocando esta guía en escanear documentos, pero las instrucciones también funcionarán para convertir imágenes impresas en copias digitales.
.
.