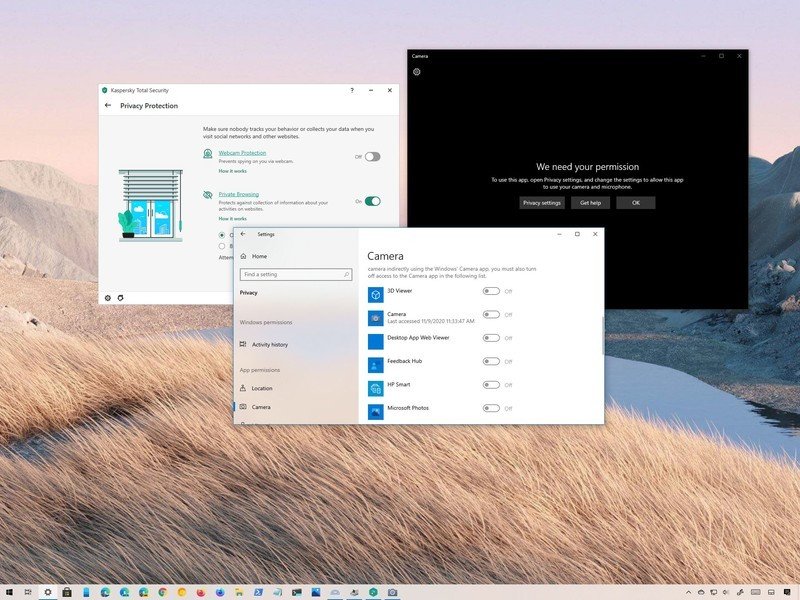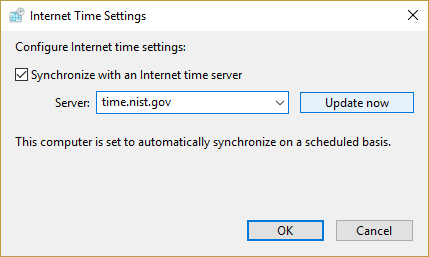
Sincronice el reloj de Windows 10 con un servidor horario de Internet: Si configuró el reloj en Windows 10 para configurar la hora automáticamente, entonces puede saber que la hora actual está sincronizada con un servidor de hora de Internet para actualizar la hora. Esto significa que el reloj en la barra de tareas de su PC o en la configuración de Windows se actualiza a intervalos regulares para que coincida con la hora del servidor horario, lo que garantiza que su reloj tenga la hora exacta. Debe estar conectado a Internet para que la hora se sincronice automáticamente con un servidor de hora de Internet sin el cual la hora no se actualizará.
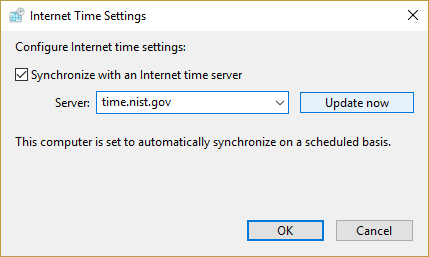
Ahora Windows 10 usa el Protocolo de tiempo de red (NTP) para conectarse con los servidores de tiempo de Internet para sincronizar el reloj de Windows. Si la hora en el Reloj de Windows no es precisa, podría enfrentar problemas de red, archivos dañados y marcas de tiempo incorrectas en documentos y archivos importantes. Con Windows 10, puede cambiar fácilmente los servidores de tiempo o incluso puede agregar un servidor de tiempo personalizado cuando sea necesario.
Entonces, ahora sabe que es importante que su Windows muestre la hora correcta para garantizar el correcto funcionamiento de su PC. Sin el cual, ciertas aplicaciones y servicios de Windows comenzarán a experimentar problemas. Entonces, sin perder tiempo, veamos cómo sincronizar el reloj de Windows 10 con un servidor de hora de Internet con la ayuda del tutorial que se detalla a continuación.
Índice de contenidos
Cómo sincronizar el reloj de Windows 10 con un servidor horario de Internet
Asegúrate de crear un punto de restauración en caso de que algo salga mal.
Método 1: sincronizar el reloj de Windows 10 con un servidor de hora de Internet en la configuración de hora de Internet
1.Tipo control en la Búsqueda de Windows 10 y luego haga clic en Panel de control del resultado de la búsqueda.

2.Ahora haga clic en “Reloj, lenguaje, y región” y luego haga clic en “Fecha y hora“.
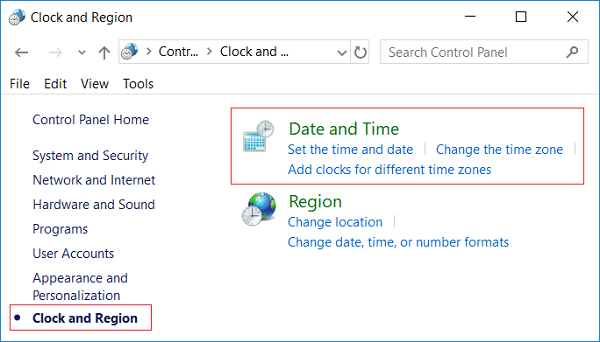
3.En la ventana Fecha y hora, haga clic en “Cambiar fecha y hora“.
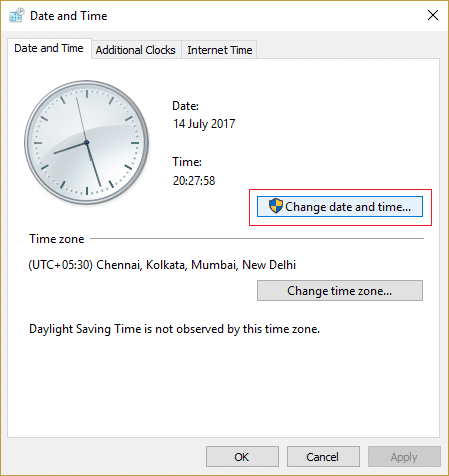
4.Cambie a Hora de Internet y luego haga clic en “Cambiar ajustes“.
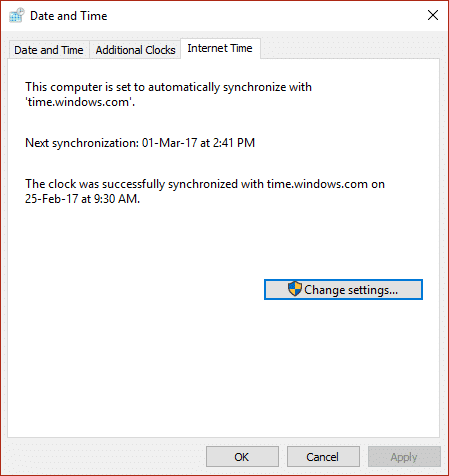
5.Asegúrese de marcar “Sincronizar con un servidor horario de Internet” caja, entonces seleccione un servidor de tiempo en el menú desplegable Servidor y haga clic en Actualizar ahora.
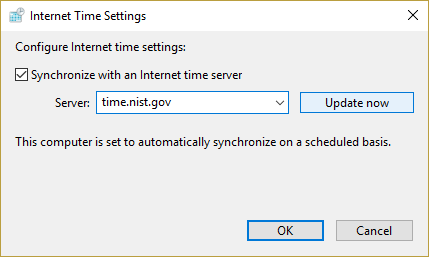
6.Haga clic en Aceptar, luego haga clic en Aplicar y luego en Aceptar nuevamente.
7.Si la hora no se actualiza, elija un servidor de hora de Internet diferente y vuelva a hacer clic en Actualizar ahora.
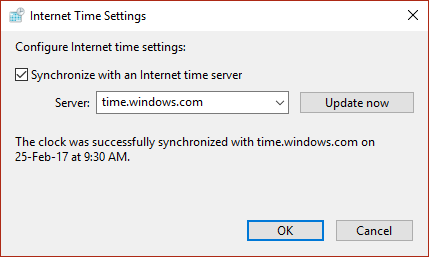
8.Reinicie su PC para guardar los cambios.
Método 2: sincronizar el reloj de Windows 10 con un servidor horario de Internet en el símbolo del sistema
1.Presione la tecla de Windows + X y luego seleccione Símbolo del sistema (administrador).

2.Escriba el siguiente comando en cmd y presione Enter:
w32tm /resincronización
tiempo neto/dominio
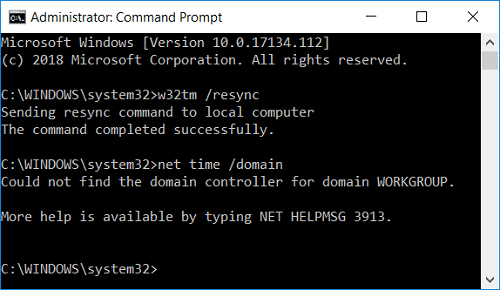
3. Si obtienes un El servicio no se ha iniciado. (0x80070426) error, entonces necesitas iniciar el servicio de hora de Windows.
4.Escriba el siguiente comando para iniciar el servicio de hora de Windows y vuelva a intentar sincronizar el reloj de Windows:
inicio neto w32time
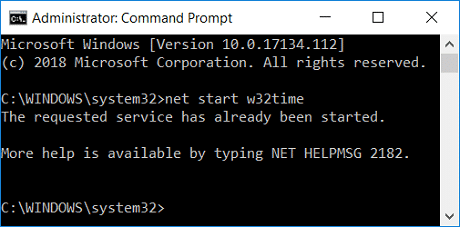
5.Cierre el símbolo del sistema y reinicie su PC.
Método 3: cambiar el intervalo de actualización de sincronización de tiempo de Internet
1.Presione la tecla de Windows + R y luego escriba regeditar y presione Entrar para abrir el Editor del Registro.

2. Navegue hasta la siguiente clave de registro:
ComputadoraHKEY_LOCAL_MACHINESYSTEMCurrentControlSetServicesW32TimeTimeProvidersNtpClient
3.Seleccione NtpcCliente luego, en el panel derecho de la ventana, haga doble clic en IntervaloEncuestaEspecial para cambiar su valor.
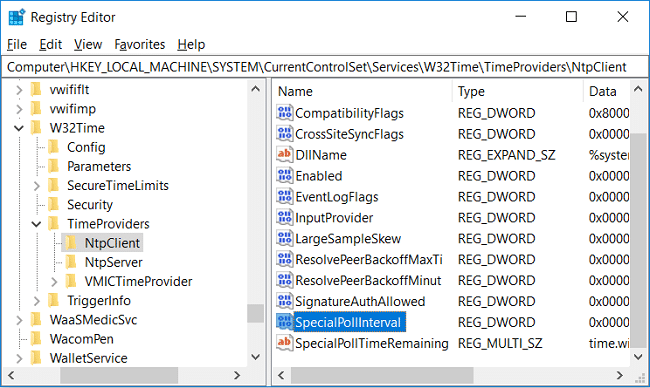
4.Ahora seleccione decimal desde la base luego, en la fecha de valor, cambie el valor a 86400.
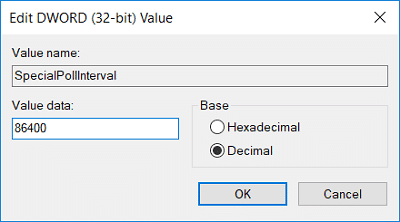
Nota: 86400 segundos (60 segundos X 60 minutos X 24 horas X 1 día) lo que significa que la hora se actualizará todos los días. El tiempo predeterminado es cada 604800 segundos (7 días). Solo asegúrese de no usar el intervalo de tiempo de menos de 14400 segundos (4 horas) ya que la IP de su computadora será prohibida en el servidor de tiempo.
5.Haga clic en Aceptar y luego cierre el Editor del Registro.
6.Reinicie su PC para guardar los cambios.
Método 4: agregue un nuevo servidor de hora de Internet en Windows 10
1.Escriba control en Windows 10 Search y luego haga clic en Panel de control del resultado de la búsqueda.

2.Ahora haga clic en “Reloj, lenguaje, y región” y luego haga clic en “Fecha y hora“.
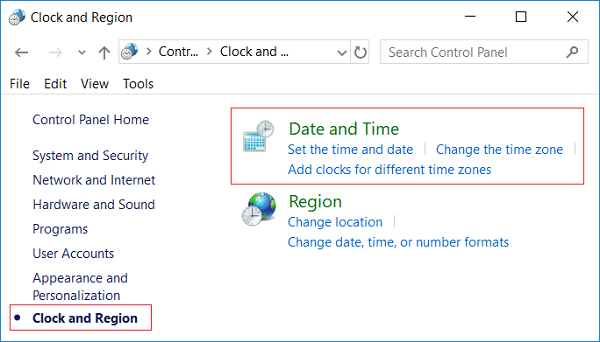
3.En la ventana Fecha y hora, haga clic en “Cambiar fecha y hora“.
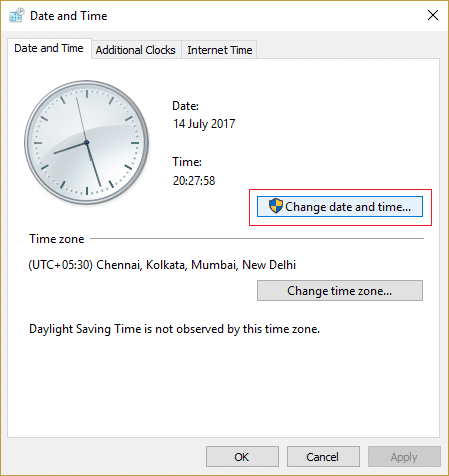
4. Cambiar a Hora de Internet luego haga clic en “Cambiar ajustes“.
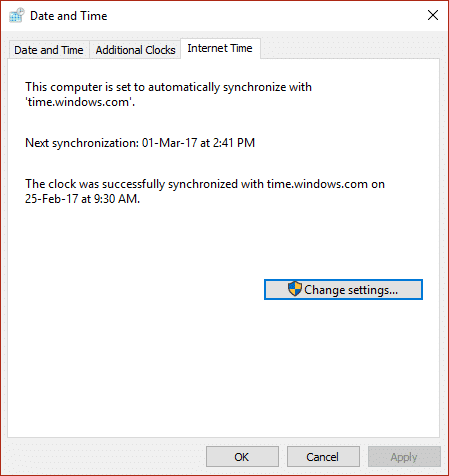
5. Marque la casilla “Sincronizar con un servidor horario de Internetluego, en Servidor, escriba la dirección del servidor horario y haga clic en Actualizar ahora.
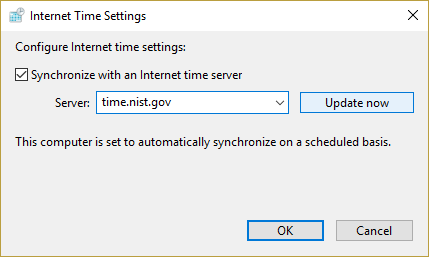
Nota: Consulte aquí para obtener una lista de los servidores de hora del Protocolo simple de tiempo de red (SNTP) que están disponibles en Internet.
6.Haga clic en Aceptar, luego haga clic en Aplicar y luego en Aceptar nuevamente.
7.Reinicie su PC para guardar los cambios.
Método 5: Agregue un nuevo servidor de hora de Internet en Windows 10 usando el Registro
1.Presione la tecla de Windows + R y luego escriba regeditar y presiona Enter para abrir Editor de registro.

2. Navegue hasta la siguiente clave de registro:
HKEY_LOCAL_MACHINESOFTWAREMicrosoftWindowsCurrentVersionDateTimeServers
3.Haga clic derecho en Servidores luego seleccione Nuevo > Valor de cadena.

4.Escriba un número de acuerdo con la posición del nuevo servidor, por ejemplo, si ya hay 2 entradas, debe nombrar esta nueva cadena como 3.
5.Ahora haga doble clic en este valor de cadena recién creado para cambiar su valor.
6. Siguiente, escriba la dirección del servidor de tiempo luego haga clic en Aceptar. Por ejemplo, si desea utilizar el servidor NTP público de Google, entonces ingrese time.google.com.
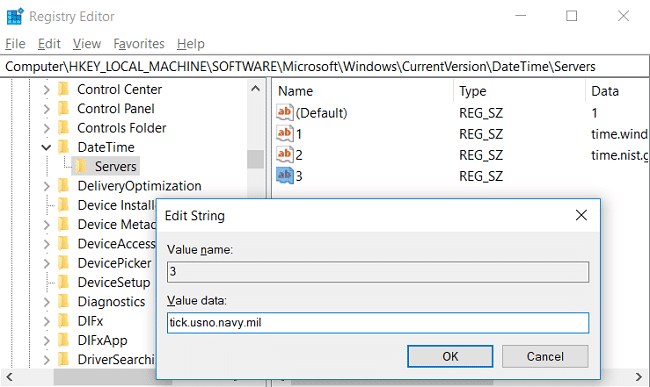
Nota: Consulte aquí para obtener una lista de los servidores de hora del Protocolo simple de tiempo de red (SNTP) que están disponibles en Internet.
7.Reinicie su PC para guardar los cambios.
Si todavía se enfrenta a la sincronización del reloj de Windows 10, arréglelo siguiendo los pasos que se indican a continuación:
Nota: Esto eliminará todos sus servidores personalizados del Registro.
1.Presione la tecla de Windows + X y luego seleccione Símbolo del sistema (Administración).

2.Escriba el siguiente comando en cmd y presione Enter:
parada neta w32time
w32tm /darse de baja
w32tm /registro
inicio neto w32time
w32tm /resync /noesperar
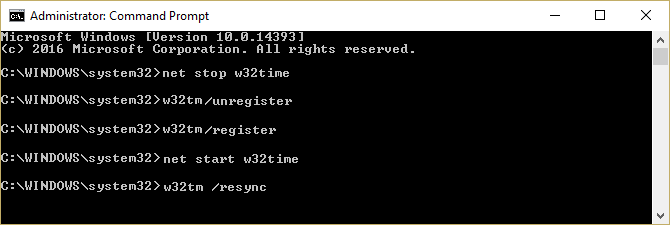
3.Reinicie su PC para guardar los cambios.
.
Eso es todo lo que has aprendido con éxito. Cómo sincronizar el reloj de Windows 10 con un servidor horario de Internet pero si aún tiene alguna consulta con respecto a este tutorial, no dude en hacerla en la sección de comentarios.