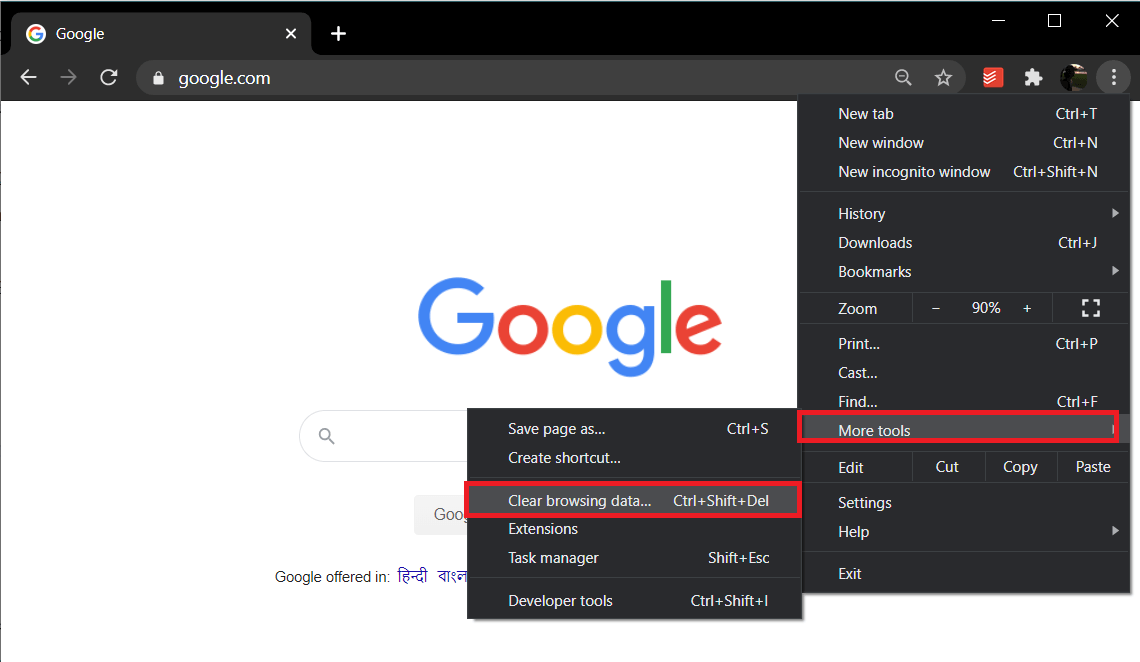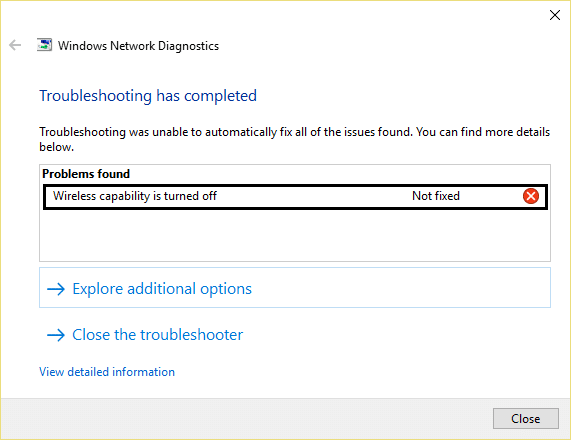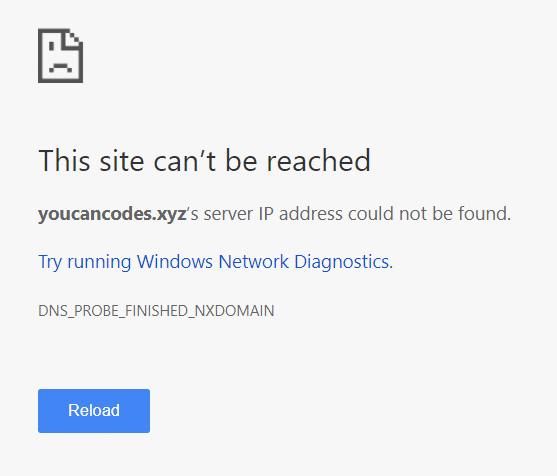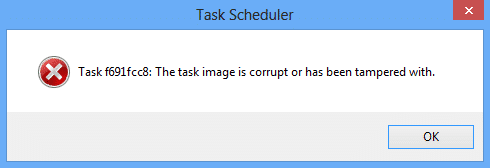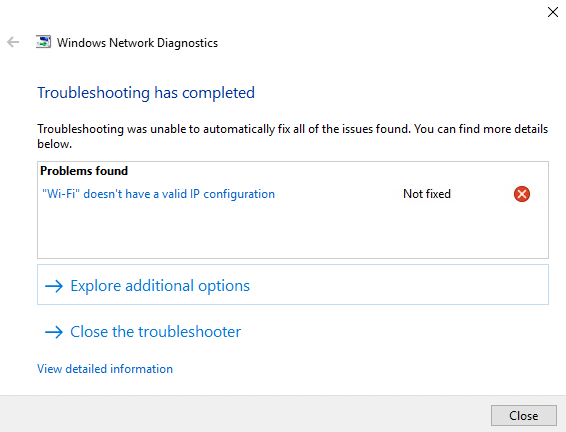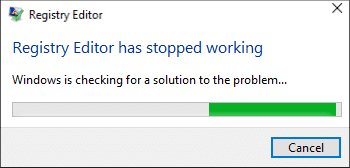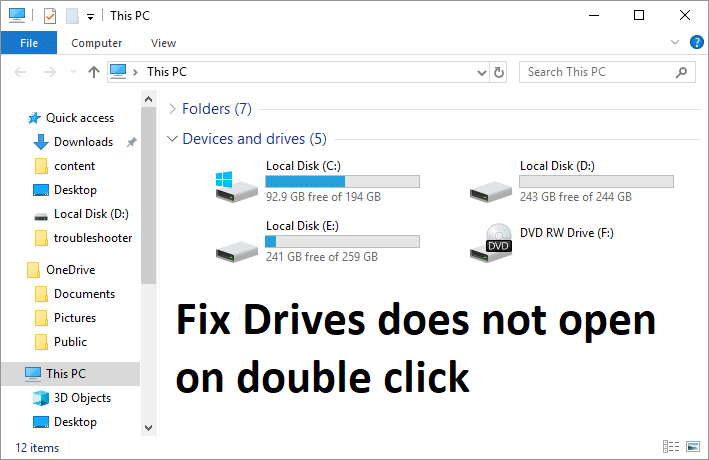
Si no puede abrir las unidades locales porque el doble clic no funciona, está en el lugar correcto, ya que hoy discutiremos cómo solucionar el problema. Cuando hace doble clic en cualquier unidad, digamos, por ejemplo, Disco local (D :), se abrirá una nueva ventana emergente “Abrir con” y le pedirá que seleccione la aplicación para abrir el Disco local (D :), lo cual es muy absurdo. Algunos usuarios también enfrentan el error “Aplicación no encontrada” cuando intentan acceder a la unidad local haciendo doble clic.
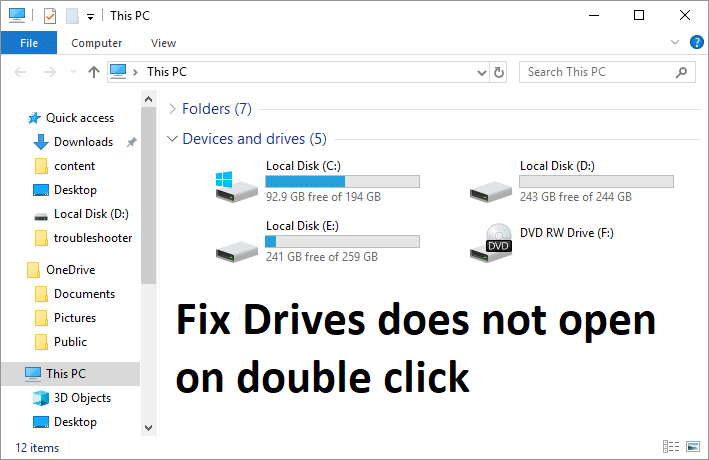
El problema anterior a menudo es causado por una infección de virus o malware que bloquea o restringe su acceso a cualquiera de las unidades locales presentes en su sistema. Normalmente, cuando un virus infecta su PC, crea automáticamente el archivo autorun.inf en el directorio raíz de cada unidad que no le permite acceder a esa unidad y en su lugar muestra el mensaje “abrir con”. Entonces, sin perder tiempo, veamos cómo reparar las unidades que no se abren al hacer doble clic con la ayuda de la guía de solución de problemas que se detalla a continuación.
Índice de contenidos
Fix Drives no se abre al hacer doble clic
Asegúrate de crear un punto de restauración, en caso de que algo salga mal.
Método 1: Ejecute CCleaner y Malwarebytes
1. Descarga e instala CClimpiador y Malwarebytes.
2. Ejecutar Malwarebytes y deje que escanee su sistema en busca de archivos dañinos. Si se encuentra malware, lo eliminará automáticamente.

3. Ahora ejecute CCleaner y seleccione Limpieza personalizada.
4. En Limpieza personalizada, seleccione el pestaña de windows luego asegúrese de marcar los valores predeterminados y haga clic en Analizar.

5. Una vez que se complete el análisis, asegúrese de eliminar los archivos que desea eliminar.

6. Finalmente, haga clic en el Ejecutar limpiador y deja que CCleaner siga su curso.
7. Para limpiar aún más su sistema, seleccione la pestaña Registroy asegúrese de que se comprueba lo siguiente:

8. Haga clic en el Buscar problemas y permita que CCleaner escanee, luego haga clic en el Arregla los problemas seleccionados botón.

9. Cuando CCleaner pregunta “¿Quieres hacer una copia de seguridad de los cambios en el registro?” seleccione Sí.
10. Una vez que se haya completado la copia de seguridad, haga clic en el Solucionar todos los problemas seleccionados botón.
11. Reinicie su PC para guardar los cambios.
Método 2: eliminar manualmente el archivo Autorun.inf
1. Abierto Símbolo del sistema. El usuario puede realizar este paso buscando ‘cmd’ y luego presione Entrar.

2. Escriba el siguiente comando en cmd y presione Enter:
del C:autorun.* /f /s /q /a del D:autorun.* /f /s /q /a del E:autorun.* /f /s /q /a
Nota: Reemplace la letra de la unidad en consecuencia

3. Reinicie su PC para guardar los cambios.
4. Si el problema persiste, vuelva a abrir cmd con derechos administrativos y escriba:
Atributo -R -S -H /S /DC:Autorun.inf
RD /SC:Autorun.inf
Nota: Haga esto para todas las unidades que tenga reemplazando la letra de la unidad en consecuencia.
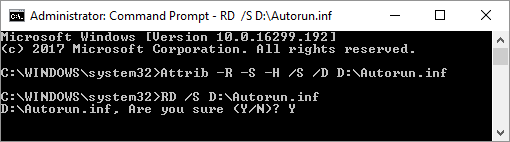
5. Vuelva a reiniciar y vea si puede reparar las unidades que no se abren al hacer doble clic.
Método 3: Ejecute SFC y CHKDSK
1. Abierto Símbolo del sistema. El usuario puede realizar este paso buscando ‘cmd’ y luego presione Entrar.
2. Ahora escriba lo siguiente en el cmd y presione enter:
Sfc /scannow sfc /scannow /offbootdir=c: /offwindir=c:windows

3. Espere a que finalice el proceso anterior y, una vez hecho esto, reinicie su PC.
4. A continuación, ejecute CHKDSK para corregir errores del sistema de archivos.
5. Deje que el proceso anterior se complete y vuelva a reiniciar su PC para guardar los cambios.
Método 4: Ejecute Flash Disinfector
Descargar Flash Disinfector y ejecútelo para eliminar el virus de ejecución automática de su PC que puede haber causado el problema. Además, puede ejecutar Exterminador de ejecución automática, que hace el mismo trabajo que Flash Disinfector.

Método 5: eliminar entradas de registro de MountPoints2
1. Presione la tecla de Windows + R y luego escriba regeditar y presione Entrar para abrir el Editor del Registro.
![]()
2. Ahora presione Ctrl + F para abrir Encontrar luego escribe Puntos de montaje2 y haga clic en Buscar siguiente.
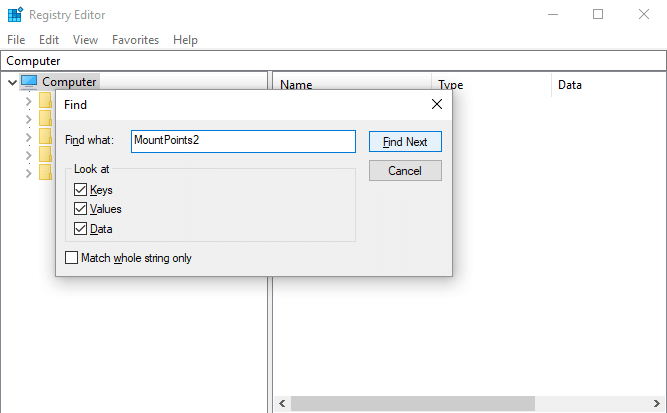
3. Haga clic derecho en RatónPuntos2 y seleccione Borrar.
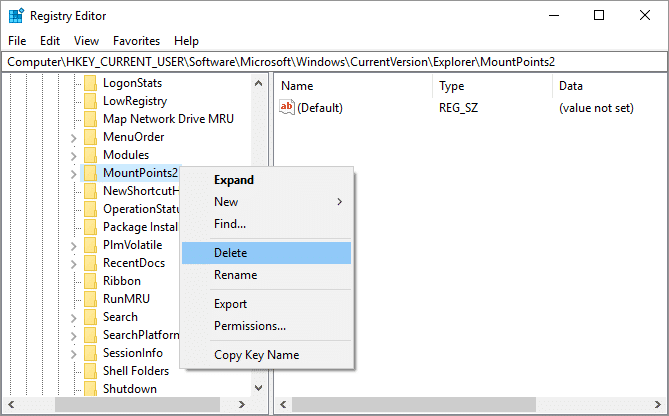
4. Nuevamente busca otros Entradas de MousePoints2 y eliminarlos todos uno por uno.
5. Reinicie su PC para guardar los cambios y ver si puede Fix Drives no se abre al hacer doble clic en Problema.
Método 6: Registre el archivo Shell32.Dll
1. Presione la tecla de Windows + R y luego escriba regsvr32 /i shell32.dll y presione Entrar.
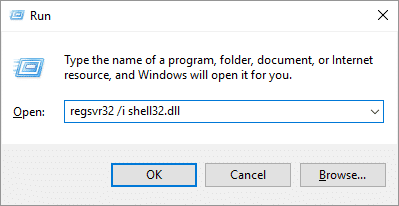
2. Espere a que se procese el comando anterior y mostrará un mensaje de éxito.
3. Reinicie su PC para guardar los cambios.
.
Tú has satisfactoriamente Fix Drives no se abre al hacer doble clic, pero si aún tiene alguna pregunta con respecto a esta publicación, no dude en hacerla en la sección de comentarios.