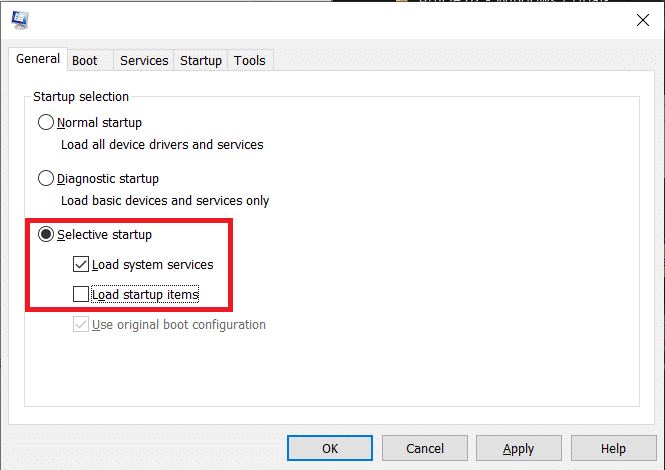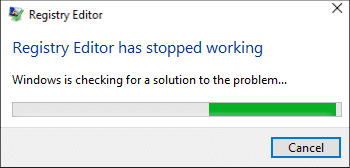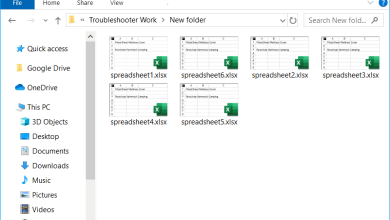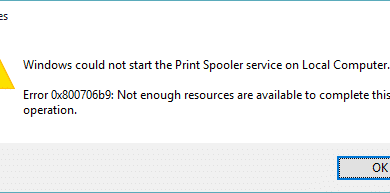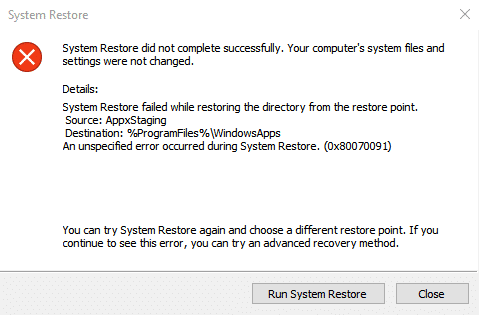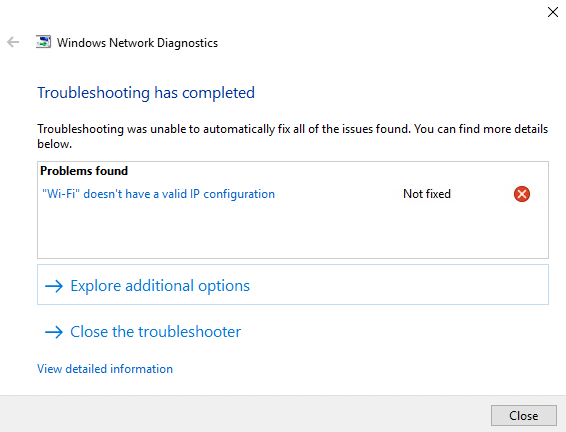
WiFi no tiene un error de configuración de IP válido debido a una falta de coincidencia en la configuración de la dirección IP. La configuración de IP dinámica ya está habilitada de forma predeterminada para que un usuario no necesite ingresar manualmente la dirección IP para conectarse a una red. Pero debido a que su WiFi y la red tienen direcciones IP diferentes, no podrá conectarse a Internet y, por lo tanto, obtendrá el error anterior.
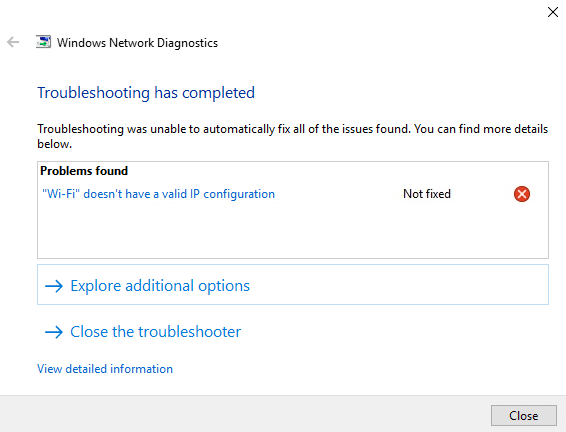
En general, el usuario intenta ejecutar el solucionador de problemas de red cuando no puede conectarse a la red inalámbrica o ve una conexión de red limitada. Aún así, el solucionador de problemas solo devuelve el error “WiFi no tiene un error de configuración de IP válido”. Entonces, sin perder tiempo, veamos cómo solucionar este problema con la guía de solución de problemas que se detalla a continuación.
Índice de contenidos
Fix WiFi no tiene un error de configuración de IP válido
Asegúrate de crear un punto de restauración en caso de que algo salga mal.
Método 1: Vaciar DNS y restablecer TCP/IP
1. Haga clic derecho en el botón de Windows y seleccione “Símbolo del sistema (administrador).”

2. Ahora escribe el siguiente comando y presiona Enter después de cada uno:
ipconfig /liberar
ipconfig /flushdns
ipconfig/renovar
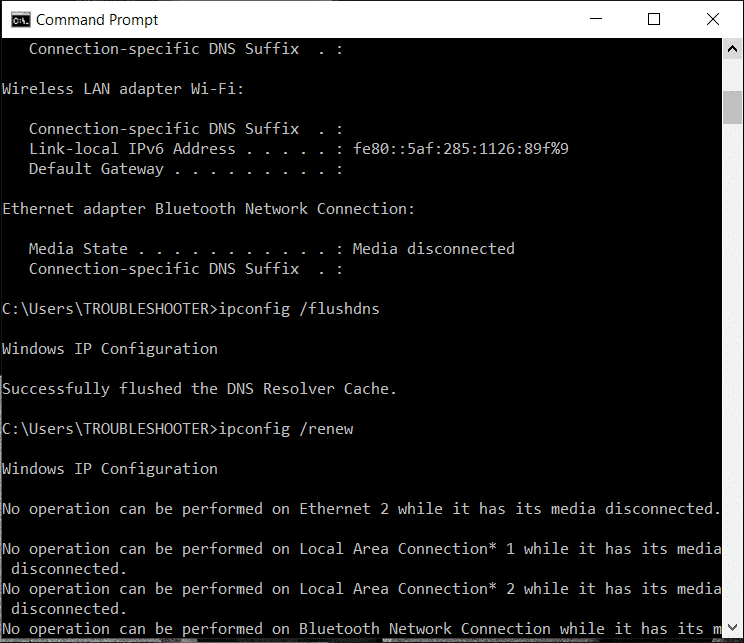
3. Nuevamente, abra el Símbolo del sistema de administración y escriba lo siguiente y presione Intro después de cada uno:
ipconfig /flushdns nbtstat –r netsh int ip reset netsh winsock reset
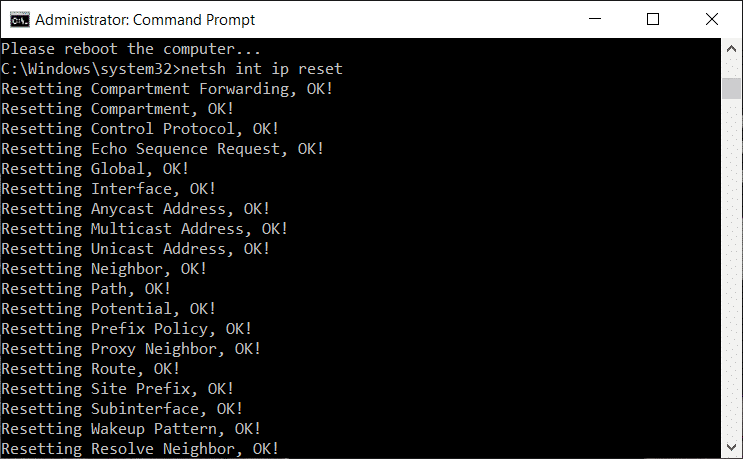
4. Reinicie para aplicar los cambios. Flushing DNS parece Fix WiFi no tiene un error de configuración de IP válido.
Método 2: deshabilite y habilite su NIC (tarjeta de interfaz de red)
1. Presione Tecla de Windows + R, luego escriba ncpa.cpl y pulsa enter.

2. Ahora haga clic derecho en el NIC que está enfrentando el problema.

3. Seleccione Desactivar y otra vez Permitir después de unos minutos.
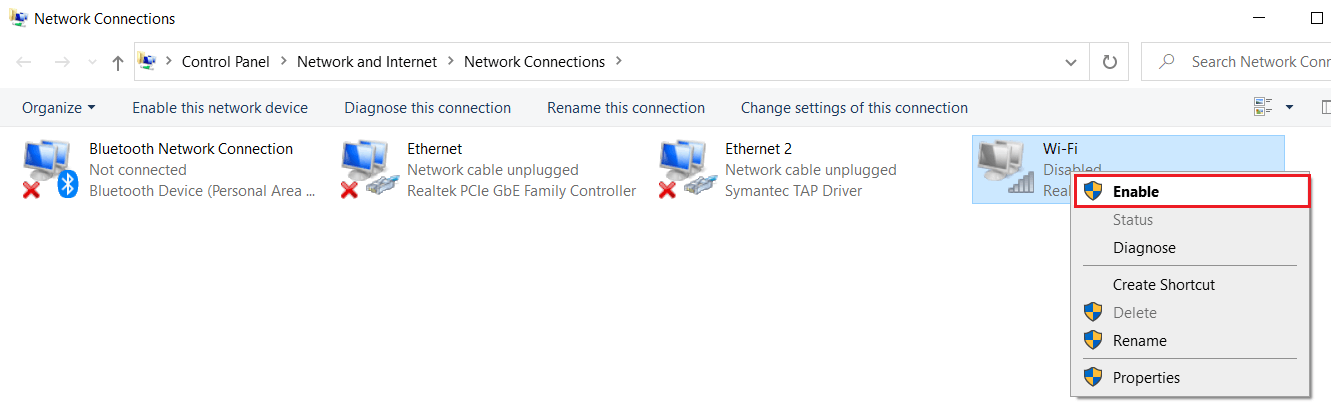
4. Espere hasta que tenga éxito recibe una dirección IP.
5. Si el problema persiste, escriba los siguientes comandos en cmd:
ipconfig /release ipconfig /flushdns ipconfig /renew
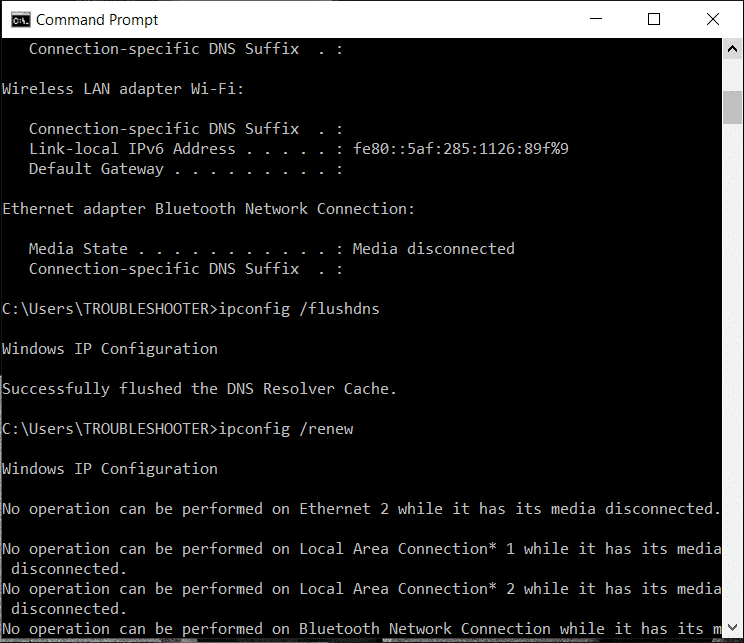
6. Reinicie su PC y verifique si puede resolver el error.
Método 3: desinstalar los controladores del adaptador de red inalámbrica
1. Presione la tecla de Windows + R y luego escriba devmgmt.msc y presione Entrar para abrir el Administrador de dispositivos.
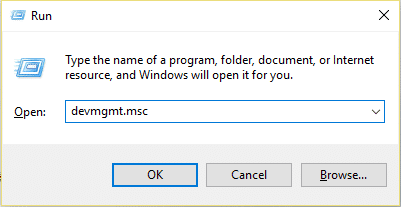
2. Expanda Adaptadores de red y busque el nombre de su adaptador de red.
3. Asegúrate de anote el nombre del adaptador por si algo sale mal.
4. Haga clic derecho en su adaptador de red y desinstalarlo.
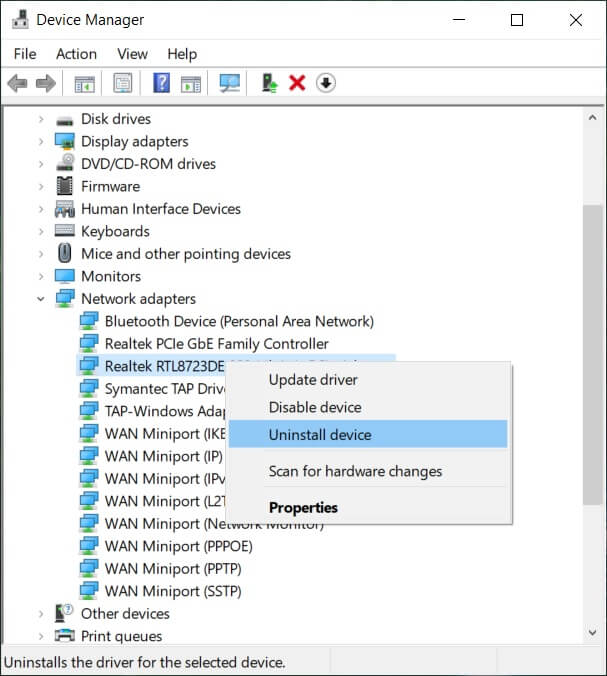
5. Si pide confirmación, seleccione Sí.
6. Reinicie su PC e intente volver a conectarse a su red.
7. Si no puede conectarse a su red, significa que el software de controlador no se instala automáticamente.
8. Ahora necesita visitar el sitio web de su fabricante y descargar el controlador desde allí.
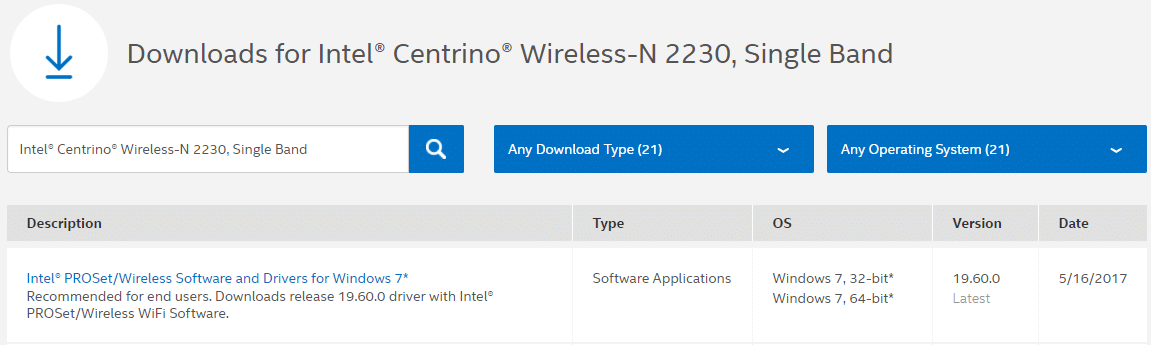
9. Instale el controlador y reinicie su PC.
Método 4: actualizar el controlador del adaptador de red
1. Presione la tecla de Windows + R y escriba devmgmt.msc en el cuadro de diálogo Ejecutar para abrir administrador de dispositivos.
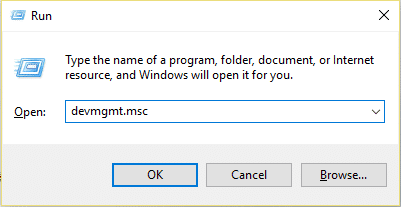
2. Ampliar Adaptadores de red, luego haga clic derecho en su controlador wifi (por ejemplo, Broadcom o Intel) y seleccione Actualice el software del controlador.
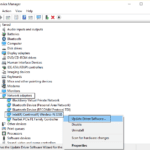
3. Ahora selecciona “Buscar automáticamente el software del controlador actualizado“.
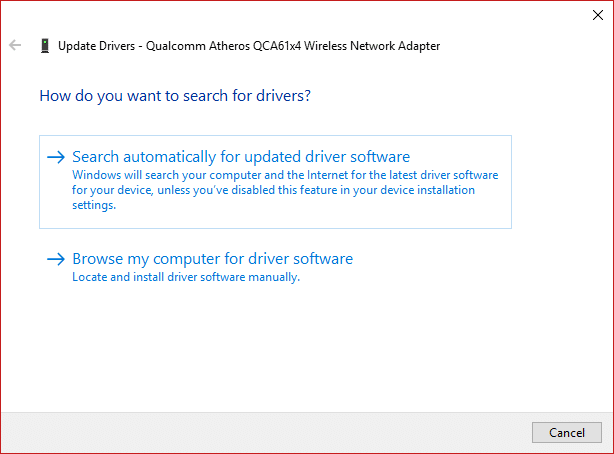
4. Ahora Windows buscará automáticamente la actualización del controlador de red, y si se encuentra una nueva actualización, la descargará e instalará automáticamente.
5. Una vez terminado, cierra todo y reinicia tu PC.
6. Si todavía estás frente a la WiFi conectado pero sin problema de acceso a Internet, luego haga clic derecho en su WiFi y seleccione Actualizar controlador en el Administrador de dispositivos.
7. Ahora, en Actualizar software de controlador de Windows, seleccione “Busque en mi computadora el software del controlador.”
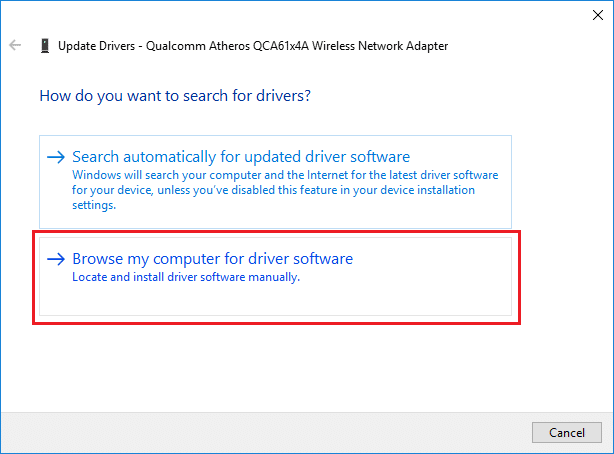
8. Ahora selecciona “Déjame elegir de una lista de controladores disponibles en mi computadora.”

9. Intenta actualice los controladores de las versiones enumeradas (asegúrese de marcar el hardware compatible).
10. Si lo anterior no funcionó, vaya a el sitio web del fabricante para actualizar los controladores.
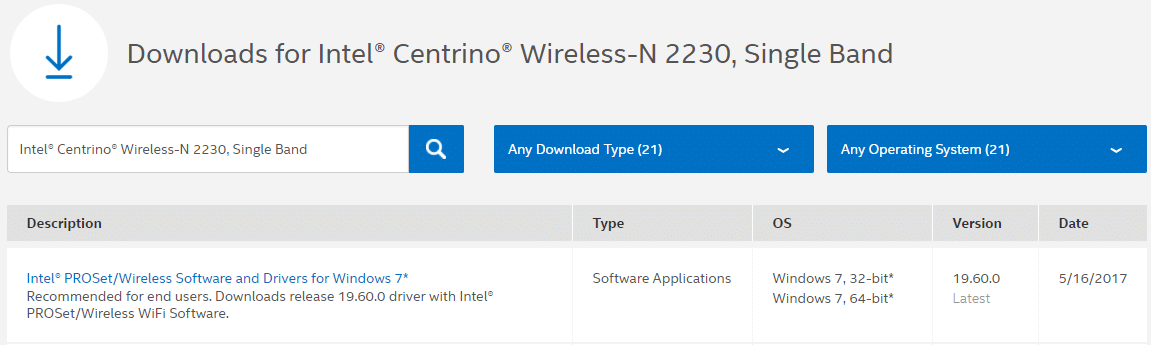
11. Descargue e instale el controlador más reciente desde el sitio web del fabricante, luego reinicie su PC.
Método 5: cambiar la configuración del adaptador de red
1. Presione Tecla de Windows + R, luego escriba ncpa.cpl y pulsa enter.

2. Ahora haga clic derecho en su Wi-Fi (NIC) y seleccione Propiedades.
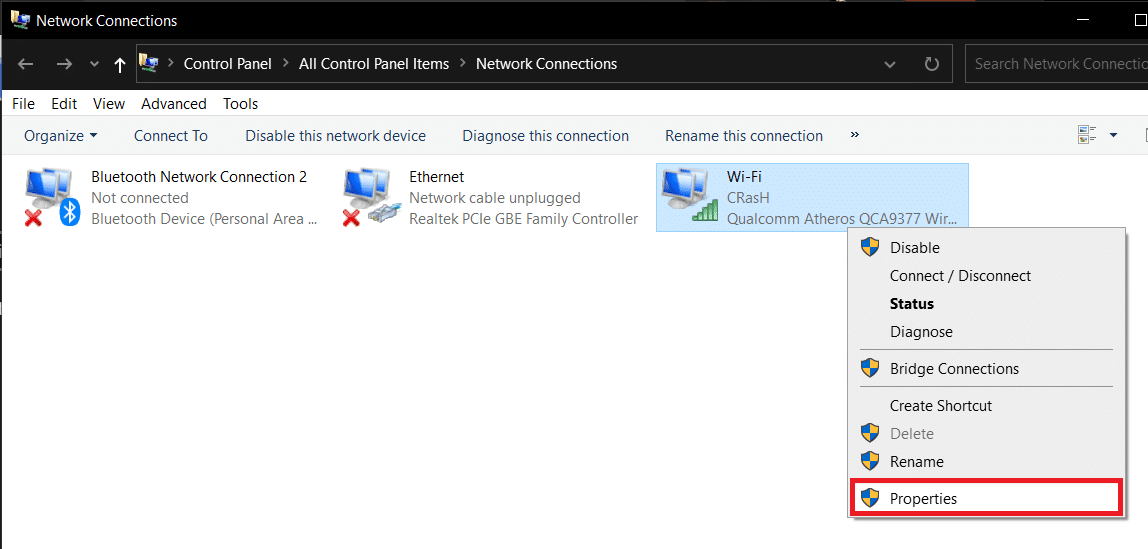
3. Seleccione Protocolo de Internet versión 4 (TCP/Ipv4) y haga clic Propiedades.
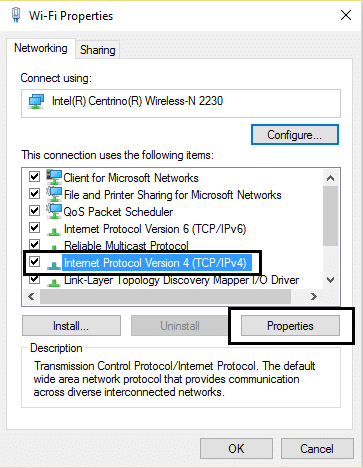
4. Asegúrese de que lo siguiente esté marcado:
Obtain an IP address automatically Obtain DNS server address automatically.
5. Haga clic en Aceptar y salir Propiedades WiFi.
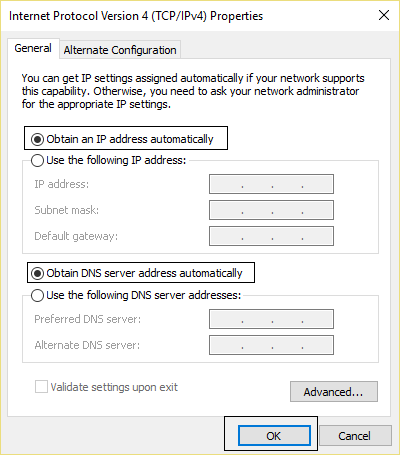
6. Reiniciar para aplicar cambios.
Método 6: deshabilitar IPv6
1. Haga clic derecho en el icono WiFi en la bandeja del sistema y luego haga clic en “Red abierta y centro de intercambio de.”
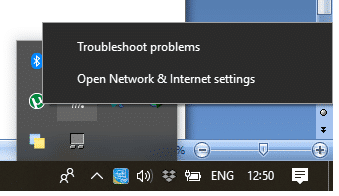
2. Ahora haga clic en su conexión actual abrir Ajustes.
Nota: Si no puede conectarse a su red, use un cable Ethernet para conectarse y luego siga este paso.
3. Haga clic en el Botón de propiedades en la ventana que acaba de abrir.
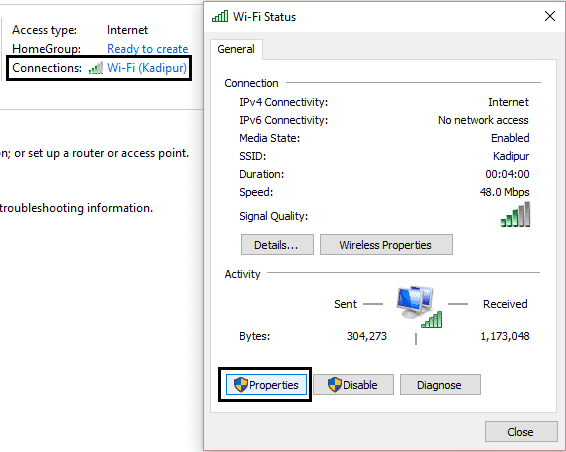
4. Asegúrate de desmarque Protocolo de Internet versión 6 (TCP/IP).
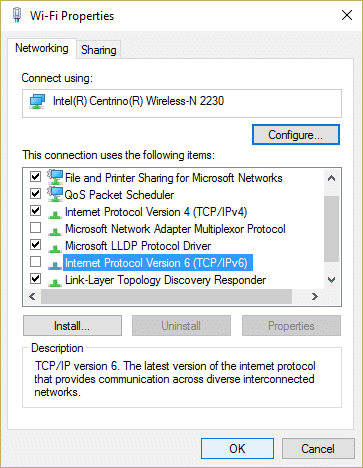
5. Haga clic en Aceptar y luego en Cerrar. Reinicie su PC para guardar los cambios.
Método 7: Usar DNS de Google
1. Ve a tu Propiedades wifi.
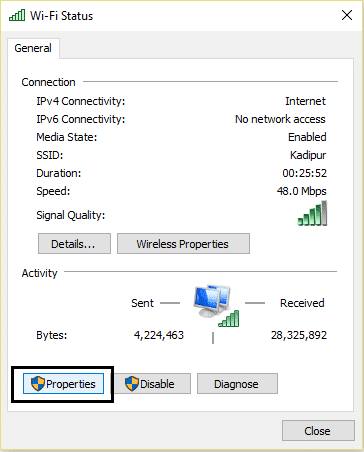
2. Ahora selecciona Protocolo de Internet versión 4 (TCP/IPv4) y haga clic Propiedades.
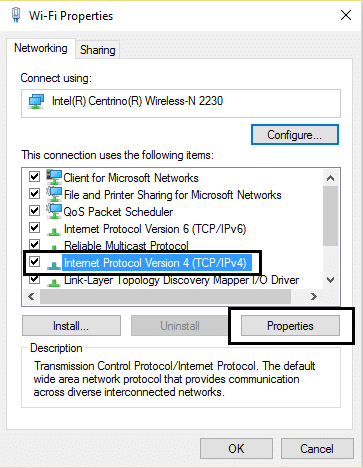
3. Marque la casilla que dice “Utilice las siguientes direcciones de servidor DNS” e ingrese lo siguiente:
Preferred DNS server: 8.8.8.8 Alternate DNS server: 8.8.4.4
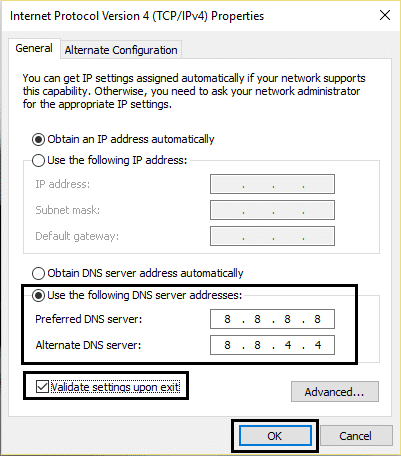
4. Haga clic en Aceptar para guardar, luego haga clic en cerrar y reiniciar tu computador.
Método 8: habilite los servicios relacionados con la red inalámbrica
1. Presione la tecla de Windows + R y luego escriba servicios.msc y presione Entrar.

2. Ahora asegúrese de que los siguientes servicios estén iniciados y su Tipo de inicio esté configurado en Automático:
Cliente DHCP
Configuración automática de dispositivos conectados a la red
Agente de conexión de red
Conexiones de red
Asistente de conectividad de red
Servicio de lista de red
Conciencia de ubicación de red
Servicio de configuración de red
Servicio de interfaz de tienda de red
Configuración automática de WLAN
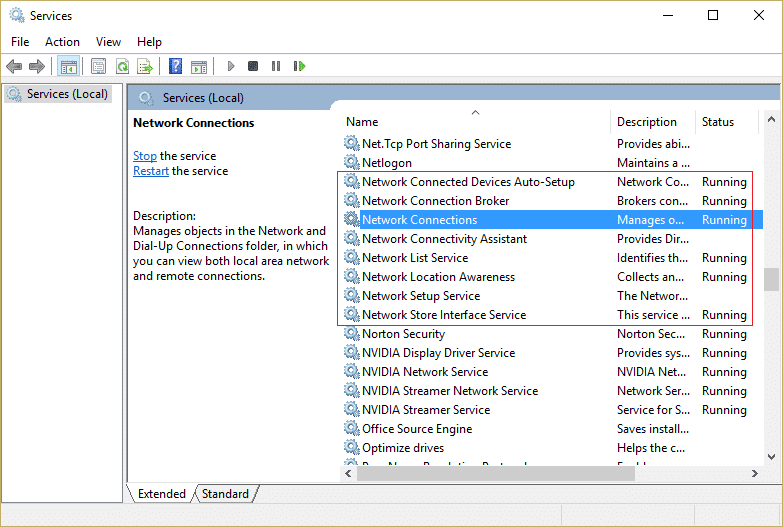
3. Haga clic derecho en cada uno de ellos y seleccione Propiedades.
4. Asegúrese de que el Tipo de inicio esté configurado en Automático y haga clic Comienzo si el servicio no se está ejecutando.
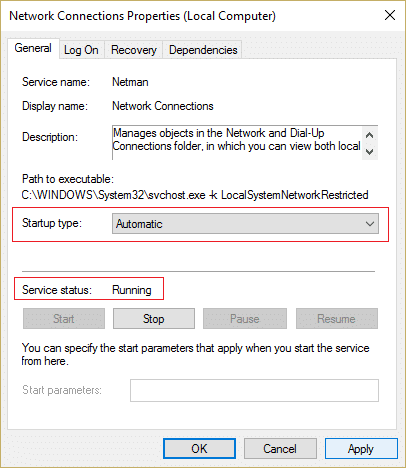
5. Haga clic en Aplicar, seguido de Aceptar.
6. Reinicie su PC para guardar los cambios.
Método 9: Establezca el ancho del canal en Auto
1. Presione la tecla de Windows + R y luego escriba ncpa.cpl y presiona Enter para abrir Conexiones de red.

2. Ahora haga clic derecho en su conexión WiFi actual y seleccione Propiedades.
3. Haga clic en el Botón Configurar en la ventana de propiedades de Wi-Fi.
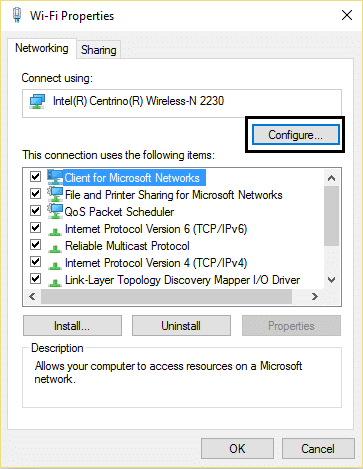
4. Cambia a la Lengüeta avanzada y seleccione el Ancho de canal 802.11.
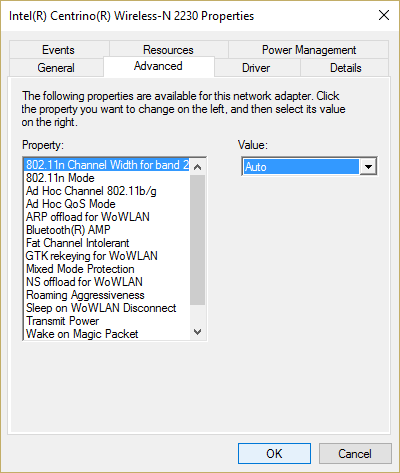
5. Cambie el valor de Ancho de canal 802.11 a Auto luego haga clic en Aceptar.
6. Cierre todo y reinicie su PC para guardar los cambios.
Método 10: realizar un inicio limpio
A veces, el software de terceros puede entrar en conflicto con el sistema y, por lo tanto, es posible que el sistema no se apague por completo. Si Fix WiFi no tiene un error de configuración de IP válido, debe realizar un inicio limpio en su PC y diagnosticar el problema paso a paso.
.
Eso es todo lo que has logrado Fix WiFi no tiene un error de configuración de IP válido pero si aún tiene alguna pregunta con respecto a esta guía, no dude en hacerla en la sección de comentarios.