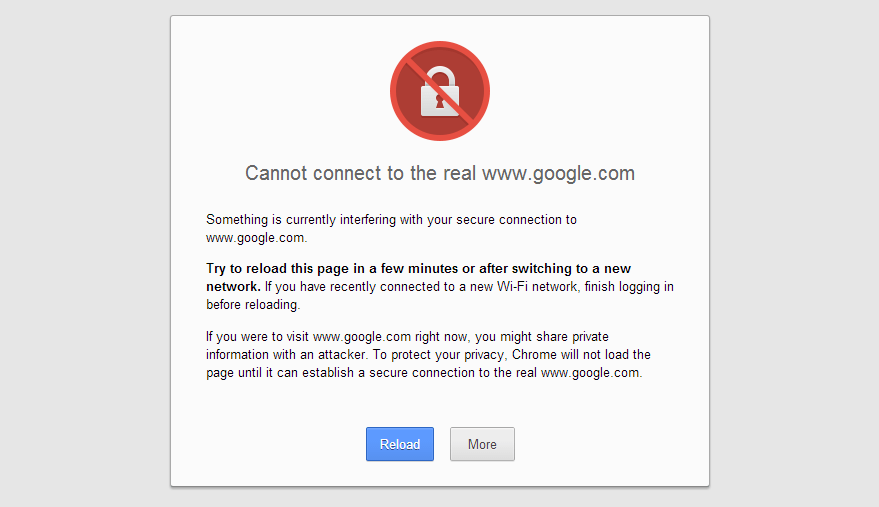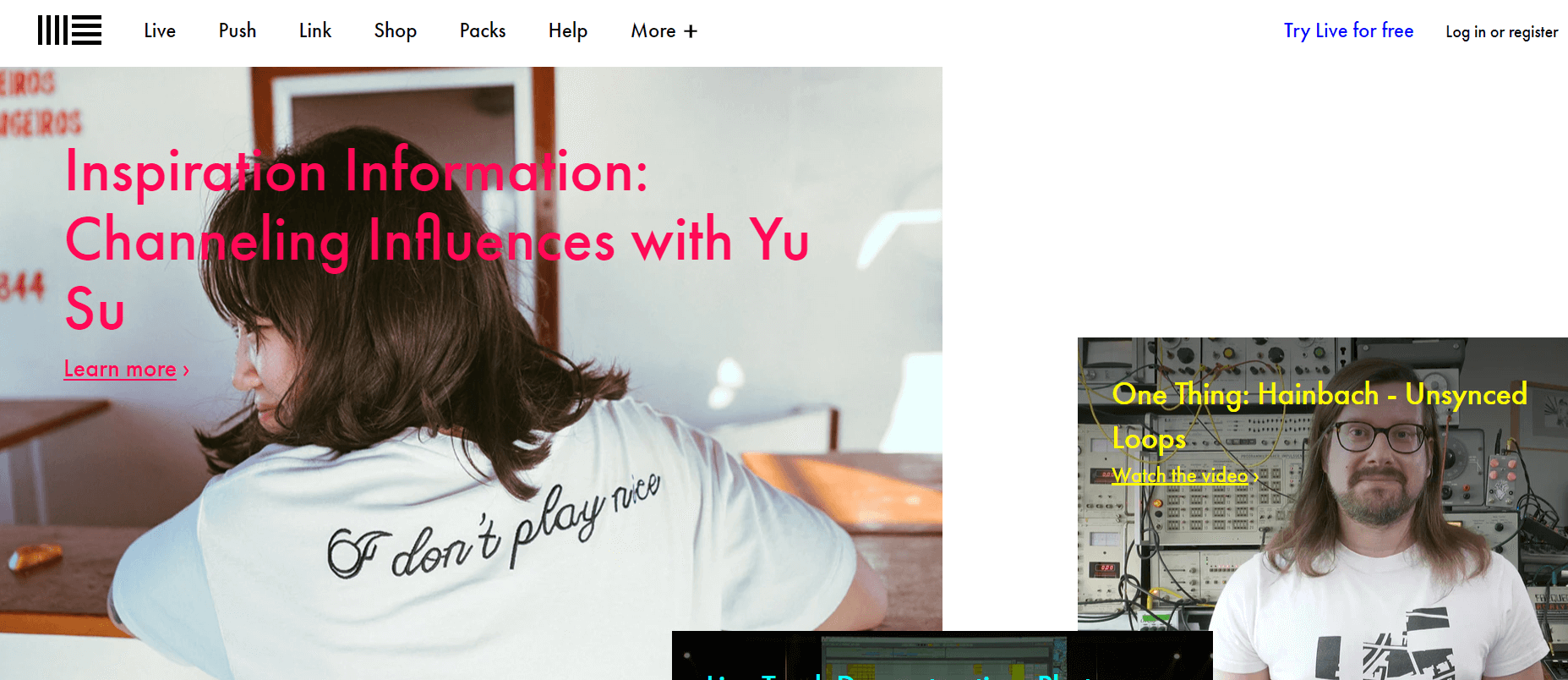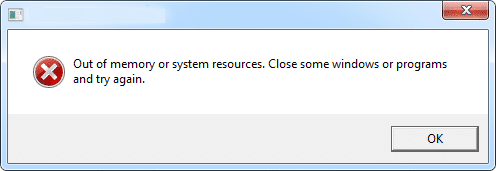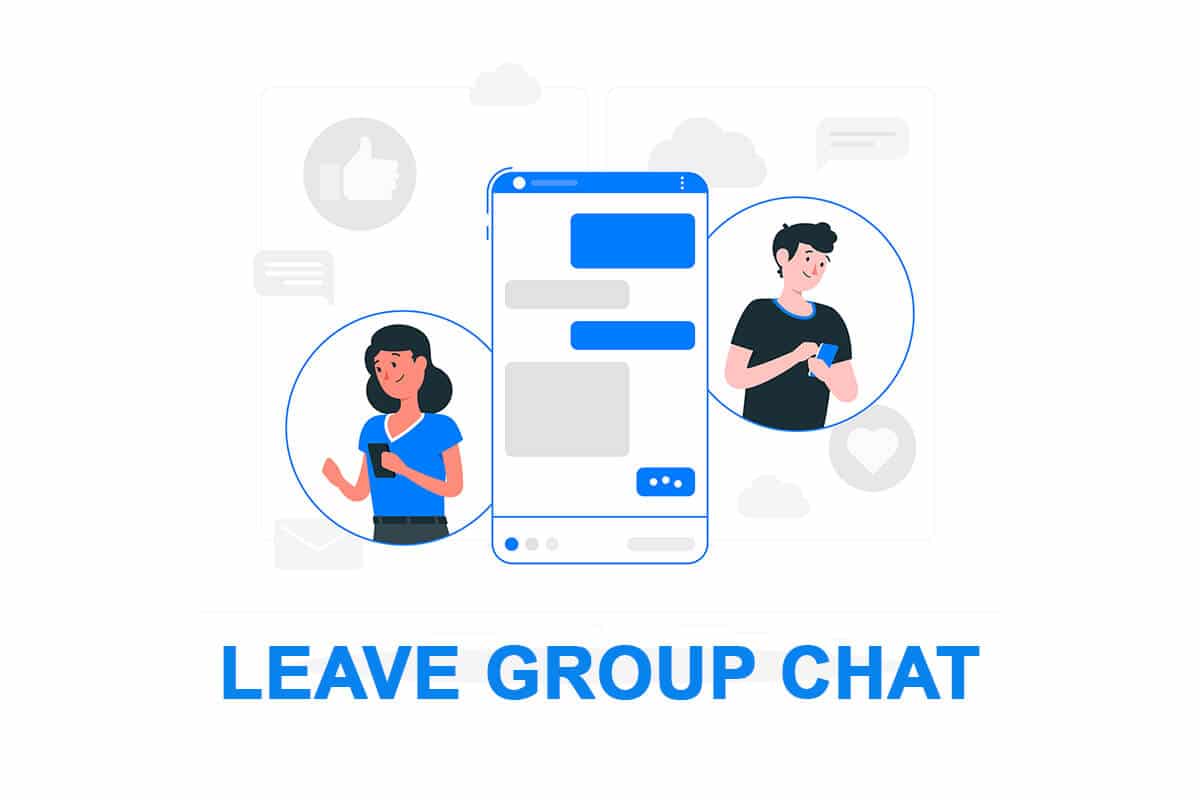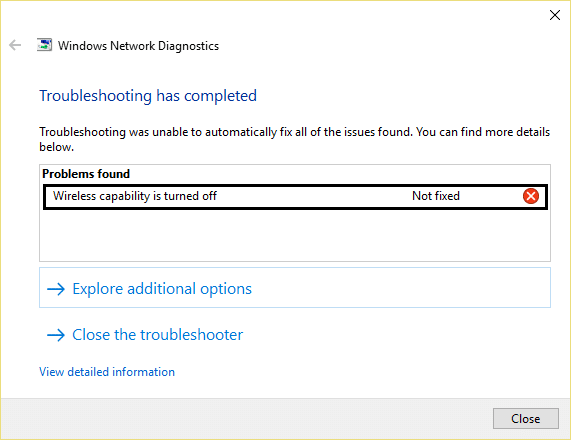
Cómo reparar la capacidad inalámbrica está apagada (la radio está apagada): Tiene un problema con la conexión inalámbrica (WiFi) porque no hay dispositivos disponibles para conectarse y cuando intenta solucionar el problema, sale con un error: La capacidad inalámbrica está apagada (la radio está apagada). El problema principal es que el dispositivo inalámbrico está deshabilitado, así que intentemos solucionar este error.
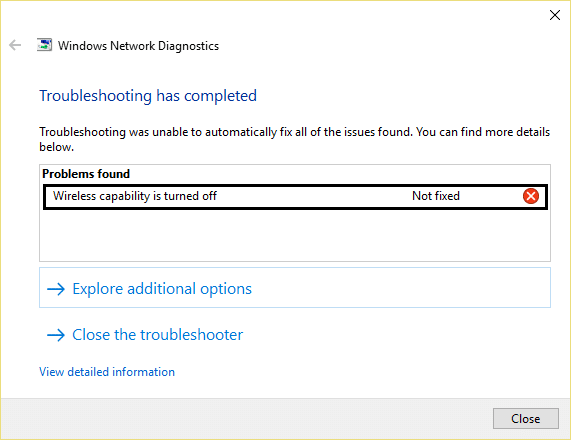
Índice de contenidos
Arreglar la capacidad inalámbrica está apagada (la radio está apagada)
Método 1: Activar WiFi
Es posible que haya presionado accidentalmente el botón físico para apagar Wi-Fi o puede que algún programa lo haya deshabilitado. Si este es el caso, puede arreglarlo fácilmente. La red esta apagada error con sólo pulsar un botón. Busque en su teclado el WiFi y presiónelo para habilitar WiFi nuevamente. En la mayoría de los casos, es Fn (tecla de función) + F2.
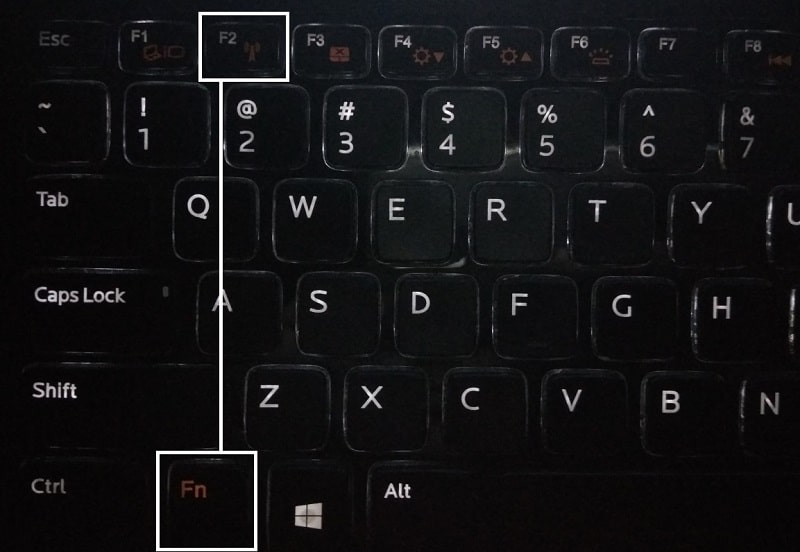
Método 2: Ejecute el solucionador de problemas de red
El Solucionador de problemas incorporado puede ser una herramienta útil cuando enfrenta problemas de conectividad a Internet en Windows 10. Puede probarlo para solucionar sus problemas de red.
1. Haga clic derecho en el icono de red en la barra de tareas y haga clic en Solucionar problemas.
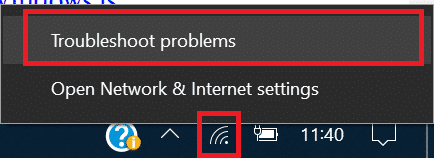
2. Se abrirá la ventana Diagnóstico de red.. Siga las instrucciones en pantalla para ejecutar el Solucionador de problemas.
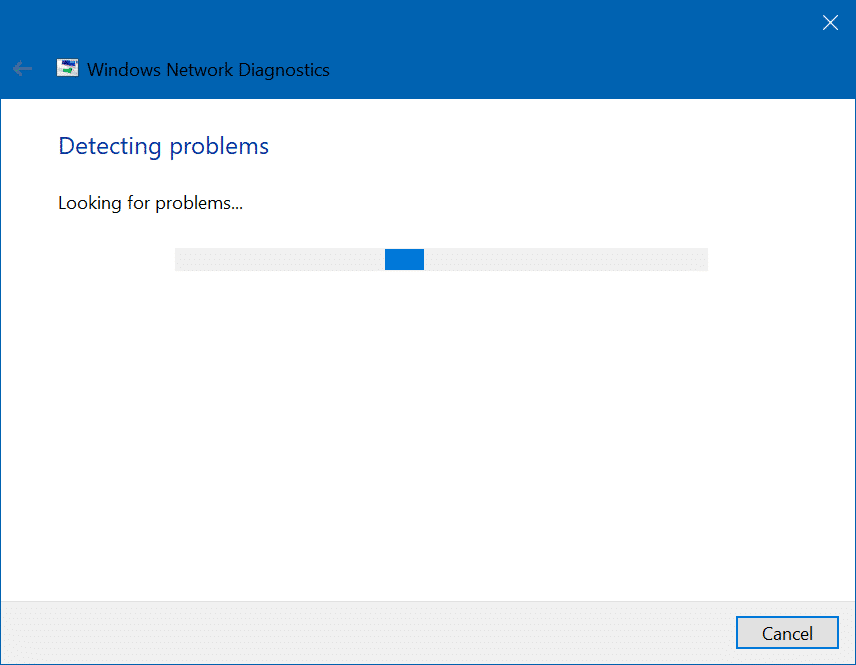
Método 3: habilite la conexión de red
1. Botón derecho del ratón en el icono de red en el área de notificación y seleccione Abierto Configuración de red e Internet.

2. Bajo Cambiar la configuración de su red, haga clic en Cambiar las opciones del adaptador.

3. Haga clic derecho en su Conexión de red y luego haga clic en Permitir.
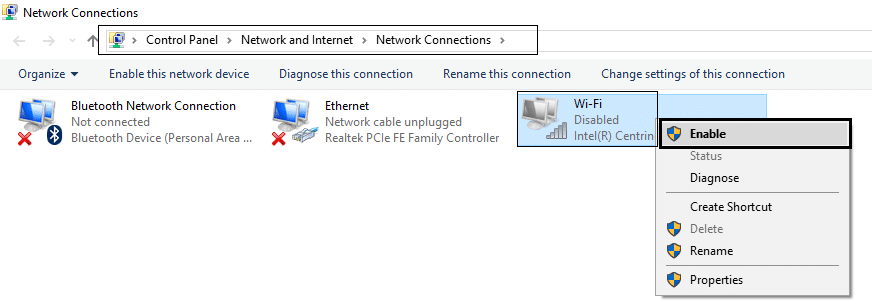
4. Reiniciar su PC y vea si va a resolver el problema o no.
Método 4: Activar la capacidad inalámbrica
1. Botón derecho del ratón en el icono de red en el área de notificación y seleccione Abierto Configuración de red e Internet.

2. Bajo Cambiar la configuración de su red, haga clic en Cambiar las opciones del adaptador.

3. Haga clic derecho en el Conexión wifi y seleccione Propiedades.
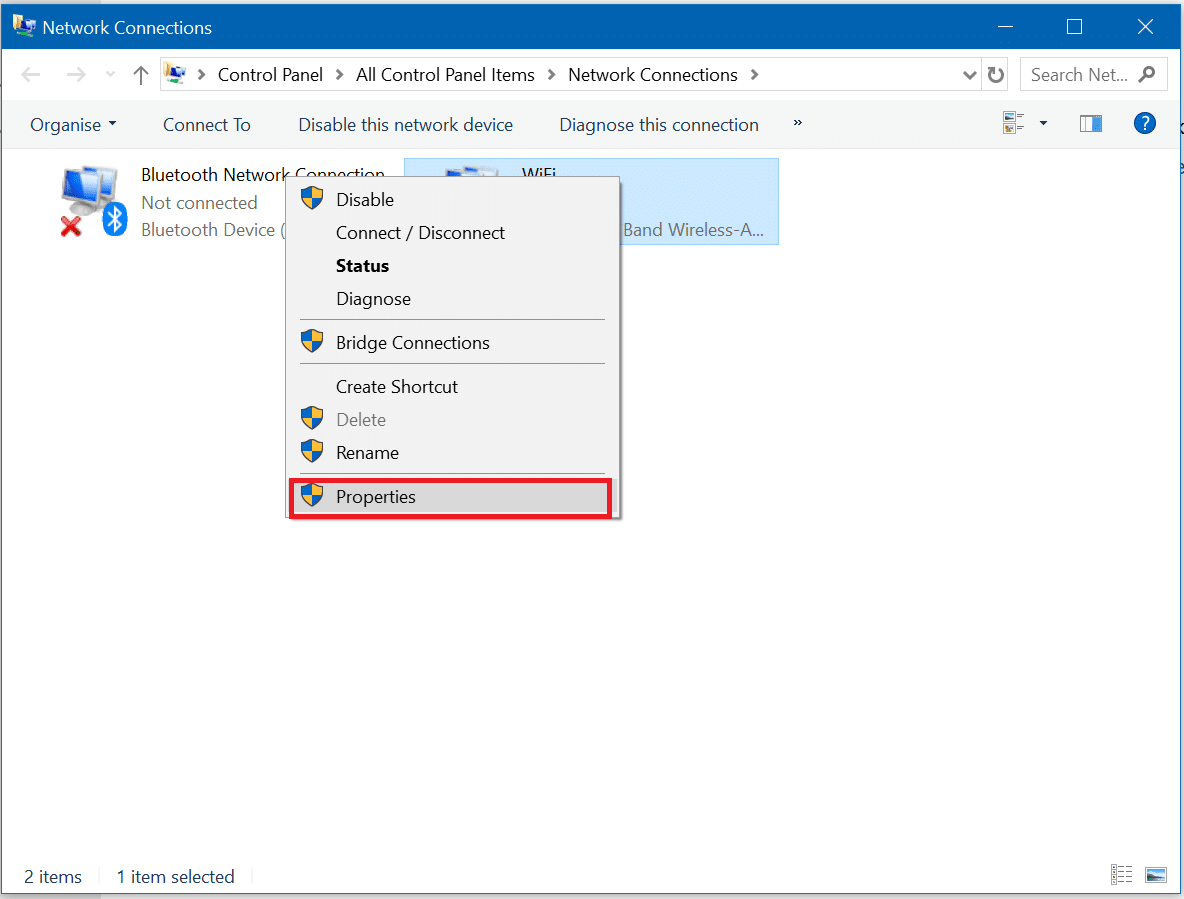
4. Haga clic en Configurar junto al adaptador inalámbrico.
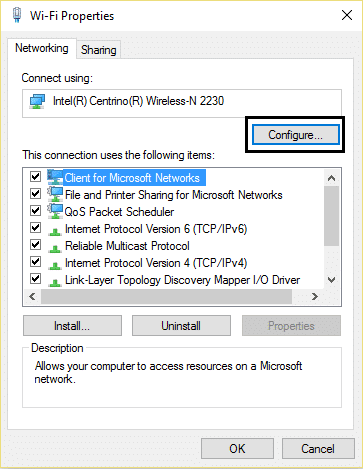
5. Luego cambie a la Pestaña Administración de energía.
6. Desmarque “Permita que la computadora apague este dispositivo para ahorrar energía”.
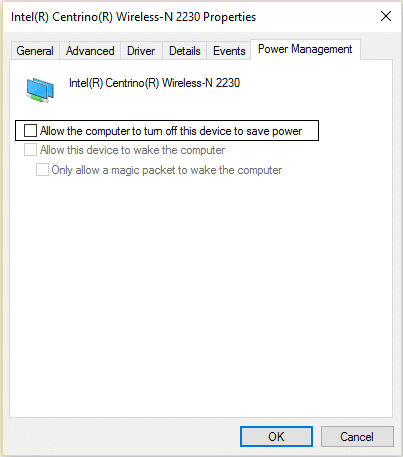
7. Reiniciar tu computador.
Método 5: Activar WiFi desde el Centro de movilidad de Windows
1. Presione Tecla de Windows + Q y tipo centro de movilidad windows.
2. Giro interior del Centro de movilidad de Windows EN su conexión WiFi.
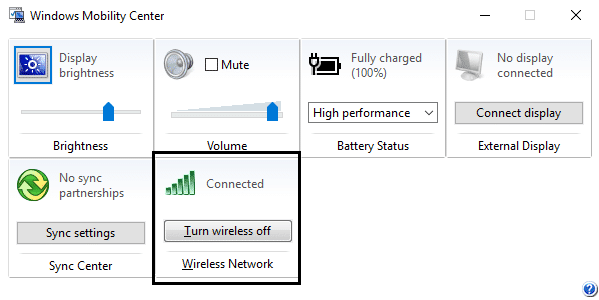
3. Reinicie su PC.
Método 6: habilite WiFi desde BIOS
A veces, nada de lo anterior será útil porque el adaptador inalámbrico ha sido deshabilitado desde BIOS, en este caso, debe ingresar al BIOS y configurarlo como predeterminado, luego iniciar sesión nuevamente e ir a “Centro de movilidad de Windows” a través del Panel de control y puede activar el adaptador inalámbrico ENCENDIDO APAGADO.
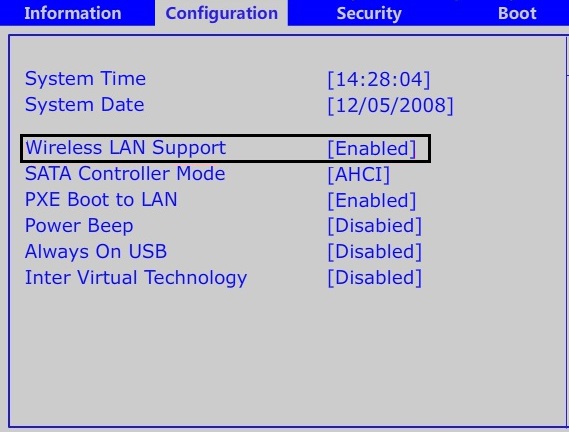
Si nada funciona, intente actualizar los controladores inalámbricos desde aquí.
También te puede interesar:
el mensaje de error La capacidad inalámbrica está apagada (la radio está apagada) ya debería haberse resuelto, pero si todavía tiene alguna pregunta con respecto a esta publicación, no dude en hacerla en la sección de comentarios.