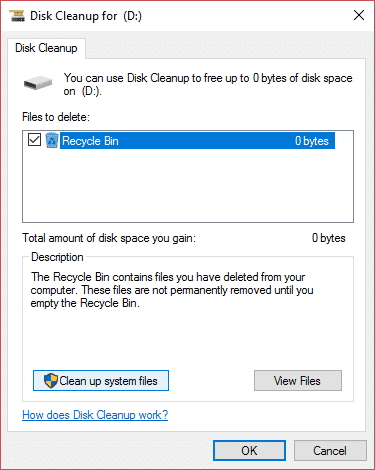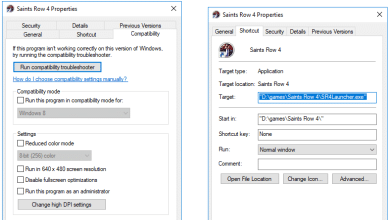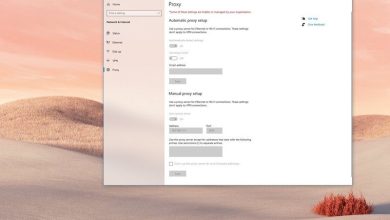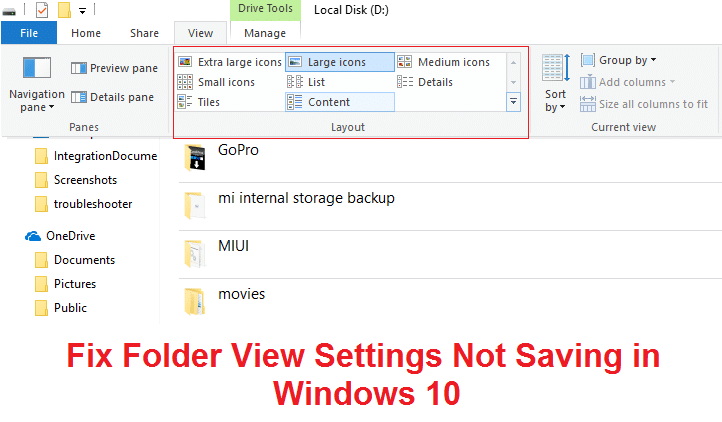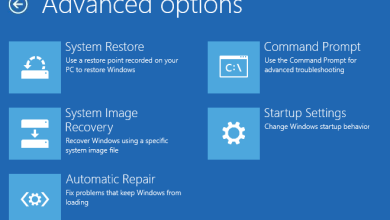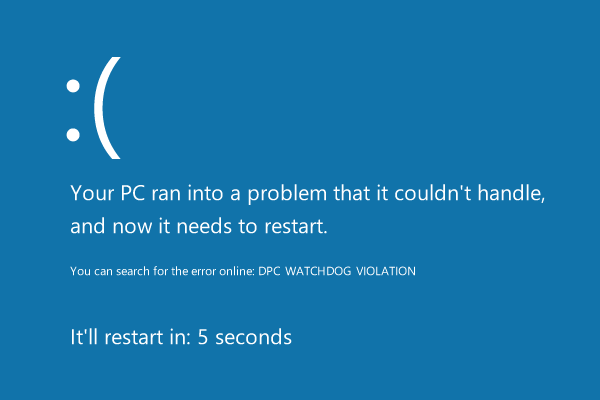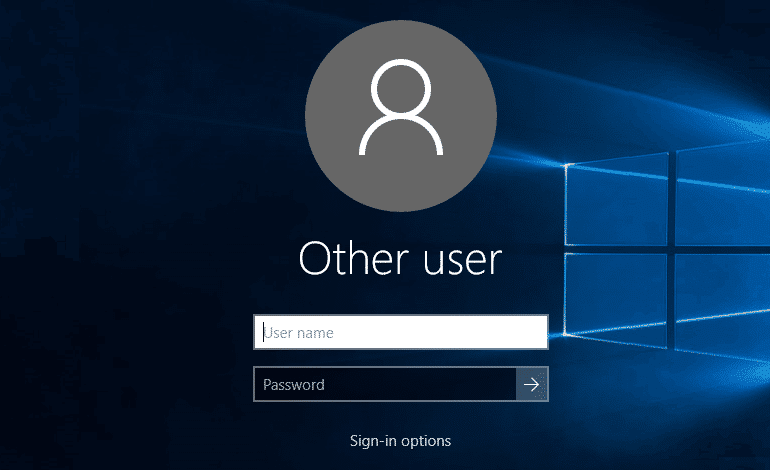
Windows 10 muestra de forma predeterminada la dirección de correo electrónico y el nombre de la cuenta de usuario en la pantalla Iniciar sesión o Iniciar sesión, pero cuando comparte su computadora con muchos otros usuarios, esto puede generar problemas de privacidad. Es posible que no se sienta cómodo compartiendo su información personal, como el nombre y el correo electrónico, con otros usuarios, por lo que hemos seleccionado este artículo, que le mostrará cómo ocultar sus datos personales fácilmente.
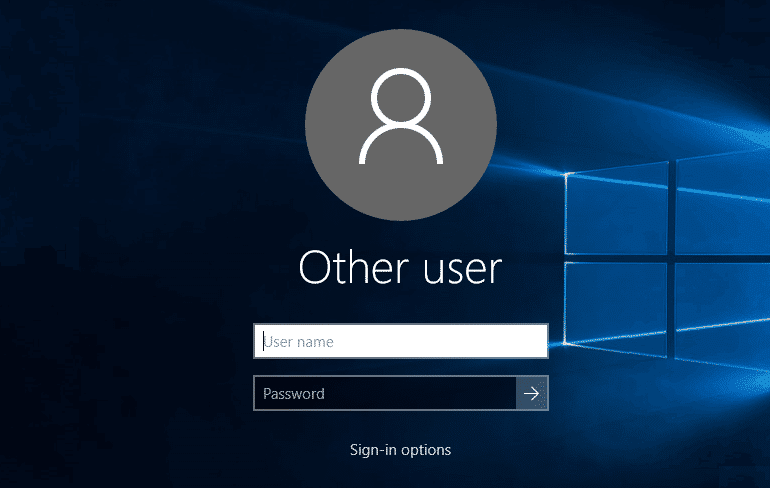
Si usa su PC en público, es posible que desee ocultar dicha información personal en la pantalla de inicio de sesión o incluso cuando deje su PC desatendida, y los piratas informáticos pueden tomar nota de dichos detalles personales que podrían darles acceso a su PC. La pantalla de inicio de sesión en sí no revela el nombre y la dirección de correo electrónico de los últimos usuarios que iniciaron sesión, y debe hacer clic en el nombre de usuario en particular para ver dichos detalles. De todos modos, sin perder tiempo, veamos cómo ocultar la dirección de correo electrónico en la pantalla de inicio de sesión de Windows 10 con la ayuda de la guía que se detalla a continuación.
Nota: Una vez que siga el método a continuación, deberá ingresar el nombre de usuario y la contraseña de su cuenta de usuario manualmente.
Índice de contenidos
Ocultar dirección de correo electrónico en la pantalla de inicio de sesión de Windows 10
Asegúrate de crear un punto de restauración, en caso de que algo salga mal.
Nota: Si está utilizando Windows 10 Pro o Enterprise Edition, siga el Método 3.
Método 1: ocultar la dirección de correo electrónico usando la configuración de Windows 10
1. Presione la tecla de Windows + I para abrir Configuración y luego haga clic en cuentas
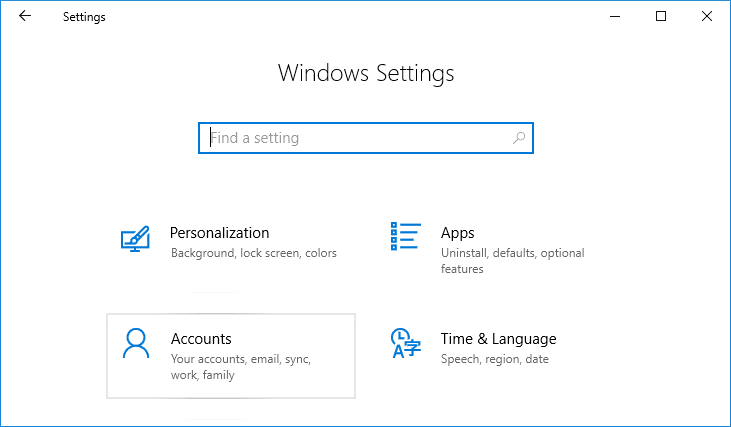
2. En el menú de la izquierda, haga clic en Opciones de inicio de sesión.
3. Desplácese hacia abajo hasta Sección de privacidad y luego desactivar la palanca para “Mostrar los detalles de la cuenta (por ejemplo, la dirección de correo electrónico) en la pantalla de inicio de sesión“.
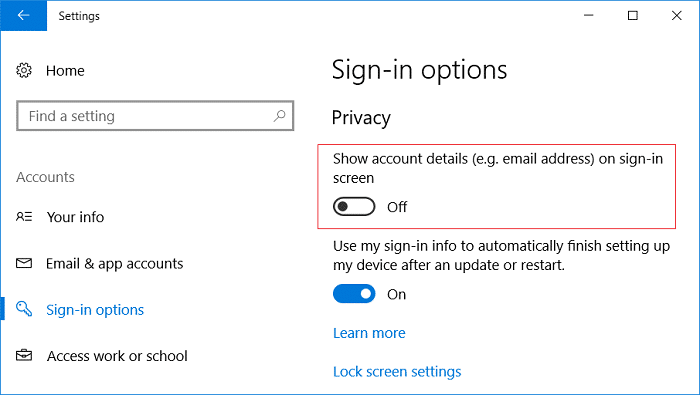
4. Reinicie su PC para guardar los cambios y podrá Ocultar dirección de correo electrónico en la pantalla de inicio de sesión de Windows 10.
El método anterior solo eliminará su dirección de correo electrónico de la pantalla de inicio de sesión, pero su nombre y su imagen seguirán estando allí, pero si desea eliminar estos detalles, siga el siguiente truco de registro.
Método 2: Ocultar la dirección de correo electrónico usando el Editor del Registro
Nota: Si ha seguido el método anterior, no use los pasos 1 a 5, ya que también ocultarán la dirección de correo electrónico en la pantalla de inicio de sesión. Si desea ocultar su nombre y su imagen, comience desde el paso 6.
1. Presione la tecla de Windows + R y luego escriba regeditar y presione Entrar.
![]()
2. Navegue hasta la siguiente clave de registro:
HKEY_LOCAL_MACHINESOFTWAREMicrosoftWindowsCurrentVersionPoliciesSystem
3. Haga clic derecho en Sistema el selecto Nuevo > Valor DWORD (32 bits).
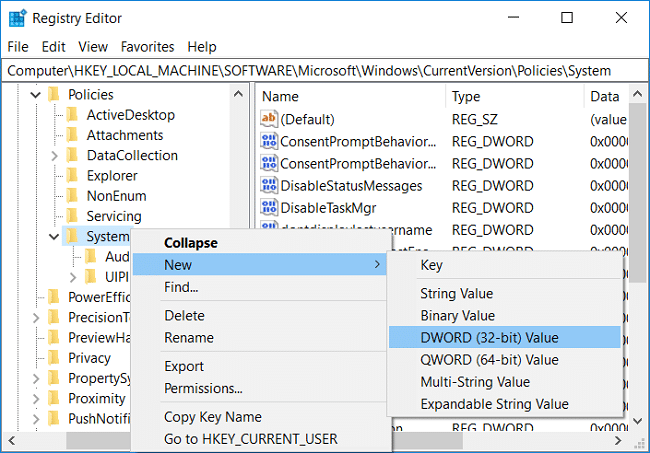
4. Nombre este DWORD recién creado como BlockUserFromShowingAccountDetailsOnSignin.
5. Haga doble clic en este DWORD y establecer su valor en 1.
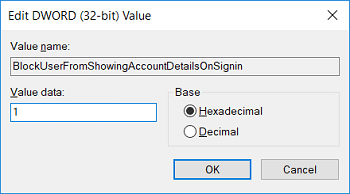
6. Ahora, en Sistema, en el panel derecho de la ventana, haga doble clic en no mostrar el nombre de usuario.
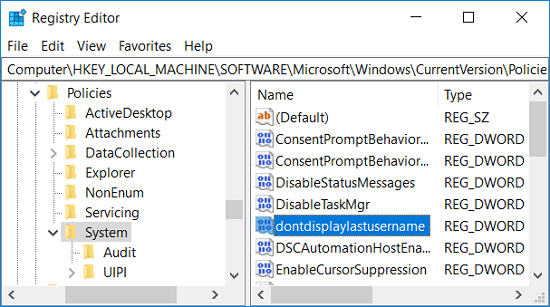
Nota: Si la clave anterior no está presente, debe crearla manualmente.
7. Establezca su valor en 1 y luego haga clic en Aceptar.
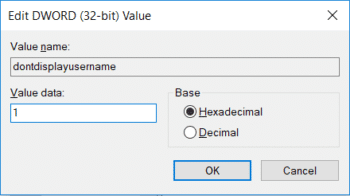
8. Nuevamente haga clic derecho en Sistema el selecto Nuevo > Valor DWORD (32 bits). Nombre el nuevo DWORD como No mostrar el ID de usuario bloqueado.
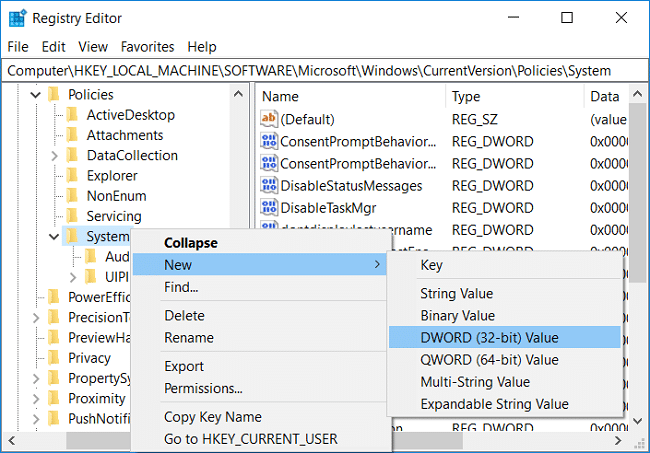
9. Haga doble clic en DontDisplayLockedUserID y establecer su valor a 3 y luego haga clic en Aceptar.
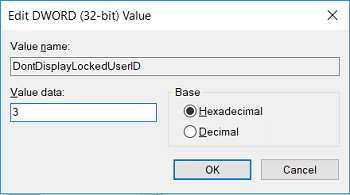
10. Reinicie su PC para guardar los cambios y podrá Ocultar dirección de correo electrónico en la pantalla de inicio de sesión de Windows 10.
Método 3: ocultar la dirección de correo electrónico mediante la política de grupo
1. Presione la tecla de Windows + R y luego escriba gpedit.msc y presione Entrar.

2. Ahora, en el menú de la izquierda, navegue hasta lo siguiente:
Configuración del equipo > Configuración de Windows > Configuración de seguridad > Políticas locales > Opciones de seguridad
3. Asegúrese de seleccionar Iniciar sesión y luego, en el panel derecho de la ventana, haga doble clic en “Inicio de sesión interactivo: muestra la información del usuario cuando la sesión está bloqueada“.
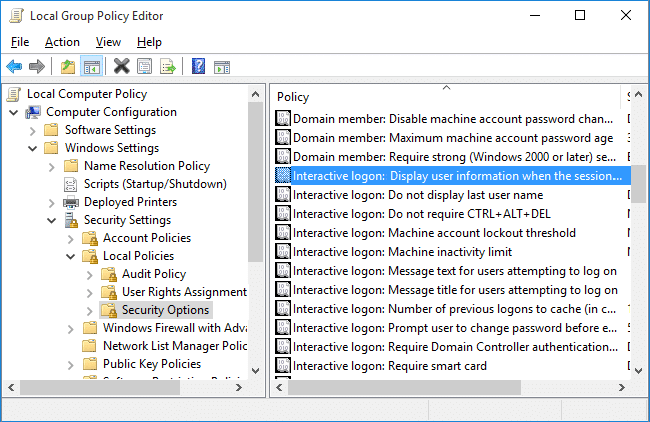
4. En la ventana Propiedades del menú desplegable, seleccione “No mostrar información del usuario” para ocultar la dirección de correo electrónico de la pantalla de inicio de sesión.
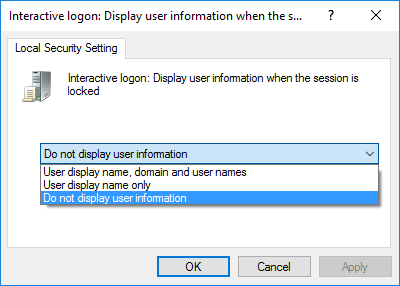
5. Haga clic en Aplicar, seguido de está bien.
6. Ahora, en la misma carpeta, es decir, Opciones de seguridad, busque “Inicio de sesión interactivo: no mostrar el último nombre de usuario“.
7. En la ventana Propiedades, seleccione Activado. Haga clic en Aplicar seguido, Aceptar.
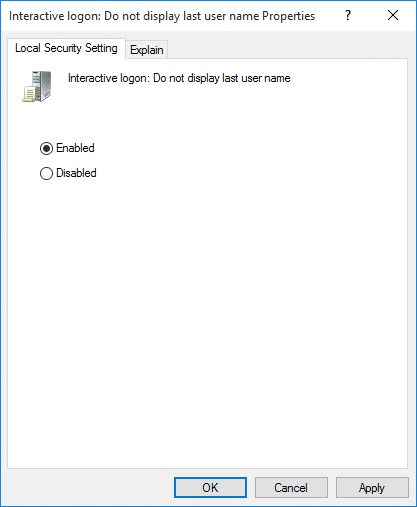
8. Reinicie su PC para guardar los cambios.
.
Eso es todo lo que has aprendido con éxito. Cómo ocultar la dirección de correo electrónico en la pantalla de inicio de sesión de Windows 10 pero si aún tiene alguna consulta sobre esta guía, no dude en hacerla en la sección de comentarios.