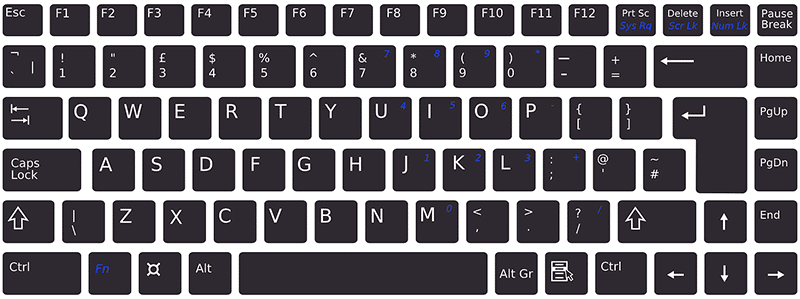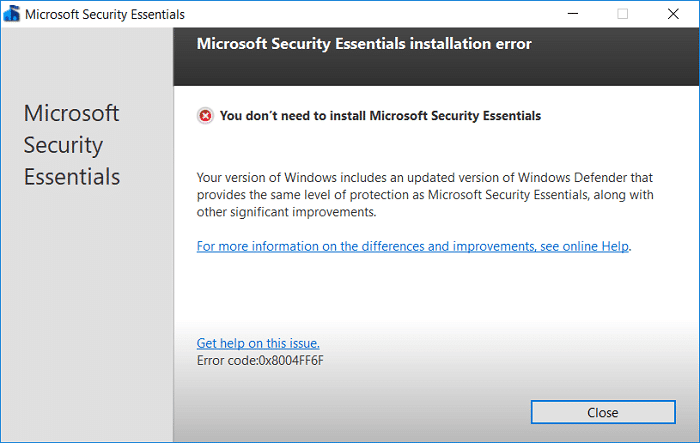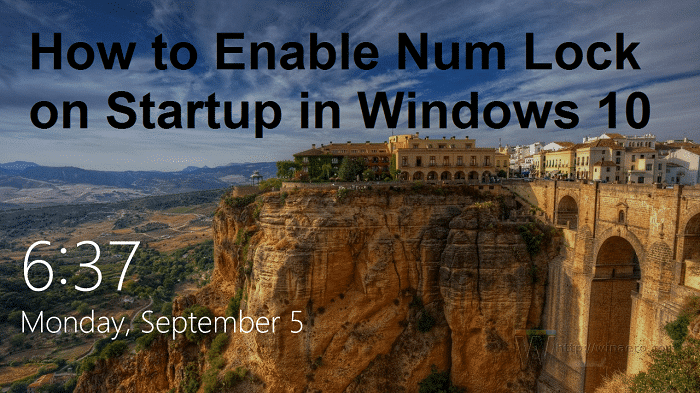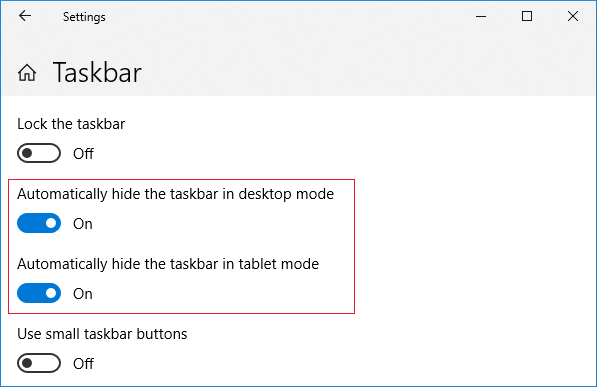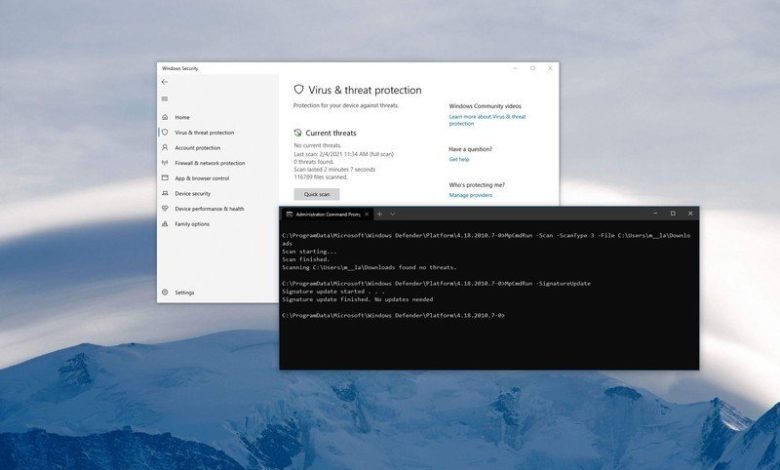
En Windows 10, Microsoft Defender Antivirus proporciona protección avanzada en tiempo real para proteger su dispositivo y archivos contra virus, ransomware, spyware, rootkits y otras formas de malware, incluidos los piratas informáticos.
Aunque puede controlar fácilmente la función con la aplicación de seguridad de Windows, también puede manejar varios aspectos del antivirus (actualizaciones, análisis y elementos en cuarentena) a través del símbolo del sistema. Por lo general, administrar la experiencia con comandos puede resultar útil en muchas situaciones. Por ejemplo, cuando necesite utilizar un script para automatizar algunas de las tareas anti-malware. Desea establecer un programa específico para descargar actualizaciones o realizar un análisis rápido, completo o personalizado. O cuando necesite completar tareas particulares en varias computadoras.
En esta guía de Windows 10, lo guiaremos a través de los pasos para administrar Microsoft Defender Antivirus con el símbolo del sistema.
Índice de contenidos
Cómo buscar actualizaciones en Microsoft Defender
Para comprobar y descargar actualizaciones para Microsoft Defender, siga estos pasos:
- Abierto Comienzo.
- Buscar Símbolo del sistema, haga clic con el botón derecho en el resultado superior y seleccione Ejecutar como administrador opción.
-
Escriba el siguiente comando para abrir la ubicación de la herramienta antivirus y presione Ingresar:
cd C:ProgramDataMicrosoftWindows DefenderPlatform4.18* -
Escriba el siguiente comando para verificar y actualizar Microsoft Defender Antivirus y presione Ingresar:
MpCmdRun -SignatureUpdate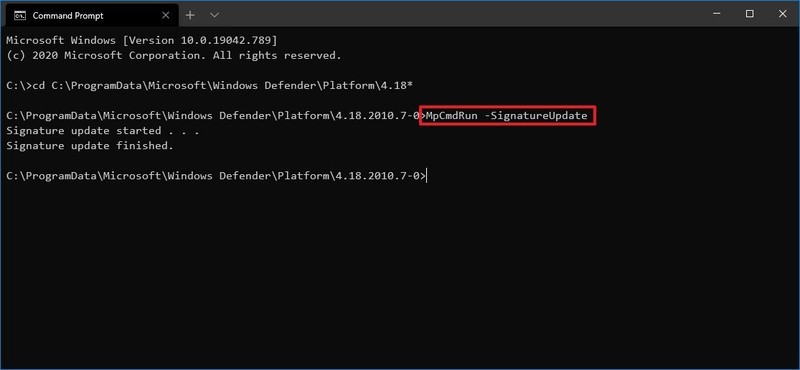
Una vez que complete los pasos, la herramienta verificará y descargará cualquier actualización disponible para el antivirus incorporado.
Desinstalar actualizaciones de definiciones
También puede eliminar las actualizaciones instaladas previamente con estos pasos:
- Abierto Comienzo.
- Buscar Símbolo del sistema, haga clic con el botón derecho en el resultado superior y seleccione Ejecutar como administrador opción.
-
Escriba el siguiente comando para abrir la ubicación de la herramienta antivirus y presione Ingresar:
cd C:ProgramDataMicrosoftWindows DefenderPlatform4.18* -
Escriba el siguiente comando para eliminar las definiciones más recientes y presione Ingresar:
MpCmdRun -RemoveDefinitions -Alllos -Todos La opción restaura las definiciones anteriores de la copia de seguridad o del conjunto de firmas predeterminado original.
-
Escriba el siguiente comando para revertir la versión del motor y presione Ingresar:
MpCmdRun -RemoveDefinitions -Engine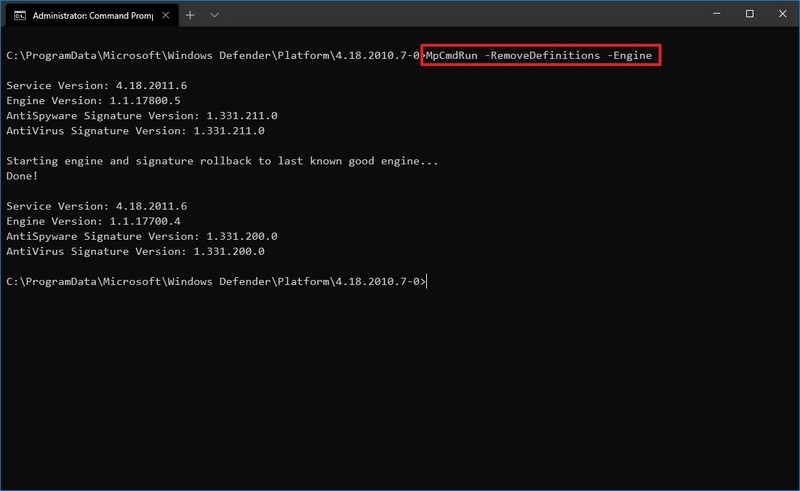
los -Motor La opción retrocede a la versión anterior del motor antivirus.
-
Escriba el siguiente comando para eliminar las actualizaciones dinámicas de firmas y presione Ingresar:
MpCmdRun -RemoveDefinitions -DynamicSignatureslos -Firmas dinámicas La opción desinstala solo las firmas dinámicas.
Después de completar los pasos, las definiciones se eliminarán de su computadora de acuerdo con su configuración.
Cómo realizar un análisis rápido de virus con Microsoft Defender
Para realizar un análisis rápido de Microsoft Defender, siga estos pasos:
- Abierto Comienzo.
- Buscar Símbolo del sistema, haga clic con el botón derecho en el resultado superior y seleccione Ejecutar como administrador opción.
-
Escriba el siguiente comando para abrir la ubicación de la herramienta antivirus y presione Ingresar:
cd C:ProgramDataMicrosoftWindows DefenderPlatform4.18* -
Escriba el siguiente comando para realizar un análisis antivirus rápido y presione Ingresar:
MpCmdRun -Scan -ScanType 1
Consejo rapido: También puedes reemplazar 1 con el 0 opción en el comando para iniciar un análisis predeterminado de acuerdo con su configuración.
Una vez que complete los pasos, comenzará el escaneo, pero lleva más de un día, el proceso se detendrá automáticamente.
Cómo realizar un análisis de virus completo con Microsoft Defender
Para realizar un análisis completo de Microsoft Defender con el símbolo del sistema, siga estos pasos:
- Abierto Comienzo.
- Buscar Símbolo del sistema, haga clic con el botón derecho en el resultado superior y seleccione Ejecutar como administrador opción.
-
Escriba el siguiente comando para abrir la ubicación de la herramienta antivirus y presione Ingresar:
cd C:ProgramDataMicrosoftWindows DefenderPlatform4.18* -
Escriba el siguiente comando para realizar un análisis antivirus completo y presione Ingresar:
MpCmdRun -Scan -ScanType 2
Después de completar los pasos, el antivirus realizará un análisis completo de malware en su dispositivo. Dependiendo de la cantidad de datos, este proceso puede llevar mucho tiempo.
Cómo realizar un análisis de virus personalizado con Microsoft Defender
Para personalizar un análisis de malware mediante el símbolo del sistema, siga estos pasos:
- Abierto Comienzo.
- Buscar Símbolo del sistema, haga clic con el botón derecho en el resultado superior y seleccione Ejecutar como administrador opción.
-
Escriba el siguiente comando para abrir la ubicación de la herramienta antivirus y presione Ingresar:
cd C:ProgramDataMicrosoftWindows DefenderPlatform4.18* -
Escriba el siguiente comando para realizar un análisis antivirus personalizado y presione Ingresar:
MpCmdRun -Scan -ScanType 3 -File PATHTOFOLDER-FILESEn el comando, asegúrese de especificar la ruta a la carpeta que desea escanear.
Por ejemplo, este comando escanea la carpeta “Descargas”:
MpCmdRun -Scan -ScanType 3 -File C:UsersusernameDownloads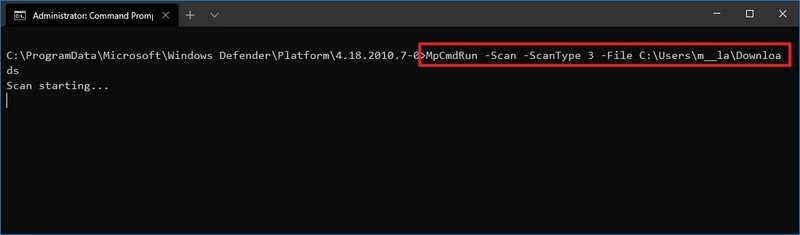
-
(Opcional) Escriba el siguiente comando para realizar un escaneo personalizado con tiempo de espera y presione Ingresar:
MpCmdRun -Scan -ScanType 3 -File PATHTOFOLDER-FILES -Timeout 1En el comando, asegúrese de especificar la ruta a la carpeta que desea escanear.
Por ejemplo, este comando escanea la carpeta “Descargas” y establece el tiempo de espera en un día:
MpCmdRun -Scan -ScanType 3 -File C:UsersusernameDownloads -Timeout 1Nota rápida: Siempre puede cambiar el número de la opción de tiempo de espera para especificar otro número de días. La opción también está disponible para comandos de escaneo rápidos y completos.
Una vez que complete los pasos, la solución anti-malware solo escaneará la ubicación que especificó. Si está utilizando la opción “-Timeout”, si el escaneo tarda mucho tiempo, se agotará una vez que se haya alcanzado el tiempo especificado.
Cómo realizar un análisis de malware del sector de arranque en Microsoft Defender
En Windows 10, el sector de arranque es una sección esencial en la unidad de instalación que almacena las instrucciones sobre cómo iniciar el proceso de arranque. A veces, los virus también pueden atacar el sector de arranque y provocar comportamientos no deseados, que pueden ser difíciles de solucionar y corregir. Sin embargo, Microsoft Defender Antivirus incluye una opción para verificar y eliminar el código malicioso que puede residir en el sector de arranque.
Para escanear el sector de arranque en busca de malware con Microsoft Defender, siga estos pasos:
- Abierto Comienzo.
- Buscar Símbolo del sistema, haga clic con el botón derecho en el resultado superior y seleccione Ejecutar como administrador opción.
-
Escriba el siguiente comando para abrir la ubicación de la herramienta antivirus y presione Ingresar:
cd C:ProgramDataMicrosoftWindows DefenderPlatform4.18* -
Escriba el siguiente comando para realizar un análisis antivirus personalizado y presione Ingresar:
MpCmdRun -Scan -ScanType -BootSectorScan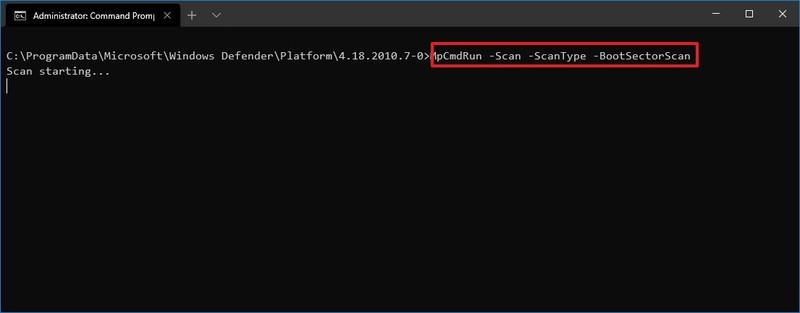
Después de completar los pasos, Microsoft Defender Antivirus escaneará el sector de arranque en busca de cualquier código malicioso que pueda estar afectando al dispositivo.
Cómo restaurar elementos en cuarentena en Microsoft Defender
La herramienta de línea de comandos de Microsoft Defender Antivirus también incluye una opción para ver una lista de elementos en cuarentena y otra opción para restaurar elementos que podrían haberse detectado como maliciosos cuando no lo son.
Para ver y restaurar elementos en cuarentena con el símbolo del sistema, siga estos pasos:
- Abierto Comienzo.
- Buscar Símbolo del sistema, haga clic con el botón derecho en el resultado superior y seleccione Ejecutar como administrador opción.
-
Escriba el siguiente comando para abrir la ubicación de la herramienta antivirus y presione Ingresar:
cd C:ProgramDataMicrosoftWindows DefenderPlatform4.18* -
Escriba el siguiente comando para ver los elementos en cuarentena y presione Ingresar:
MpCmdRun -Restore -ListAll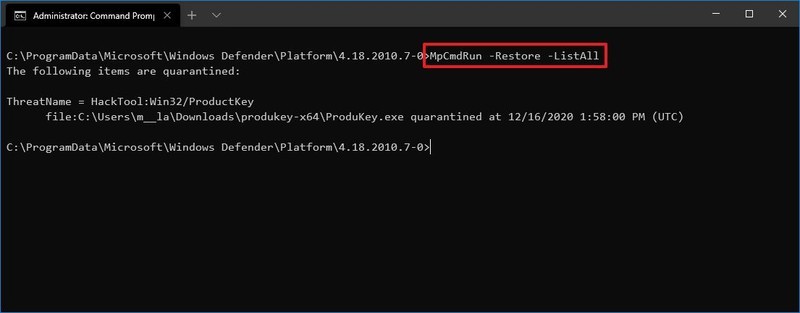
-
Escriba el siguiente comando para restaurar todos los elementos en cuarentena y presione Ingresar:
MpCmdRun -Restore -All -
Escriba el siguiente comando para restaurar un elemento específico en cuarentena y presione Ingresar:
MpCmdRun -Restore -Name ITEM-NAMEEn el comando, reemplace “ITEM-NAME” por el nombre del elemento en cuarentena que desea restaurar.
-
Escriba el siguiente comando para restaurar un elemento específico en cuarentena a una ruta específica y presione Ingresar:
MpCmdRun -Restore -Name ITEM-NAME -FilePath PATHTORESTOREDEn el comando, asegúrese de especificar la ruta para restaurar el elemento.
Por ejemplo, este comando restaura un elemento específico en la carpeta Documentos:
MpCmdRun -Restore -Name app.exe -FilePath C:UsersusernameDownloads
Una vez que complete los pasos, los elementos se restaurarán en la ubicación original o alternativa, según el comando.
Esta guía se centra en los comandos más importantes que puede usar con el símbolo del sistema, pero la herramienta incluye opciones adicionales, que puede ver ejecutando el MpCmdRun mando.
Si bien puede administrar una serie de funciones a través del símbolo del sistema, la herramienta es bastante limitada. Por ejemplo, no puede iniciar un análisis sin conexión ni cambiar las preferencias. Si desea administrar la configuración y controlar prácticamente todos los aspectos de Microsoft Defender Antivirus con comandos, debe usar los módulos de PowerShell en su lugar.
.
.