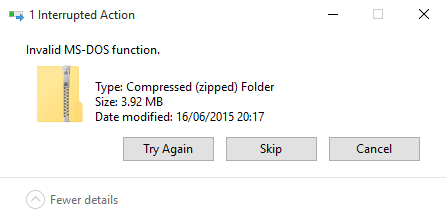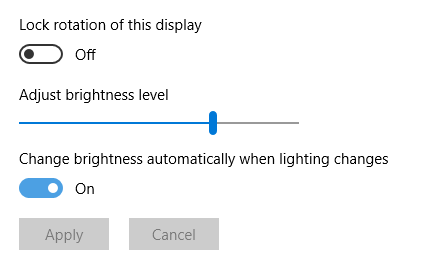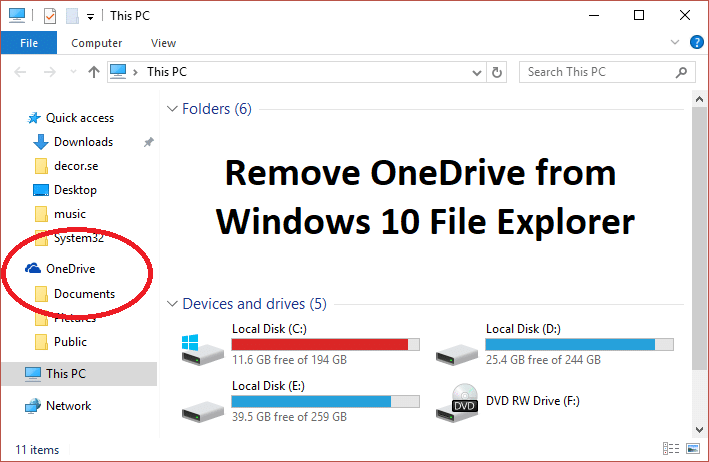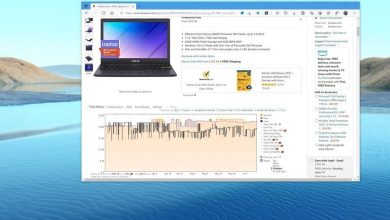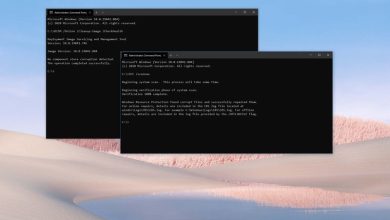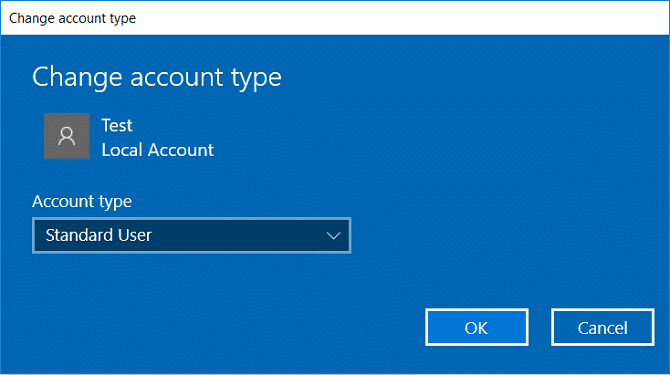
Cómo cambiar el tipo de cuenta de usuario en Windows 10: Cuando configura Windows por primera vez, debe crear una cuenta de usuario con la que inicie sesión en Windows y use su PC. Esta cuenta es de forma predeterminada una cuenta de administrador, ya que necesita instalar aplicaciones y agregar otros usuarios a la PC para la que necesita privilegios de administrador. Cuando agrega otras cuentas en una PC con Windows 10, de manera predeterminada, estas cuentas serán la cuenta de usuario estándar.
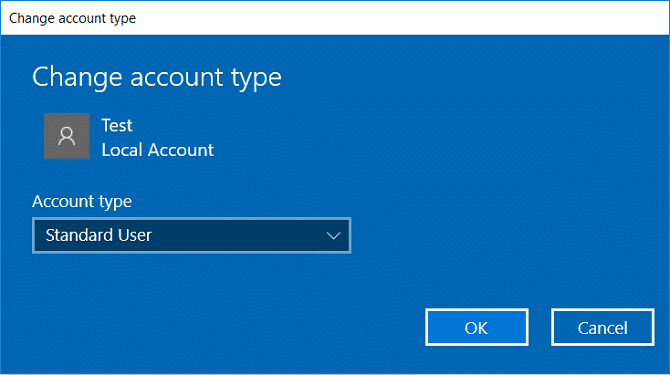
Cuenta de administrador: Este tipo de cuenta tiene control total sobre la PC y puede realizar cualquier cambio en la configuración de la PC o realizar cualquier tipo de personalización o instalar cualquier aplicación. Tanto una cuenta local como una de Microsoft pueden ser una cuenta de administrador. Debido a virus y malware, el administrador de Windows con acceso completo a la configuración de la PC o cualquier programa se vuelve peligroso, por lo que se introdujo el concepto de UAC (Control de cuentas de usuario). Ahora, cada vez que se realice una acción que requiera derechos elevados, Windows mostrará un aviso de UAC para que el administrador confirme Sí o No.
Cuenta estándar: Este tipo de cuenta tiene un control muy limitado sobre la PC y fue diseñado para el uso diario. Similar a la cuenta de administrador, una cuenta estándar puede ser una cuenta local o una cuenta de Microsoft. Los usuarios estándar pueden ejecutar aplicaciones pero no pueden instalar nuevas aplicaciones y cambiar la configuración del sistema que no afecta a otros usuarios. Si se realiza alguna tarea que requiere derechos elevados, Windows mostrará un aviso de UAC para el nombre de usuario y la contraseña de una cuenta de administrador para pasar a través de UAC.
Ahora, después de instalar Windows, es posible que desee agregar otro usuario como cuenta estándar, pero en el futuro, es posible que deba cambiar ese tipo de cuenta de estándar a administrador. Entonces, sin perder tiempo, veamos cómo cambiar el tipo de cuenta de usuario en Windows 10 de cuenta estándar a cuenta de administrador o viceversa con la ayuda del tutorial que se detalla a continuación.
Nota: Para esto, debe mantener al menos una cuenta de administrador habilitada en la PC todo el tiempo para realizar los pasos a continuación.
Índice de contenidos
Cómo cambiar el tipo de cuenta de usuario en Windows 10
Asegúrate de crear un punto de restauración en caso de que algo salga mal.
Método 1: cambiar el tipo de cuenta de usuario mediante la configuración
1.Presione la tecla de Windows + I para abrir Configuración y luego haga clic en cuentas

2.Desde el menú de la izquierda, haga clic en Familia y otras personas.
3.Ahora debajo de “Otra gente” haga clic en su cuenta para la que desea cambiar el tipo de cuenta.
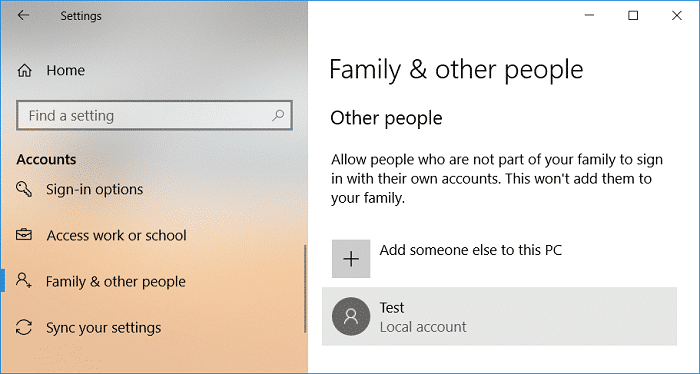
4. Debajo del nombre de usuario de su cuenta, haga clic en “Cambiar tipo de cuenta“.
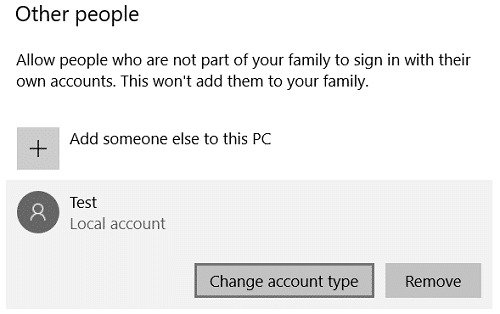
5.En el menú desplegable Tipo de cuenta, seleccione Usuario estándar o administrador dependiendo de lo que desee y haga clic en Aceptar.
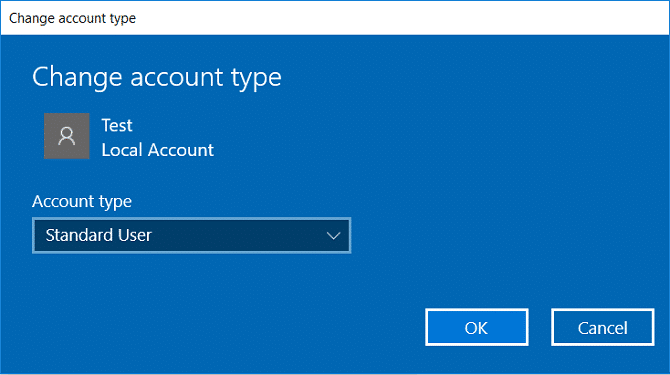
6.Cierre Configuración y luego reinicie su PC para guardar los cambios.
Esto es Cómo cambiar el tipo de cuenta de usuario en Windows 10 pero si aún no puede hacerlo, siga el siguiente método.
Método 2: cambiar el tipo de cuenta de usuario mediante el panel de control
1.Escriba control en Windows Search y luego haga clic en Panel de control del resultado de la búsqueda.
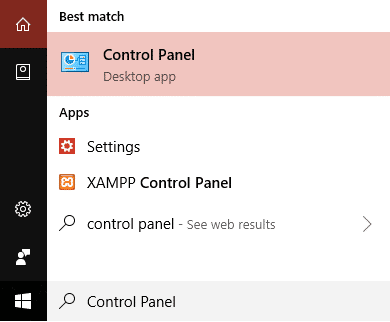
2. A continuación, haga clic en Cuentas de usuario luego haga clic en “Administrar otra cuenta“.
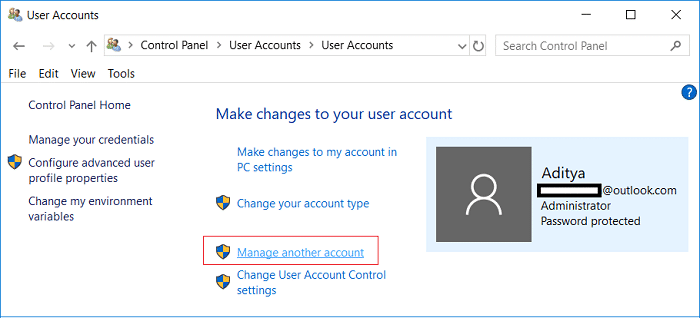
3.Haga clic en la cuenta para la que desea cambiar el tipo de cuenta.
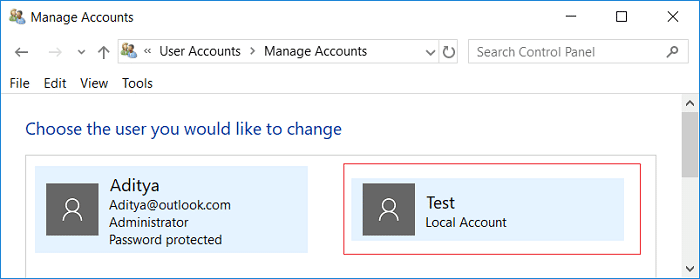
4. Ahora, debajo de su cuenta, haga clic en “Cambiar el tipo de cuenta“.
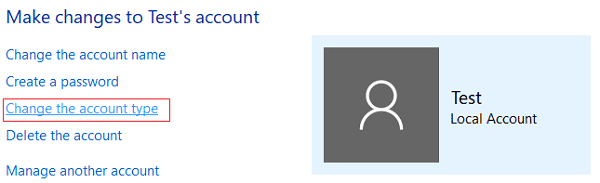
5.Seleccione Estándar o Administrador del tipo de cuenta y haga clic en Cambiar tipo de cuenta.
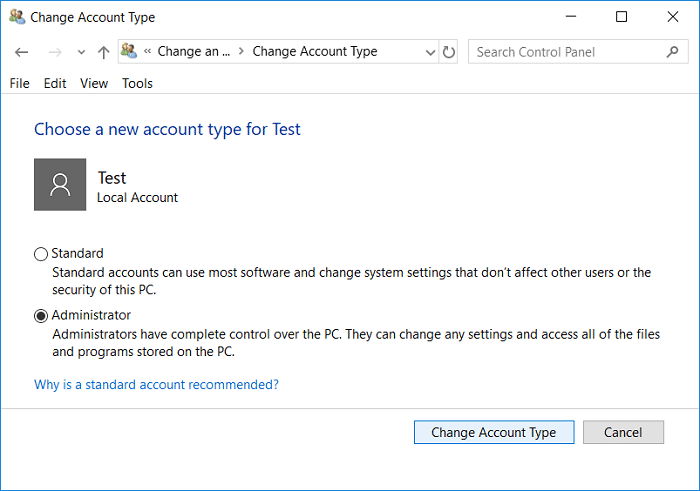
Esto es Cómo cambiar el tipo de cuenta de usuario en Windows 10 usando el Panel de control.
Método 3: cambiar el tipo de cuenta de usuario mediante cuentas de usuario
1.Presione la tecla de Windows + R y luego escriba netplwiz y presione Entrar.

2. Asegúrate de marca de verificación “Los usuarios deben ingresar un nombre de usuario y contraseña para usar esta computadoraluego seleccione la cuenta de usuario para la que desea cambiar el tipo de cuenta y haga clic en Propiedades.
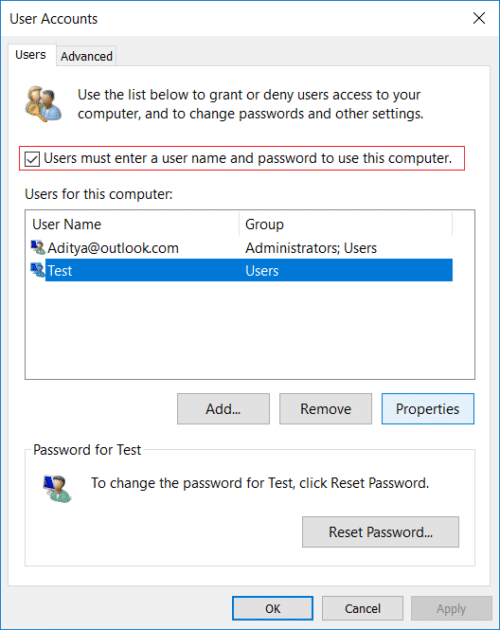
3. Cambiar a Pestaña Membresía de grupo entonces elige Usuario estándar o Administrador según tus preferencias.
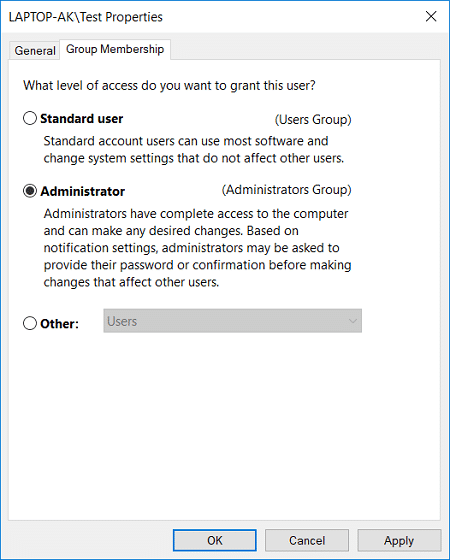
4.Haga clic en Aplicar seguido de Aceptar.
5.Cierre todo y luego reinicie su PC.
Método 4: cambiar el tipo de cuenta de usuario mediante el símbolo del sistema
1.Presione la tecla de Windows + X y luego seleccione Símbolo del sistema (administrador).

2. Escriba el siguiente comando en cmd para cambiar el tipo de cuenta de usuario estándar a administrador y pulsa Enter:
Administradores de grupo local de red “Nombre de usuario de cuenta” / agregar
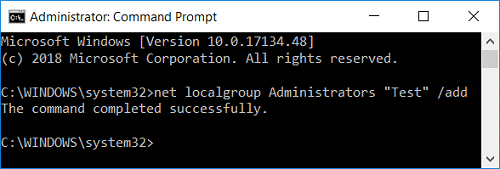
Nota: Reemplace Account_Username con el nombre de usuario real de la cuenta cuyo tipo desea cambiar. Puede obtener el nombre de usuario de las cuentas estándar usando el comando: usuarios netos de grupos locales
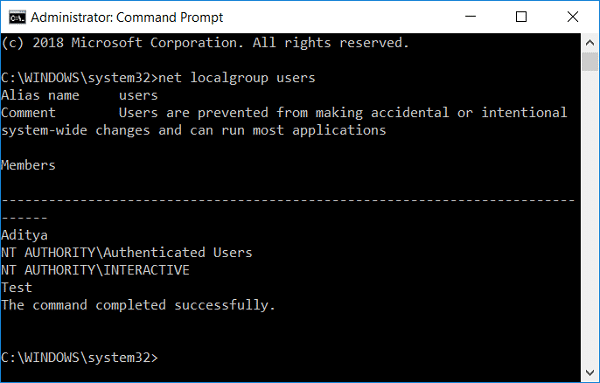
3. De manera similar a cambiar el tipo de cuenta de Administrador a Usuario estándar use el siguiente comando:
Administradores de net localgroup “Account_Username” /eliminar
Usuarios de net localgroup “Account_Username” /add
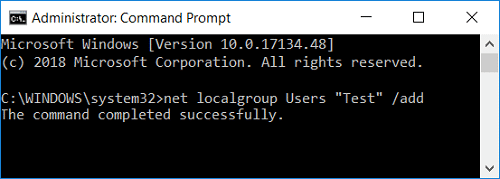
Nota: Reemplace Account_Username con el nombre de usuario real de la cuenta cuyo tipo desea cambiar. Puede obtener el nombre de usuario de las cuentas de administrador usando el comando: administradores de grupos locales de red
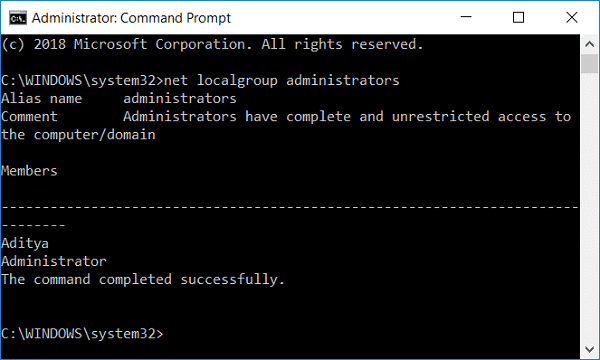
4.Puede verificar el tipo de cuentas de usuario usando el siguiente comando:
Usuarios de grupo local de red
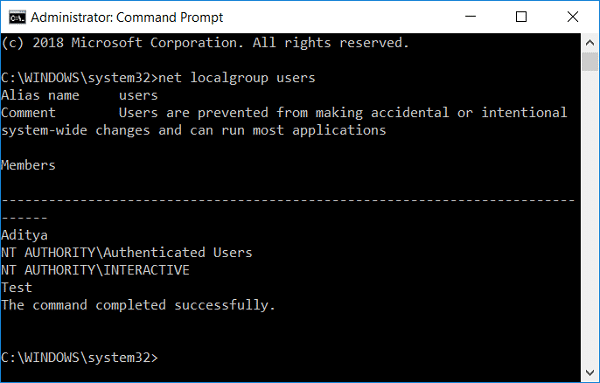
5.Reinicie su PC para guardar los cambios.
.
Eso es todo lo que has aprendido con éxito. Cómo cambiar el tipo de cuenta de usuario en Windows 10 pero si aún tiene alguna consulta con respecto a este tutorial, no dude en hacerla en la sección de comentarios.