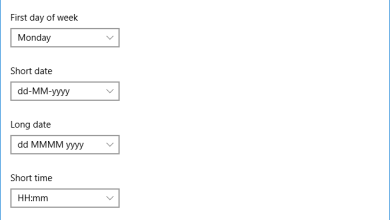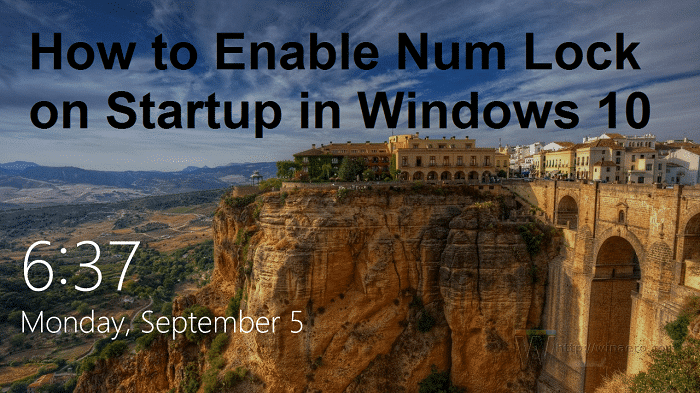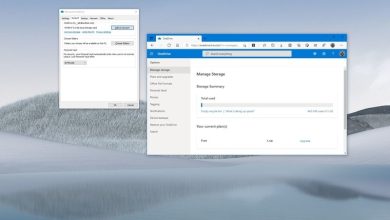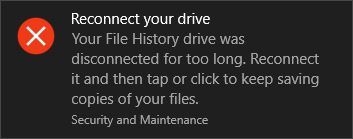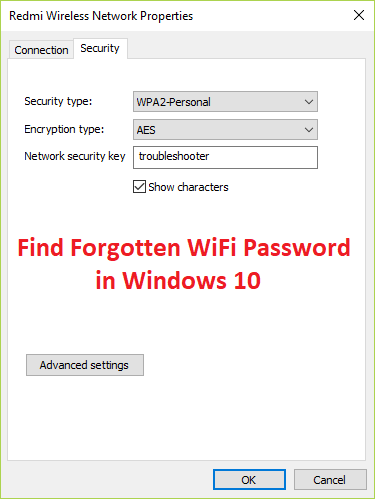Solucionar el error No hay dispositivo de arranque disponible Windows 10: Como el propio nombre sugiere que este error se trata de que el sistema no puede cargar el sistema operativo. Este problema es bastante común en Windows 10, donde los usuarios se quedan atascados en la pantalla de inicio con este error “No hay dispositivo de inicio disponible”, pero no se preocupe, hoy veremos exactamente cómo abordar estos problemas y cómo corrige el error No hay dispositivo de arranque disponible en Windows.

Windows no puede arrancar porque a veces no puede encontrar el dispositivo de arranque que es su disco duro o, a veces, no hay una partición marcada como activa. Estas dos son las causas más comunes y se pueden solucionar fácilmente, pero no estamos limitando nuestros métodos a estas dos, ya que no será justo para todos los demás usuarios que no tienen los problemas anteriores. En cambio, hemos ampliado nuestra investigación para encontrar todas las soluciones posibles para este error.
Dependiendo de su sistema operativo o sistema, estos son los mensajes que puede encontrar al tratar con este error:
- Dispositivo de arranque no encontrado. Instale un sistema operativo en su disco duro…
- No se encontró ningún dispositivo de arranque. Presione cualquier tecla para reiniciar la máquina
- Sin dispositivo de arranque: inserte el disco de arranque y presione cualquier tecla
- No hay ningún dispositivo de arranque disponible
¿Por qué no se encuentra el dispositivo de arranque?
- El disco duro desde el que arranca el sistema está dañado
- Falta BOOTMGR o está dañado
- El MBR o el sector de arranque está dañado
- NTLDR falta o está corrupto
- El orden de arranque no está configurado correctamente
- Los archivos del sistema están dañados
- No se encuentra Ntdetect.com
- Falta ntoskrnl.exe
- Falta NTFS.SYS
- Falta Hal.dll
Índice de contenidos
Solucionar el error No hay dispositivo de arranque disponible en Windows 7/8/10
Descargo de responsabilidad importante:
Estos son tutoriales muy avanzados y si no sabe lo que está haciendo, puede dañar accidentalmente su PC o realizar algunos pasos incorrectamente que finalmente harán que su PC no pueda iniciar Windows. Entonces, si no sabe lo que está haciendo, busque la ayuda de cualquier técnico o al menos se recomienda la supervisión de un experto mientras realiza los pasos enumerados a continuación.
Método 1: ejecutar el inicio/reparación automática
1. Inserte el DVD de instalación de arranque de Windows 10 y reinicie su PC.
2. Cuando se le indique que presione cualquier tecla para iniciar desde un CD o DVD, presione cualquier tecla para continuar.

3. Seleccione sus preferencias de idioma y haga clic en próximo. Hacer clic Reparar su computadora en la parte inferior izquierda.

4. En la pantalla de elegir una opción, haga clic en Solucionar problemas.

5. En la pantalla de solución de problemas, haga clic en Avanzado opción.

6. En la pantalla Opciones avanzadas, haga clic en Reparación automática o reparación de inicio.
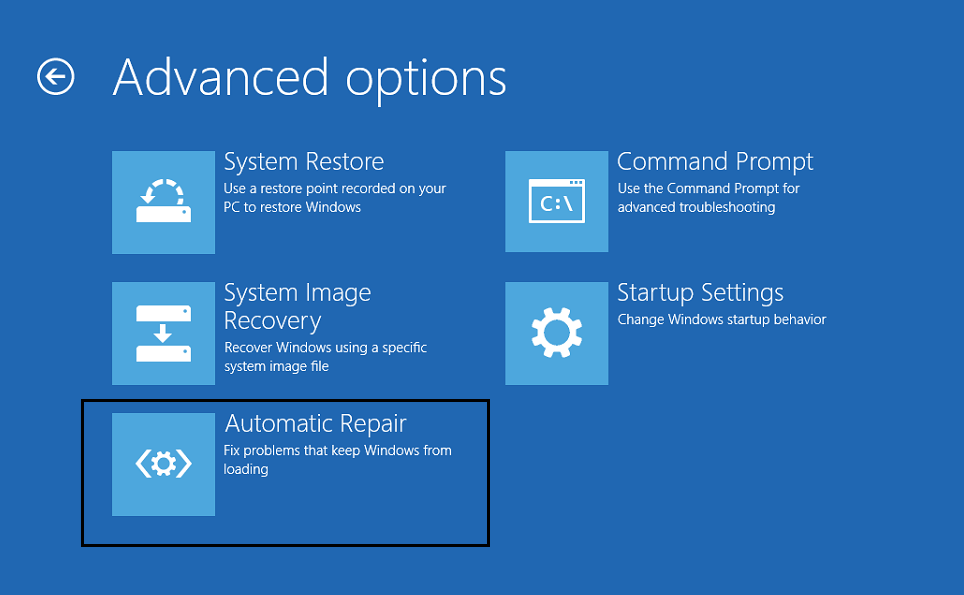
7. Espere hasta que finalicen las reparaciones automáticas/de inicio de Windows.
8. Reinicie y es posible que pueda ejecutar correctamente corregir el error No hay dispositivo de arranque disponible, si no, continúa.
Lea también: Cómo reparar Reparación automática no pudo reparar su PC.
Método 2: habilitar el arranque UEFI
Nota: Esto solo se aplica al disco GPT, ya que debería estar usando una partición del sistema EFI. Y recuerda, Windows solo puede iniciar discos GPT en modo UEFI. Si tiene una partición de disco MBR, omita este paso y siga el Método 6.
1. Reinicie su PC y toque F2 o DEL dependiendo de su PC para abrir Configuración de arranque.

2. Realice los siguientes cambios:
Change Boot list option to UEFI Disable Load Legacy option ROM Enable Secure boot
3. A continuación, toque F10 para guardar y salir la configuración de arranque.
Método 3: cambie el orden de inicio en la configuración del BIOS
1. Reinicie su PC y presione F2 o DEL para ingresar a la configuración del BIOS.

2. Luego haga clic en Bota en la configuración de la utilidad del BIOS.
3. Ahora compruebe si el orden de arranque es correcto o no.
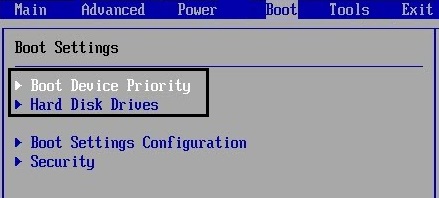
4. Si no es correcto, utilice las “flechas arriba y abajo” para configurar el disco duro correcto como dispositivo de arranque.
5. Finalmente, presione F10 para guardar los cambios y salir Esto podría corregir el error No hay dispositivo de arranque disponible en Windows 10, si no entonces continúa.
Método 4: Ejecute CHKDSK y SFC
1. Vuelva a ir al símbolo del sistema usando el método 1, simplemente haga clic en el Símbolo del sistema en la pantalla Opciones avanzadas.
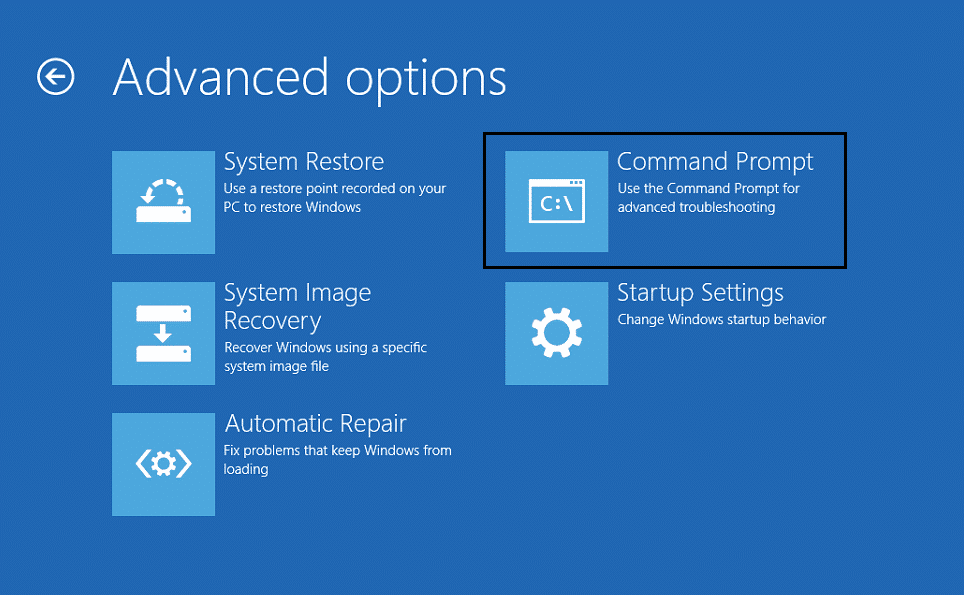
2. Escriba el siguiente comando en cmd y presione enter después de cada uno:
sfc /scannow chkdsk c: /r
Nota: Asegúrese de usar la letra de la unidad donde está instalado Windows actualmente
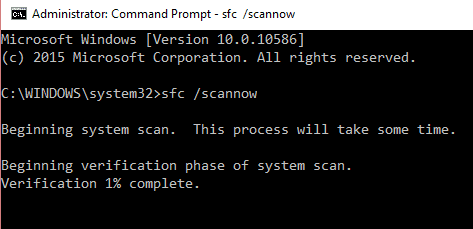
3. Salga del símbolo del sistema y reinicie su PC.
Método 5: repara tu sector de arranque
1. Usando el método anterior abierto Símbolo del sistema utilizando el disco de instalación de Windows.
2. Ahora escriba los siguientes comandos uno por uno y presione enter después de cada uno:
bootrec.exe /FixMbr bootrec.exe /FixBoot bootrec.exe /RebuildBcd
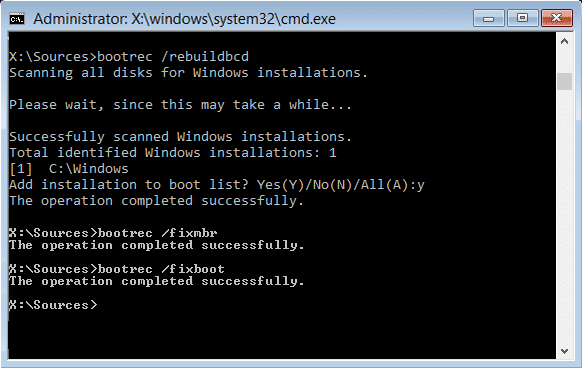
3. Si el comando anterior falla, ingrese los siguientes comandos en cmd:
bcdedit /export C:BCD_Backup c: cd boot attrib bcd -s -h -r ren c:bootbcd bcd.old bootrec /RebuildBcd
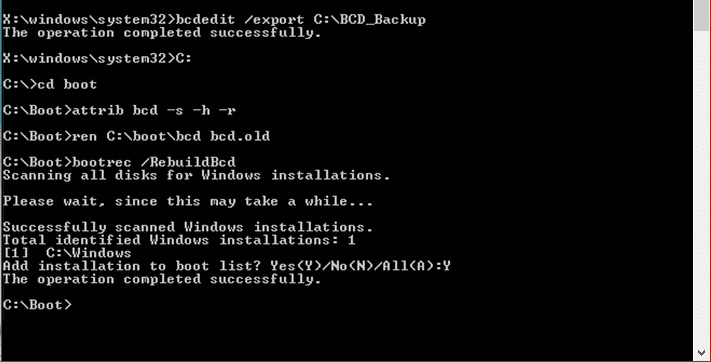
4. Finalmente, salga del cmd y reinicie su Windows.
Método 6: cambie la partición activa en Windows
Nota:
Siempre marque la partición reservada del sistema (generalmente 100 mb) como activa y, si no tiene una partición reservada del sistema, marque C: Drive como la partición activa. Dado que la partición activa debe ser la que tiene el cargador (cargador), es decir, BOOTMGR. Esto solo se aplica a los discos MBR, mientras que, para el disco GPT, debe usar una partición del sistema EFI.
1. Nuevamente abierto Símbolo del sistema utilizando el disco de instalación de Windows.
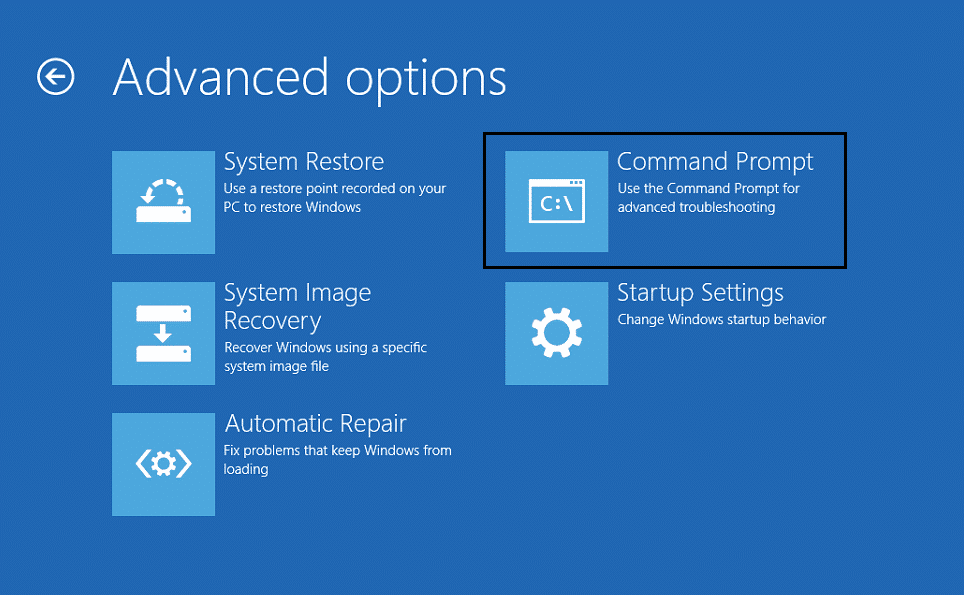
2. Escriba el siguiente comando en cmd y presione enter después de cada uno:
DiskPart list disk select disk 0 list partition select partition 1 active exit
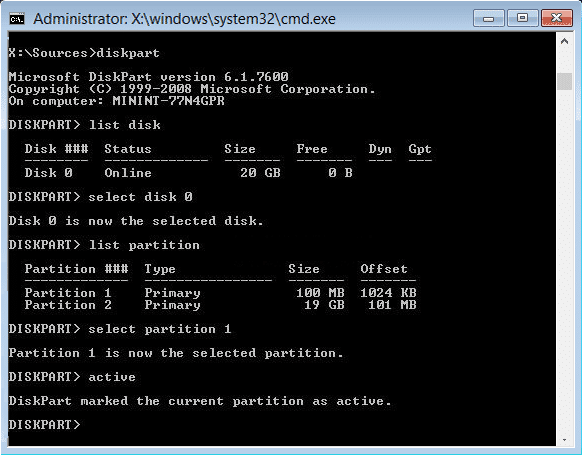
3. Cierre el símbolo del sistema y reinicie su PC. En muchos casos, este método fue capaz de corrige el error No hay dispositivo de arranque disponible.
Método 7: reparar la imagen de Windows
1. Abra el símbolo del sistema e ingrese el siguiente comando:
DISM /Online /Cleanup-Image /RestoreHealth

2. Presione enter para ejecutar el comando anterior y espere a que se complete el proceso, por lo general, toma de 15 a 20 minutos.
NOTA: Si el comando anterior no funciona, intente con el siguiente:
Dism /Image:C:offline /Cleanup-Image /RestoreHealth /Source:c:testmountwindows Dism /Online /Cleanup-Image /RestoreHealth /Source:c:testmountwindows /LimitAccess
3. Una vez que se complete el proceso, reinicie su PC.
Método 8: Reparar Instalar Windows 10
Si ninguna de las soluciones anteriores funciona para usted, entonces puede estar seguro de que su HDD está bien, pero es posible que vea el error “No hay un error de dispositivo de arranque disponible” porque el sistema operativo o la información BCD en el HDD se borraron de alguna manera. Bueno, en este caso, puede intentar reparar la instalación de Windows, pero si esto también falla, la única solución que queda es instalar una nueva copia de Windows (Instalación limpia).
Eso es todo lo que has logrado Arreglar el error No hay ningún dispositivo de arranque disponible Windows 10 pero si aún tiene alguna consulta sobre esta publicación, no dude en hacerla en la sección de comentarios.