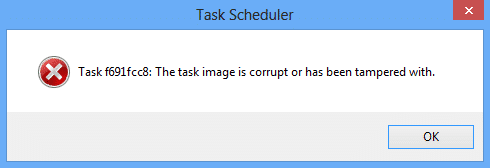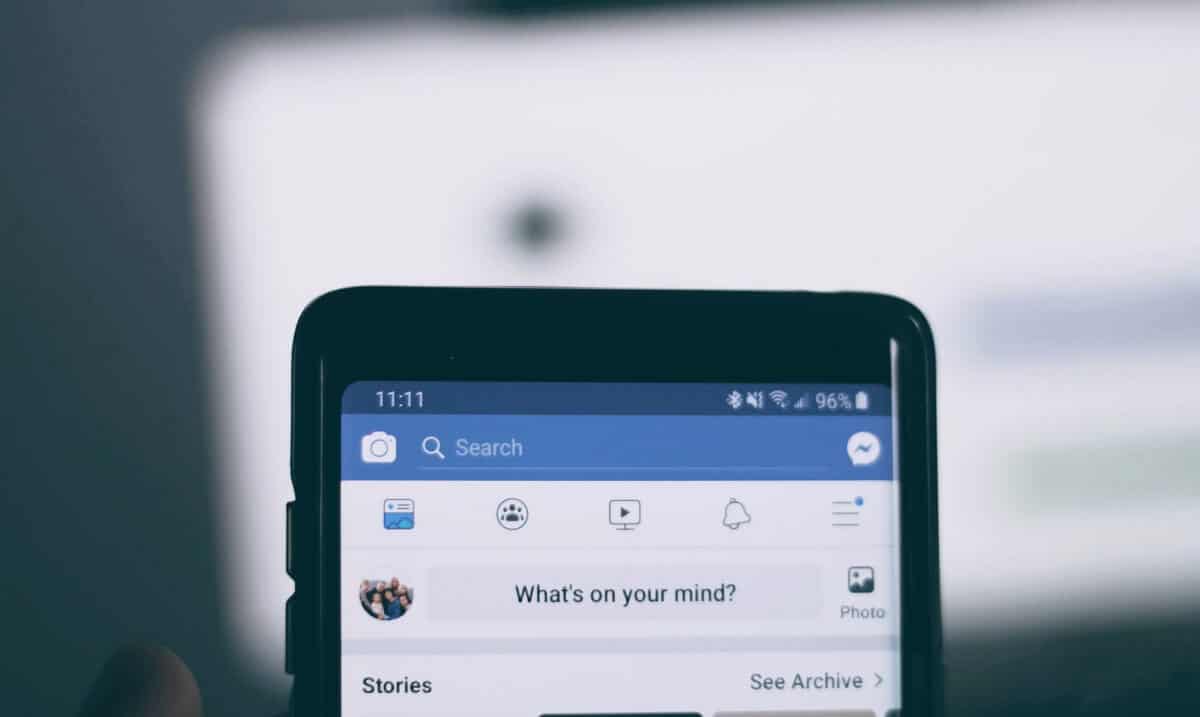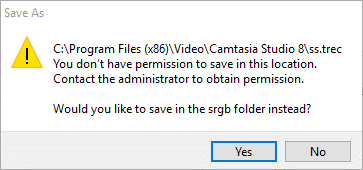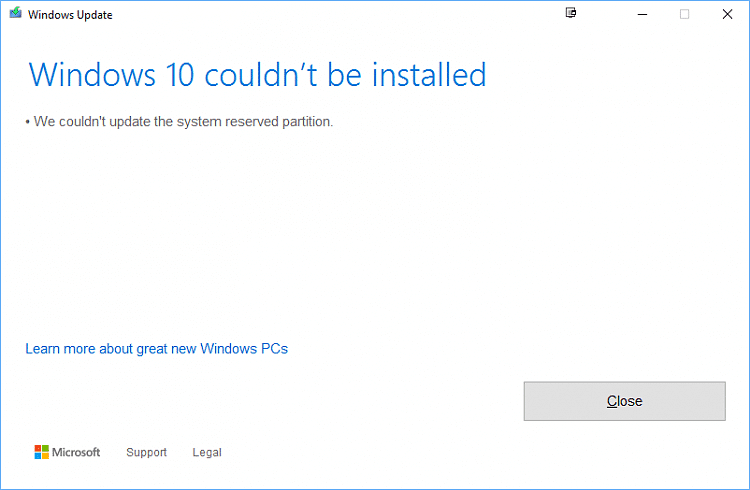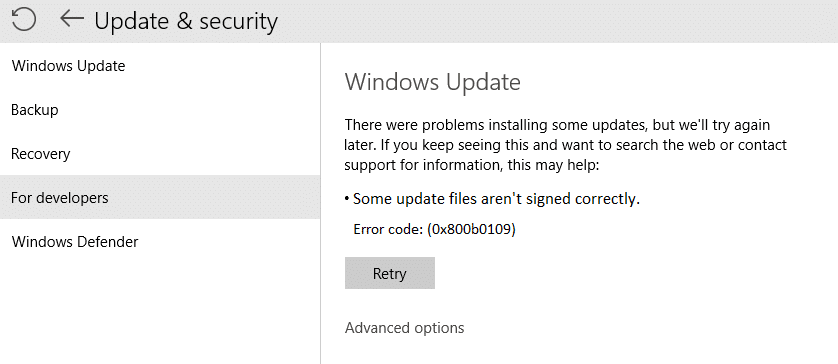Puede haber muchas razones que pueden hacer que desee controlar la temperatura de su CPU y GPU. Aquí está cómo mostrar la temperatura de la CPU y la GPU en la barra de tareas.
Si solo hace el trabajo de la oficina y la escuela en su computadora portátil o de escritorio, puede parecer innecesario controlar los monitores de la CPU y la GPU. Pero, estas temperaturas son cruciales para determinar la eficiencia de su sistema. Si las temperaturas salen de un rango controlado, puede causar daños permanentes a los circuitos internos de su sistema. El sobrecalentamiento es un motivo de preocupación que no debe tomarse a la ligera. Afortunadamente, hay muchos programas y aplicaciones de uso gratuito para monitorear su CPU o GPU temperatura. Pero no querrás dedicar mucho espacio en la pantalla solo para monitorear las temperaturas. Una forma ideal de realizar un seguimiento de las temperaturas es fijándolas en la barra de tareas. Aquí se explica cómo mostrar la temperatura de la CPU y la GPU en la barra de tareas.

Índice de contenidos
Cómo mostrar la temperatura de la CPU y la GPU en la barra de tareas
Hay muchos programas y aplicaciones de uso gratuito disponibles para controle la temperatura de su CPU o GPU en la bandeja del sistema de Windows. Pero primero, debe comprender cuál debería ser la temperatura normal y cuándo las altas temperaturas se vuelven alarmantes. No hay una temperatura buena o mala específica para un procesador. Puede variar según la construcción, la marca, la tecnología utilizada y la temperatura máxima más alta.
Para encontrar información sobre la temperatura máxima de un procesador, busque en la web la página de producto de su CPU específica y encuentre la temperatura ideal máxima. También se puede decir como ‘Temperatura máxima de funcionamiento‘, ‘caso‘, o ‘unión en T‘. Cualquiera que sea la lectura, siempre trate de mantener la temperatura 30 grados por debajo del límite máximo para estar seguro. Ahora, cada vez que Ud. monitorear la temperatura de la CPU o GPU en la barra de tareas de Windows 10, sabrá cuándo recibir una alerta y detener su trabajo.
3 formas de monitorear la temperatura de la CPU o GPU en la bandeja del sistema de Windows
Hay muchas aplicaciones de terceros fáciles de usar y de uso gratuito que pueden ayudarlo muestra la temperatura de la CPU y la GPU en la barra de tareas de Windows 10.
1. Usar la aplicación HWiNFO
Esta es una aplicación gratuita de terceros que puede brindarle mucha información sobre el hardware de su sistema, incluida la temperatura de la CPU y la GPU.
1. Descargar HWiNFO de su sitio web oficial y instalarlo en su software de Windows.
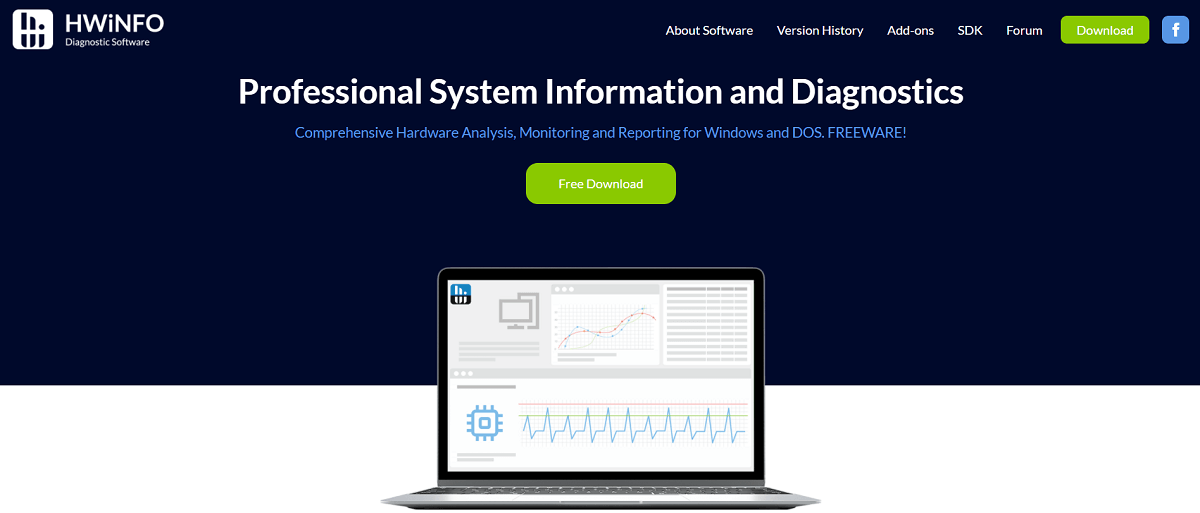
2. Iniciar la aplicacion desde el menú Inicio o simplemente haga doble clic en el icono en el escritorio.
3. Haga clic en el ‘Correr‘ opción en el cuadro de diálogo.
4. Esto permitirá que el aplicación para ejecutar en su sistema para recopilar información y detalles.
5. Marque en el ‘Sensores‘ opción y luego haga clic en el Correr botón para comprobar la información recopilada. En la página del sensor, verá una lista de todos los estados de los sensores.
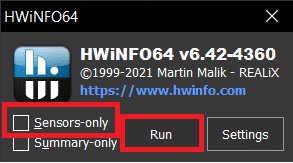
6. Encuentra el ‘Paquete de CPU‘ sensor, es decir, el sensor con la temperatura de su CPU.

7. Haga clic derecho en la opción y elija el ‘Añadir a la bandeja‘opción del menú desplegable.
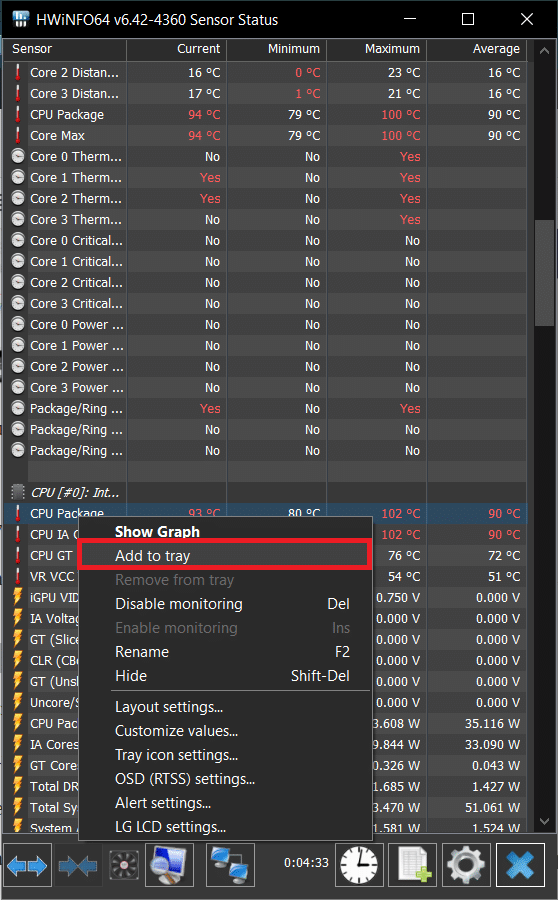
8. Del mismo modo, encuentre el ‘Temperatura del paquete GPU‘ y haga clic en ‘Añadir a la bandeja‘ en el menú contextual.
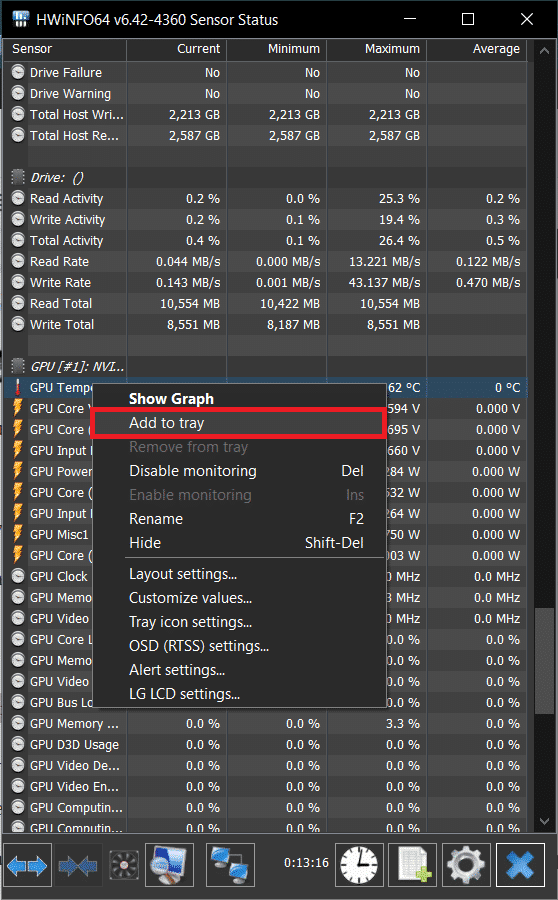
9. Ahora puede controlar la temperatura de la CPU o la GPU en la barra de tareas de Windows 10.
10. Solo tienes que mantener la aplicación en ejecución para ver las temperaturas en su barra de tareas. Minimizar la aplicación pero no cierres la aplicación.
11. También puede hacer que la aplicación se ejecute cada vez automáticamente, incluso si su sistema se reinicia. Para esto, solo necesitas agregue la aplicación a la pestaña Inicio de Windows.
12. En la bandeja de la barra de tareas, haga clic con el botón derecho en ‘HWiNFO’ aplicación y luego seleccione ‘Ajustes‘.
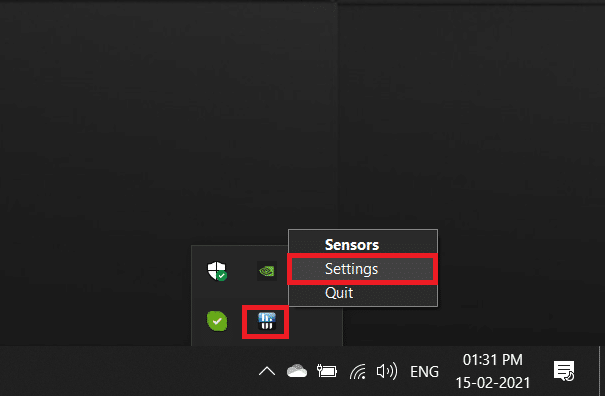
13. En el cuadro de diálogo Configuración, vaya a ‘Interfaz general/usuario‘ y luego verifique algunas opciones.
14 Las opciones para las que debe marcar las casillas son:
- Mostrar sensores al inicio
- Minimizar la ventana principal al iniciar
- Minimizar sensores al iniciar
- Autoencendido
15. Haga clic en OK. A partir de ahora, siempre tendrá la aplicación ejecutándose incluso después de que se reinicie el sistema.

También puede agregar otros detalles del sistema a la barra de tareas de manera similar desde la lista de sensores.
2. Uso Dispositivo de poscombustión MSI
MSI Afterburn es otra aplicación que se puede utilizar para muestra la temperatura de la CPU y la GPU en la barra de tareas. La aplicación se usa principalmente para hacer overclocking de tarjetas gráficas, pero también podemos usarla para ver los detalles estadísticos específicos de nuestro sistema.
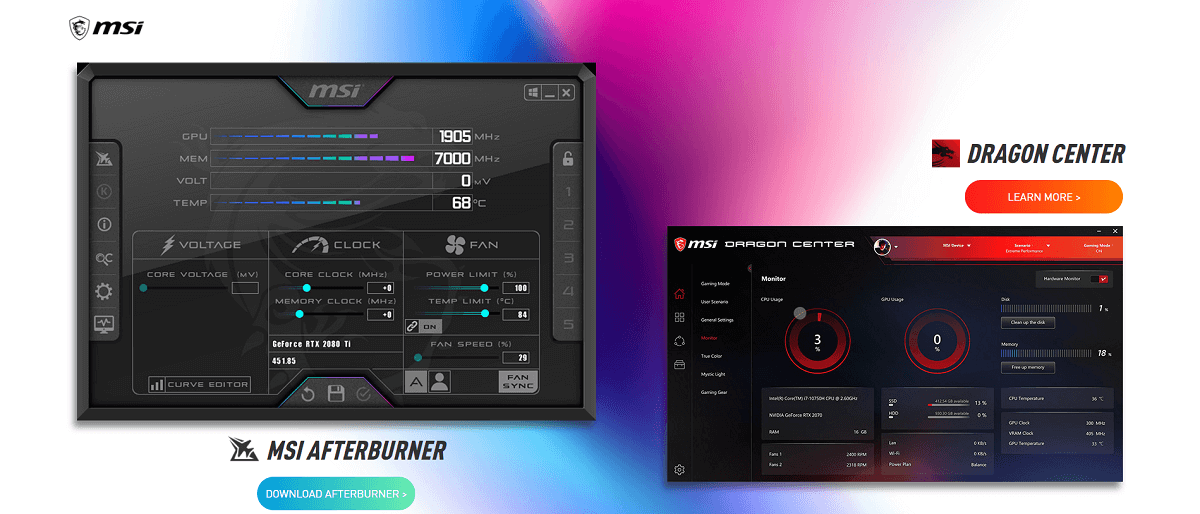
1. Descarga el Postcombustión de MSI solicitud. Instalar la aplicación.
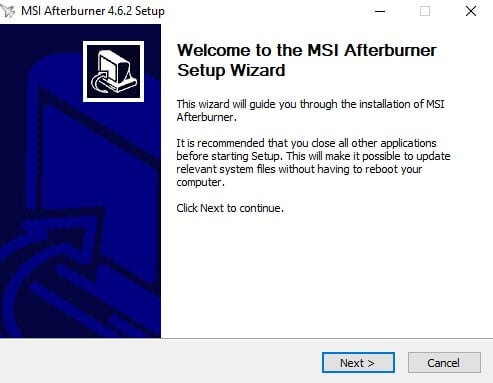
2. Inicialmente, la aplicación tendrá detalles como Voltaje, temperatura y velocidad de reloj de la GPU.
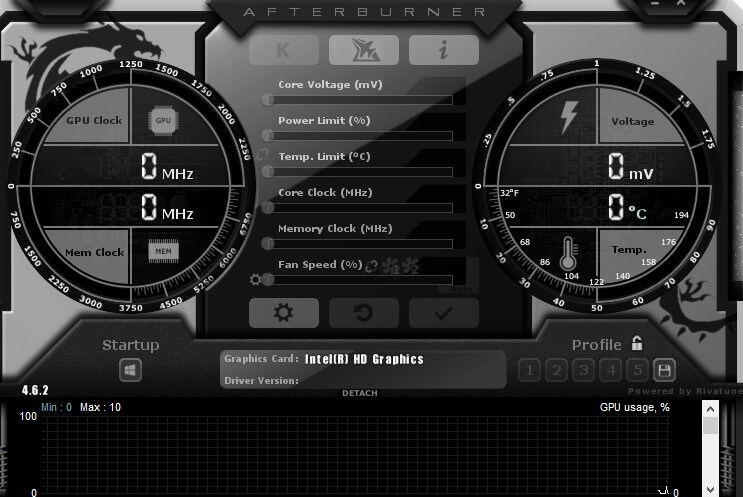
3. Para acceder a la Configuración de MSI Afterburner para obtener las estadísticas de hardware, haga clic en el icono de la rueda dentada.
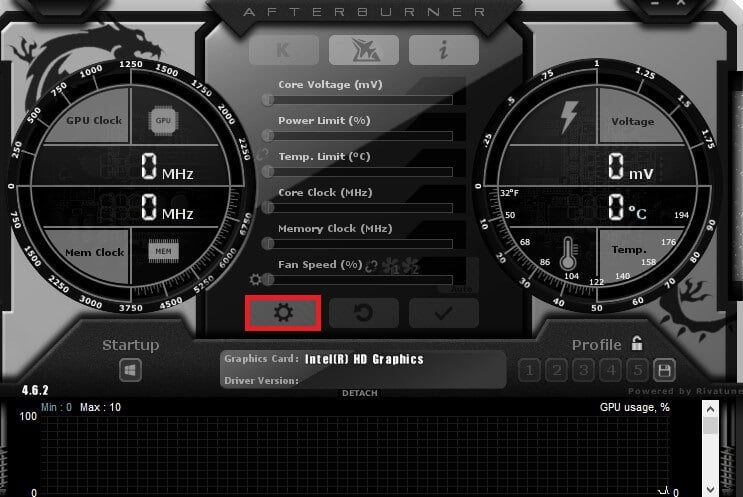
4. Verá un cuadro de diálogo de configuración para MSI Afterburner. Revisa las opciones’Empieza con las windows‘ y ‘Iniciar minimizado‘ debajo del nombre de GPU para iniciar la aplicación cada vez que inicie su sistema.
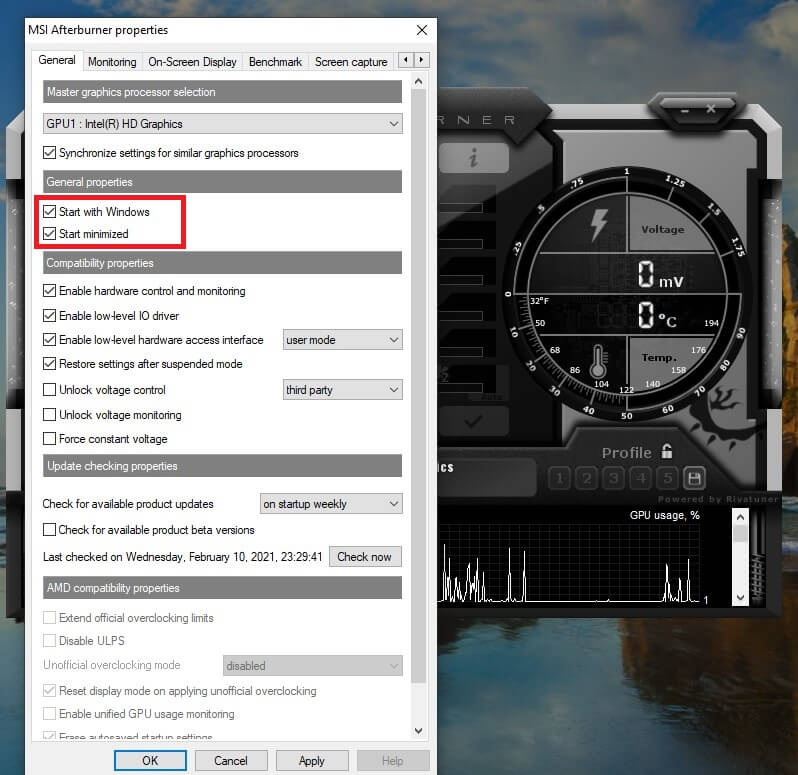
5. Ahora, ve a la ‘Supervisión‘ en el cuadro de diálogo de configuración. Verá una lista de gráficos que la aplicación puede administrar bajo el encabezado ‘Gráficos de monitoreo de hardware activo‘.
6. A partir de estos gráficos, solo necesitas modifica los gráficos que te interesa fijar en tu barra de tareas.
7. Haga clic en la opción de gráfico que desea anclar en la barra de tareas. Una vez que esté resaltado, marque el ‘Mostrar bandeja de entrada‘ opción en el menú. Puede mostrar el icono con los detalles como texto o gráfico. Se debe preferir el texto para lecturas precisas.
8. También puede cambiar el color del texto que se utilizará en la barra de tareas para mostrar la temperatura haciendo clic en el caja roja en el mismo menú.
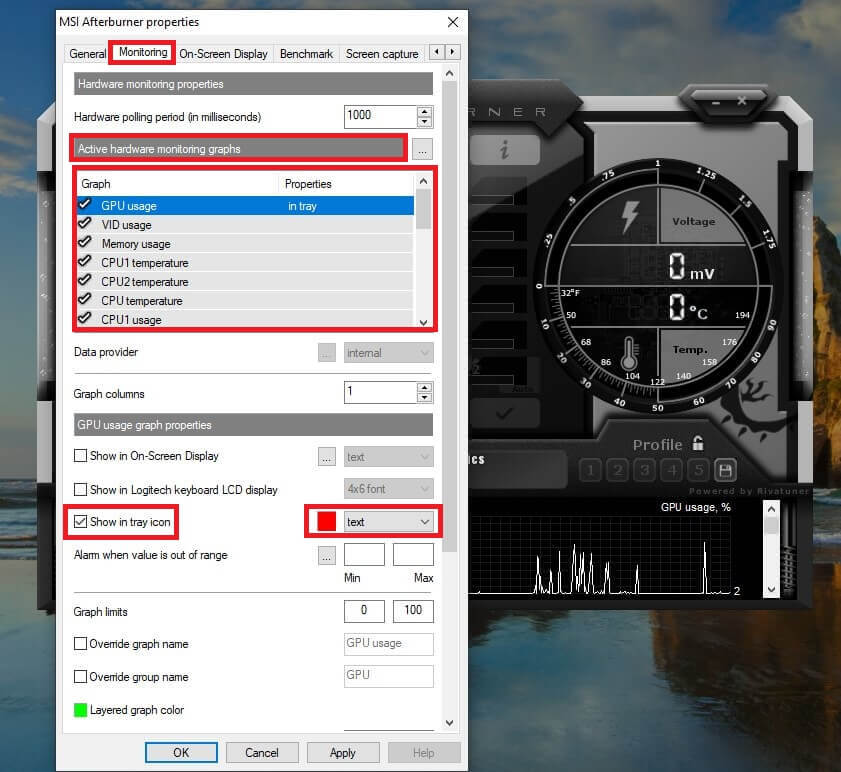
9. También se puede configurar una alarma para disparar si los valores exceden un valor fijo. Es excelente para evitar que el sistema se sobrecaliente.
10. Siga los mismos pasos para cualquier detalle que desee mostrar en su barra de tareas. Además, verifique que el ícono no esté oculto en la bandeja del sistema inactivo. Puedes cambiarlo en el ‘Configuración de la barra de tareas‘ haciendo clic derecho en la barra de tareas.
11. MSI Afterburner también tiene un icono independiente con forma de avión en la barra de tareas. Puedes ocultarlo yendo a la ‘Pestaña Interfaz de usuario‘ en el cuadro de diálogo Configuración y marcando la casilla ‘Modo de icono de bandeja única‘ caja.
12. De esta manera, siempre puedes controle la temperatura de su CPU y GPU en la bandeja del sistema de Windows.
3. Usar un monitor de hardware abierto
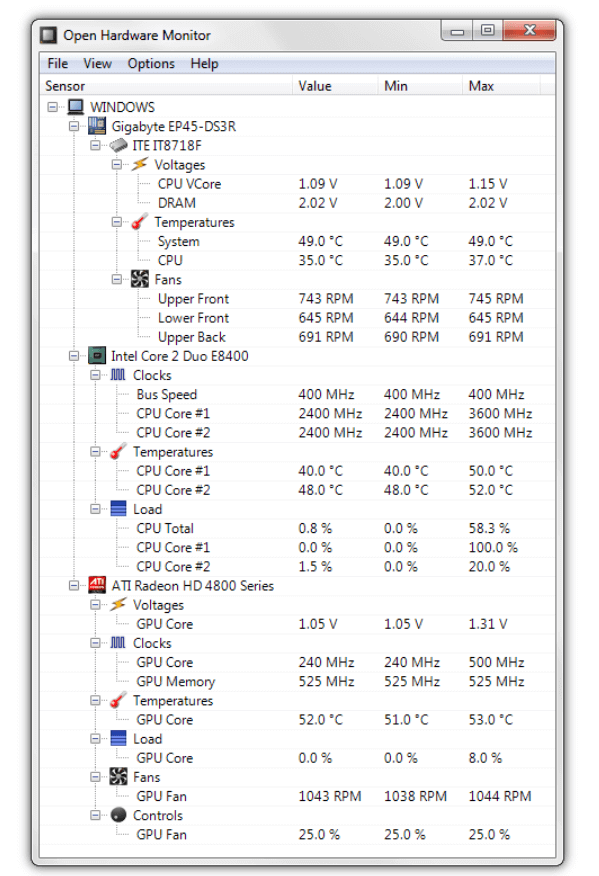
1. Open Hardware Monitor es otra aplicación sencilla que se puede utilizar para muestra la temperatura de la CPU o la GPU en la barra de tareas.
2. Descarga el Monitoreo de hardware abierto y Instalar en pc usando las instrucciones en pantalla. Una vez hecho esto, inicie la aplicación y verá una lista de todas las métricas de las que la aplicación realiza un seguimiento.
3. Busque el nombre de su CPU y GPU. Debajo, encontrarás la temperatura para cada uno de ellos respectivamente.
4. Para fijar la temperatura a la barra de tareas, clic derecho en la temperatura y elige el ‘Mostrar en bandeja‘opción del menú.
.
Arriba se encuentran algunas de las mejores aplicaciones de terceros que son fáciles de usar y poder muestra la temperatura de la CPU y la GPU en la barra de tareas de Windows 10. El sobrecalentamiento puede dañar el procesador de su sistema si no se maneja a tiempo. Elija cualquiera de las aplicaciones anteriores y siga los pasos para controle la temperatura de su CPU o GPU en la bandeja del sistema de Windows.