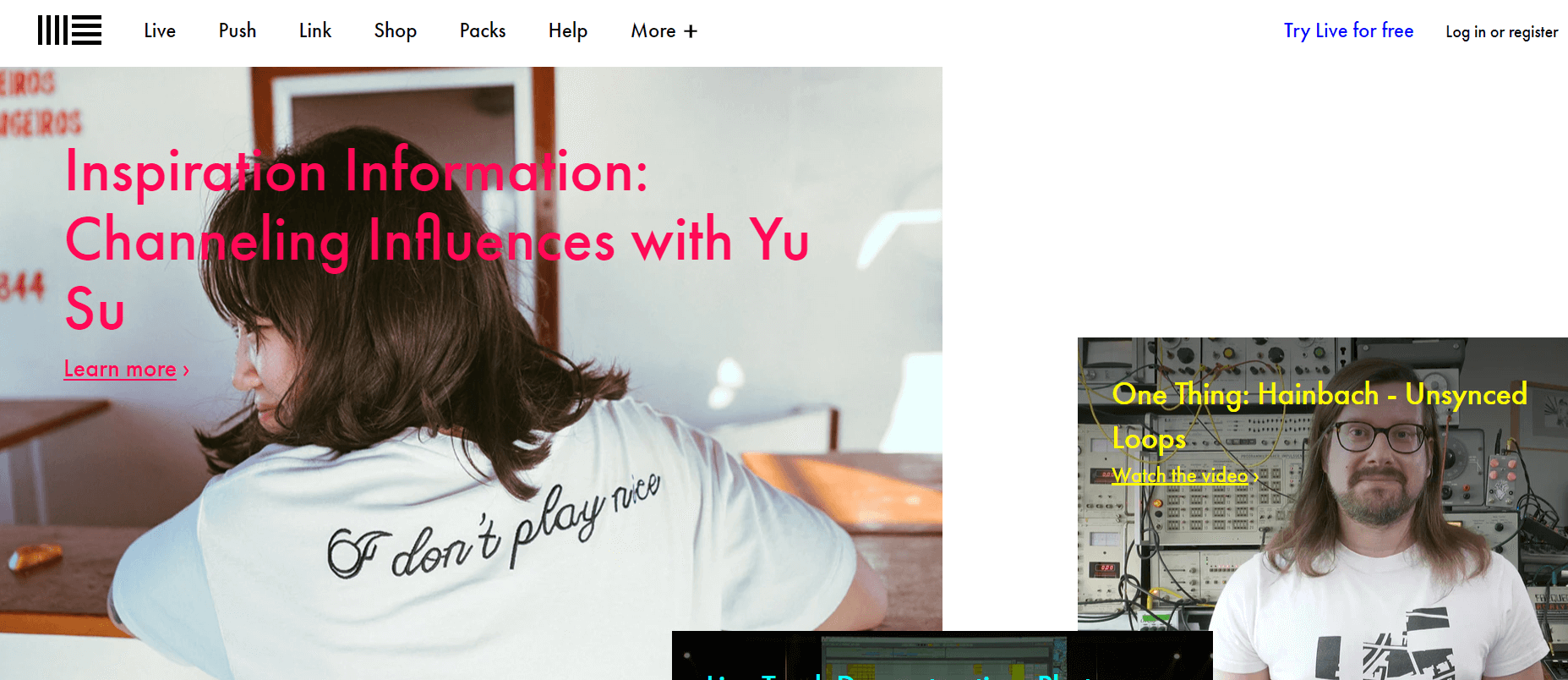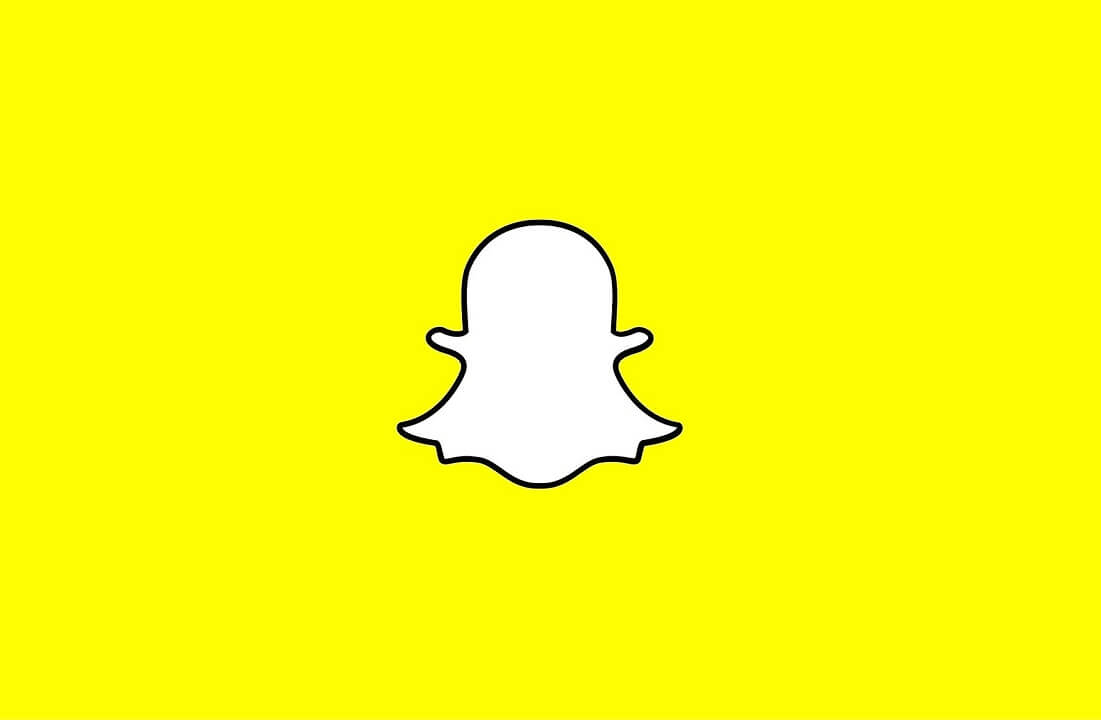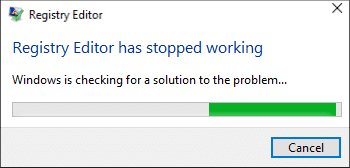En la sociedad corporativa moderna, los calendarios dictan la forma en que una persona lleva su vida. Al almacenar todas sus citas y reuniones en una sola ubicación, el calendario ha logrado acelerar la vida y aumentar la productividad. Sin embargo, los problemas no parecen terminar aquí. Con múltiples organizaciones que usan diferentes plataformas para sus calendarios, los usuarios se pierden porque parece que no pueden integrar estos calendarios juntos. Si esto suena como su problema, siga leyendo para averiguar cómo sincronizar Google Calendar con Outlook.
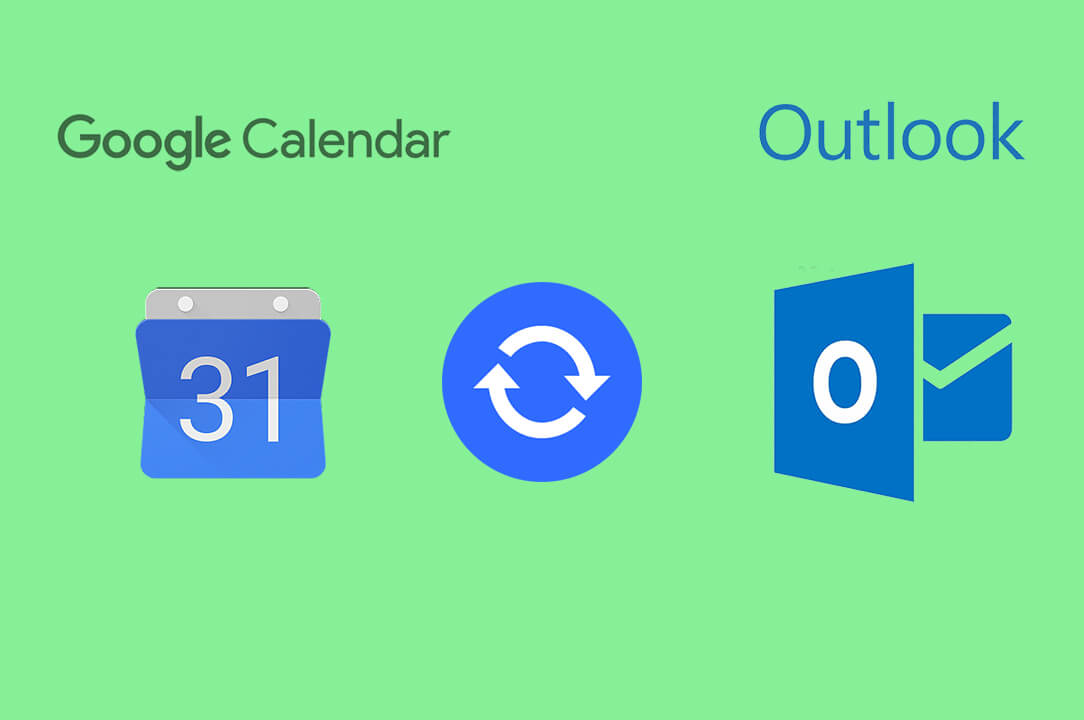
Índice de contenidos
Cómo sincronizar Google Calendar con Outlook
¿Por qué debo sincronizar mis calendarios?
Para todos los que tienen una agenda apretada, los calendarios funcionan como un salvavidas, lo guían a lo largo del día y planifican el próximo. Pero si tiene varios calendarios que contienen diferentes horarios, su día perfectamente planificado podría convertirse rápidamente en una pesadilla. En situaciones como estas, la integración de calendarios se vuelve extremadamente importante. Si usa Google Calendar y Outlook, los dos servicios de calendario más populares que existen, considérese afortunado. Esta guía te ayudará agregue su calendario de Google a su cuenta de Outlook y ahorrarle una cantidad considerable de tiempo.
Método 1: importar fechas de calendario de Google a Outlook
La exportabilidad entre calendarios ha permitido a los usuarios transferir datos de un calendario a otro. Este método permite al usuario exportar fechas de calendario de Google Calendar a Outlook utilizando un enlace de formato iCal.
1. En su navegador, y dirígete a el calendario de Google Abre el calendario asociado a tu cuenta de Google.
2. En la parte inferior izquierda de su pantalla, encontrará un panel titulado ‘Mis calendarios’.
3. Busque el calendario que desea exportar y haga clic en los tres puntos a su derecha.
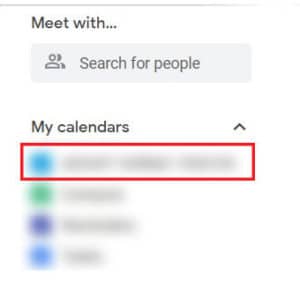
4. Haga clic en ‘Configuración y uso compartido’ continuar.
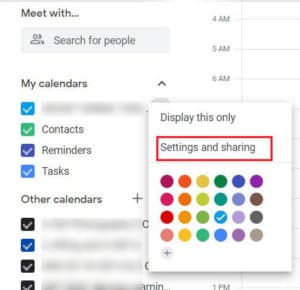
5. Esto abrirá la configuración del calendario. Primero, bajo el ‘Permisos de acceso’ panel, ponga el calendario a disposición del público. Solo así podrás compartirlo con otras plataformas.
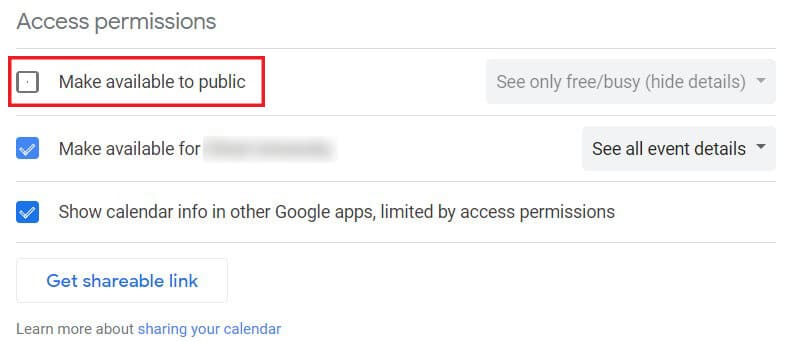
6. A continuación, desplácese hacia abajo hasta el panel ‘Integrar calendario’ y haga clic en el enlace con el título ‘Dirección pública en formato iCal.’
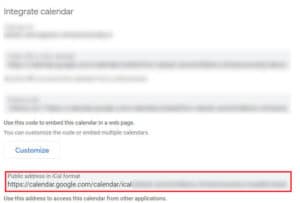
7. Botón derecho del ratón en el enlace resaltado y Copiar a su portapapeles.
8. Abra la aplicación Outlook en su PC.
9. Haga clic en el Icono de calendario en la esquina inferior izquierda de la pantalla para abrir todos los calendarios asociados con su cuenta de Outlook.
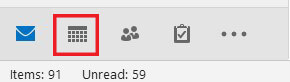
10. En el panel de inicio de la barra de tareas, haga clic en ‘Abrir Calendario’ lista desplegable y de las opciones disponibles, haga clic en ‘Desde Internet’.
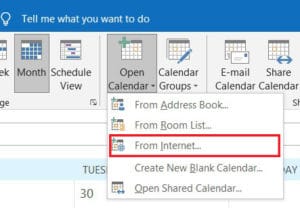
11. Pegue el enlace que copió en el nuevo cuadro de texto y haga clic en ‘Aceptar’
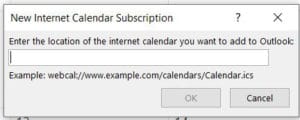
12. Aparecerá una ventana que le preguntará si desea agregar el calendario y suscribirse a las actualizaciones. Haga clic en ‘Sí’.
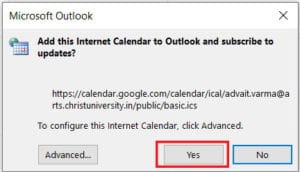
13. Su Google Calendar ahora aparecerá en su cuenta de Outlook. Tenga en cuenta que no puede cambiar las entradas en el calendario de Google a través de Outlook, pero cualquier cambio que realice a través de la plataforma original también se reflejará en Outlook.
Lea también: Google Calendar no funciona? 9 formas de arreglarlo
Método 2: sincronizar Outlook con Google Calendar
Si el propósito de sincronizar dos calendarios es solo tener todos sus horarios en un solo lugar, sincronizar su Outlook con su Google también es una opción viable. Así es como puede agregar su calendario de Outlook a su cuenta de Google:
1. Abra Outlook y luego abra la ventana de calendarios.
2. En el panel de inicio de la barra de tareas, haga clic en ‘Publicar en línea’ y luego seleccione ‘Publicar este calendario.’
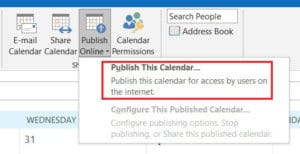
3. Será redirigido a la versión del navegador de Outlook. Es posible que deba iniciar sesión si no lo ha hecho anteriormente.
4. Aquí, el ‘Calendarios compartidos’ el menú ya estará abierto.
5. Vaya a ‘Publicar un calendario’ y seleccione un calendario y los permisos. Entonces haga clic en ‘Publicar.’
6. Una vez publicado, aparecerán algunos enlaces debajo del panel. Haga clic en el enlace ICS y cópielo en su portapapeles.
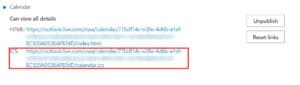
7. Abra Google Calendars y en el panel titulado ‘Otros calendarios’ haga clic en el icono más y luego haga clic en ‘Desde URL’.

8. En el cuadro de texto, ingrese la URL que acaba de copiar y haga clic en ‘Agregar calendario’.
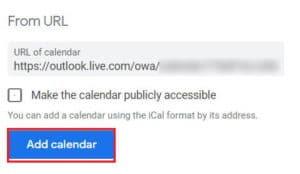
9. Su calendario de Outlook se sincronizará con su calendario de Google.
Método 3: use servicios de terceros para sincronizar ambos calendarios
Si bien los métodos mencionados anteriormente funcionan en gran medida, ciertas aplicaciones de terceros llevan la integración entre los dos servicios a un nivel diferente. Estos son los principales servicios de terceros para importar Google Calendar a Outlook:
- Zapier: Zapier es uno de los mejores servicios que permite a los usuarios integrar varias plataformas en línea. La aplicación se puede configurar de forma gratuita y ofrece una amplia gama de opciones personalizables para las integraciones de calendario.
- CalendarioPuente: CalendarBridge le permite agregar y operar múltiples calendarios simultáneamente. La aplicación no tiene una versión gratuita, pero es asequible y ofrece una gran cantidad de funciones.
- Sincronización de G-Suite: La función G-Suite Sync es una de las funciones más destacadas de Google Suite. Google Suite o G-Suite es una función adicional de pago ofrecida por Google que brinda a los usuarios una amplia gama de funciones adicionales. Aunque el servicio es de pago, tiene una función especial destinada específicamente a sincronizar Google Calendar con cuentas de Microsoft.
Preguntas frecuentes
Q1. ¿Cómo sincronizo mi calendario de Gmail con Outlook?
Su calendario de Gmail es el mismo que su calendario de Google Hay varios servicios que se han creado con la intención de permitir que los usuarios sincronicen sus calendarios de Gmail y Outlook. AL usar servicios como Zapier, puede conectar su calendario de Google a su cuenta de Outlook.
Q2. ¿Se puede importar Google Calendar a Outlook?
La mayoría de los servicios de calendario en línea brindan a los usuarios la opción de exportar e importar otros calendarios. Al crear un enlace ICS de su calendario de Google, puede compartirlo con otros servicios de calendario, incluido Outlook.
Q3. ¿Cómo sincronizo mi calendario de Google con Outlook y teléfonos inteligentes automáticamente?
Una vez que haya sincronizado su calendario de Google con Outlook a través de su PC, el proceso ocurrirá automáticamente en su teléfono inteligente. A partir de entonces, cualquier cambio que realice en su Google Calendar, incluso a través de su teléfono inteligente, se reflejará en su cuenta de Outlook.
.
Con eso, has logrado integrar tus calendarios de Google y Outlook. En la apretada agenda del empleado moderno, tener un calendario combinado que contenga todas sus citas es una verdadera bendición. Con suerte, este artículo lo ayudó a comprender cómo sincronizar Google Calendar con Outlook. Si encuentra alguna dificultad en el camino, comuníquese con nosotros a través de la sección de comentarios y lo ayudaremos.