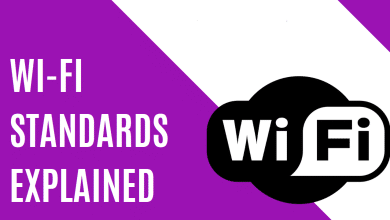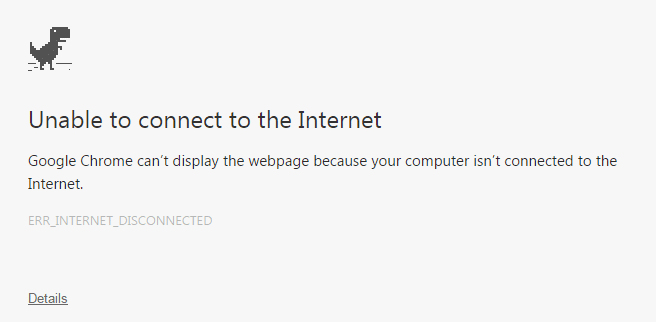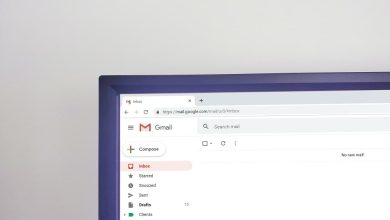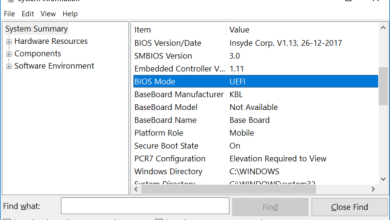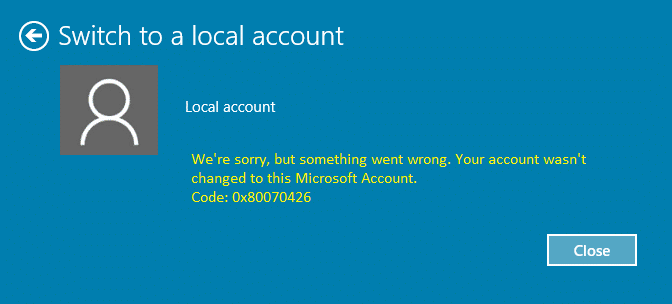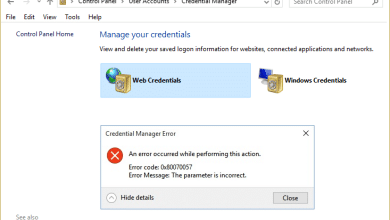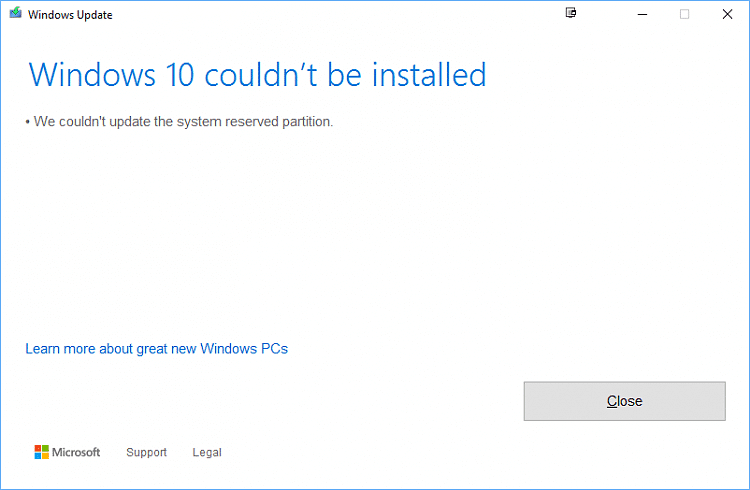
Corrección No pudimos actualizar la partición reservada del sistema: Cuando intenta actualizar o actualizar su PC a una versión más nueva de Windows, es probable que vea este error. La causa principal de este error se debe a que no hay suficiente espacio disponible en la partición reservada del sistema EFI en su disco duro. La partición del sistema EFI (ESP) es una partición en su disco duro o SSD que usa Windows que se adhiere a la Interfaz de firmware extensible unificada (UEFI). Cuando se inicia una computadora, el firmware UEFI carga el sistema operativo instalado en ESP y varias otras utilidades.
Windows 10 no se pudo instalar
No pudimos actualizar la partición reservada del sistema
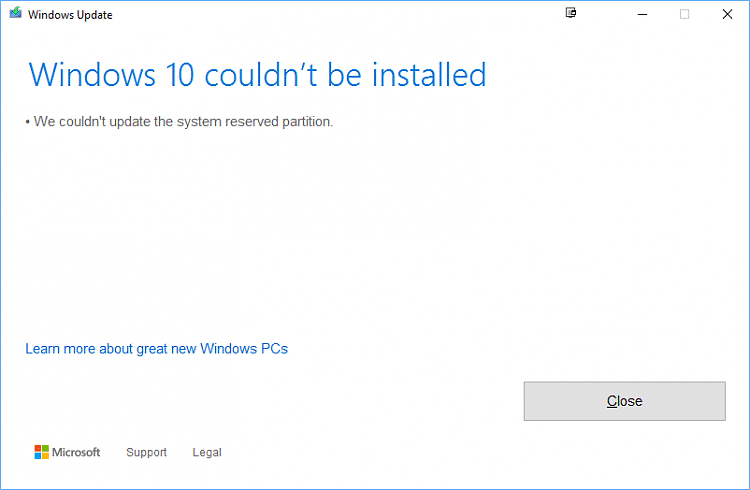
Ahora, la forma más fácil de solucionar este problema es aumentar el tamaño de la partición reservada del sistema EFI y eso es exactamente lo que vamos a enseñar en este artículo.
Índice de contenidos
No pudimos actualizar la partición reservada del sistema [SOLUCIONADO]
Asegúrate de crear un punto de restauración en caso de que algo salga mal.
Método 1: usar el Asistente para particiones de MiniTool
1.Descargar e instalar Asistente de partición de MiniTool.
2. A continuación, seleccione la partición reservada del sistema y elija la función “Ampliar partición.“
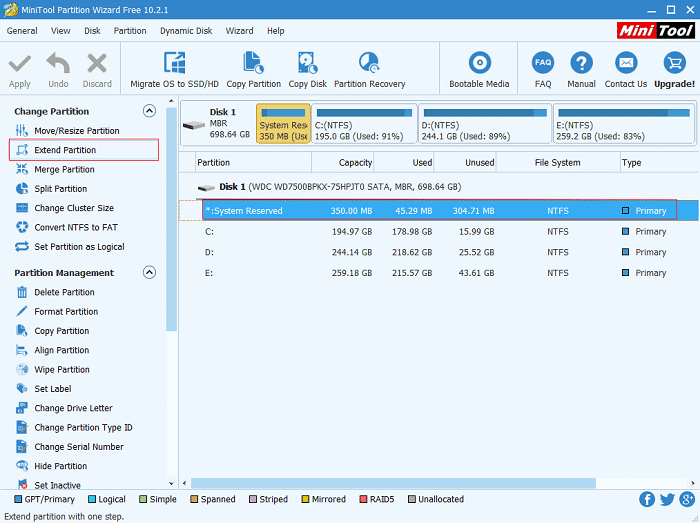
3.Ahora elija una partición desde la que desea asignar espacio a la partición reservada del sistema desde el menú desplegable Tome espacio libre de. A continuación, arrastre el control deslizante para decidir cuánto espacio libre desea asignar y luego haga clic en Aceptar.
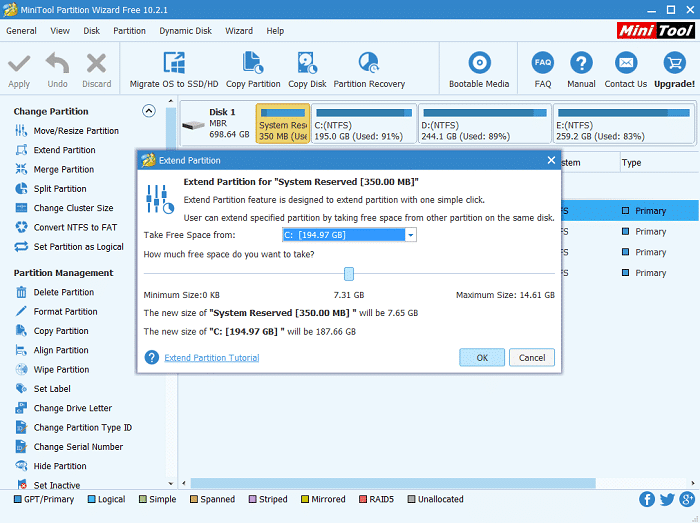
4. Desde la interfaz principal, podemos ver que la partición reservada del sistema se convierte en 7,31 GB desde los 350 MB originales (es solo una demostración, solo debe aumentar el tamaño de la partición reservada del sistema a un máximo de 1 GB), así que haga clic en el botón “Aplicar” para aplicar los cambios . Esto debe solucionarse No pudimos actualizar la partición reservada del sistema, pero si no desea utilizar la aplicación de terceros, siga el siguiente método para solucionar el problema mediante el símbolo del sistema.
Método 2: usar el símbolo del sistema
Antes de continuar, primero determine si tiene una partición GTP o MBR:
1.Presione la tecla de Windows +R y luego escriba “diskmgmt.msc” y presione Entrar.
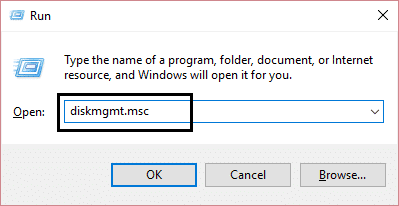
2.Haga clic derecho en su disco (por ejemplo, Disco 0) y seleccionar propiedades.
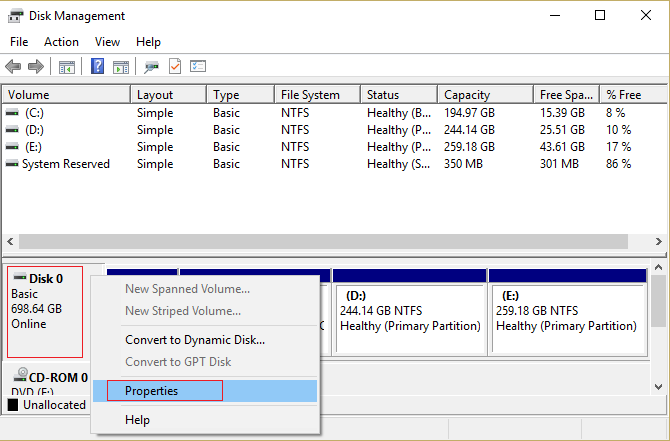
3.Ahora seleccione la pestaña Volúmenes y verifique en Estilo de partición. Debe ser un registro de arranque maestro (MBR) o una tabla de particiones GUID (GPT).

4. A continuación, seleccione el siguiente método según su estilo de partición.
a)Si tiene una partición GPT
1.Presione la tecla de Windows + X y luego seleccione Símbolo del sistema (administrador).

2.Escriba el siguiente comando en el cmd y presione Enter: mountvol y: /s
Esto agregará la letra de unidad Y: para acceder a la partición del sistema.
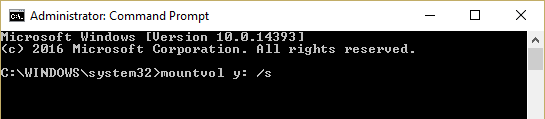
3.Vuelva a escribir taskkill /im explorer.exe /f y presione Entrar. Luego escriba explorer.exe y presione Entrar para reiniciar el explorador en modo Administrador.
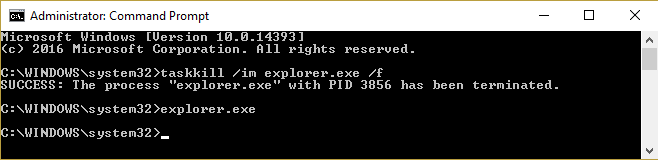
4. Presione la tecla de Windows + E para abrir el Explorador de archivos y luego escriba Y:EFIMicrosoftBoot en la barra de direcciones.
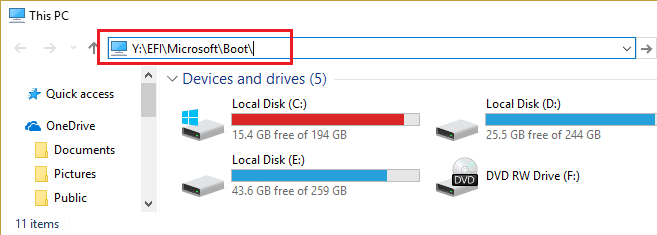
5. Luego seleccione el todas las demás carpetas de idioma excepto inglés y eliminarlos permanentemente.
Por ejemplo, en-US significa inglés estadounidense; de-DE significa alemán.
6.Elimine también los archivos de fuentes no utilizados en Y:EFIMicrosoftBootFuentes.
7.Reinicie su PC para guardar los cambios. Si tiene una partición GPT, los pasos anteriores definitivamente Arreglar No pudimos actualizar la partición reservada del sistema pero si tiene una partición MBR, siga el siguiente método.
b) Si tiene una partición MBR
Nota: Asegúrese de tener una unidad flash USB con usted (formateada como NTFS) con al menos 250 MB de espacio libre.
1.Presione la tecla de Windows + R y luego escriba diskmgmt.msc y presione Entrar.
2.Seleccione el Partición de recuperación y haga clic derecho sobre él y luego seleccione Cambiar letras de unidad y rutas.
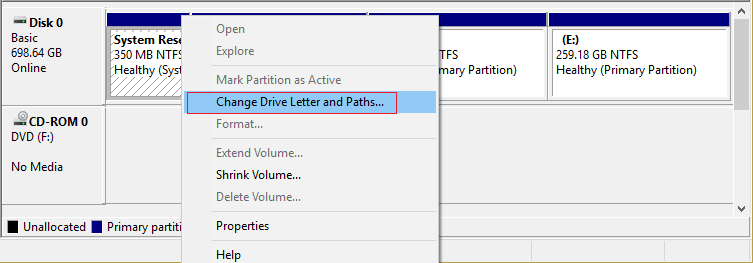
3.Elegir Agregar e ingresar Y para la letra de la unidad y haga clic en Aceptar
4.Presione Tecla de Windows + X luego seleccione Símbolo del sistema (administrador).
5. Escriba lo siguiente en cmd:
Y:
tomar /dy /r /f . (Asegúrate de poner un espacio después de la “f” y también incluye el punto)
quién soy (Esto le dará un nombre de usuario para usar en el siguiente comando)
icacls /grant
atributo -s -r -h Y:RecuperaciónWindowsREwinre.wim
(Aún no cierres el cmd)
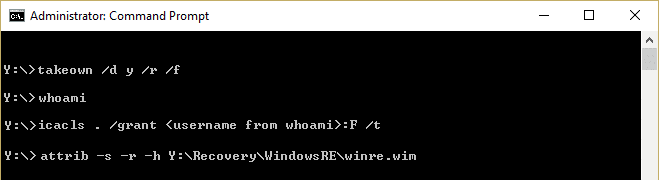
6. A continuación, abra el Explorador de archivos y anote la letra de la unidad externa que está utilizando (en nuestro caso
es f:).
7. Escriba el siguiente comando en cmd y presione Entrar después de cada uno:
mkdir F:RecoveryWindowsRE xcopy Y:RecoveryWindowsREwinre.wim F:RecoveryWindowsREwinre.wim /h C:WindowsSystem32Reagentc /SetREImage /Path F:RecoveryWindowsRE /Target C:Windows del Y:RecoveryWindowsREwinre.wim /F
8.Volver a Gestión de discos entonces haga clic en el menú Acción y seleccione Actualizar.
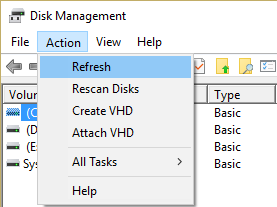
9.Compruebe si el tamaño de la partición reservada del sistema ha aumentado, si es así, continúe con el siguiente paso.
10.Ahora una vez hecho todo, debemos mover el archivo wim de vuelta a la partición de recuperación y vuelva a mapear la ubicación.
11.Escriba el siguiente comando y presione Enter:
xcopy F:RecoveryWindowsREwinre.wim Y:RecoveryWindowsREwinre.wim /h C:WindowsSystem32Reagentc /SetREImage /Path Y:RecoveryWindowsRE /Target C:Windows
12.Vuelva a seleccionar la ventana Administración de discos y haga clic con el botón derecho en la partición de recuperación, luego seleccione Cambiar la letra y las rutas de la unidad. Seleccione Y: y elija eliminar.
.
Eso es todo lo que has logrado Arreglar No pudimos actualizar la partición reservada del sistema pero si aún tiene preguntas sobre esta guía, no dude en hacerlas en la sección de comentarios.