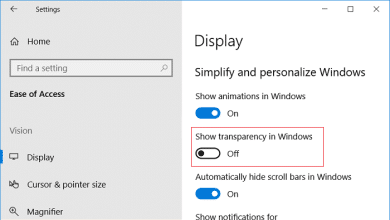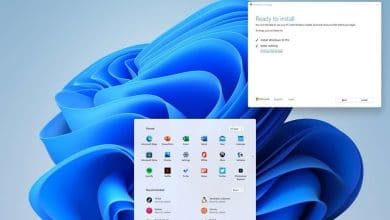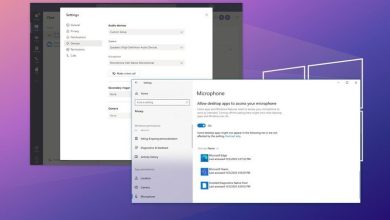Ocultar elementos del Panel de control en Windows 10: El Panel de control es uno de los componentes más importantes de Windows, que brinda al usuario la posibilidad de cambiar la configuración del sistema. Pero con la introducción de Windows 10, se crea la aplicación Configuración para reemplazar el Panel de control clásico en Windows. Aunque el Panel de control todavía está presente en el sistema con muchas opciones que aún no están disponibles en la aplicación Configuración, pero si comparte su PC con sus amigos o usa su PC en público, es posible que desee ocultar subprogramas en el Panel de control.
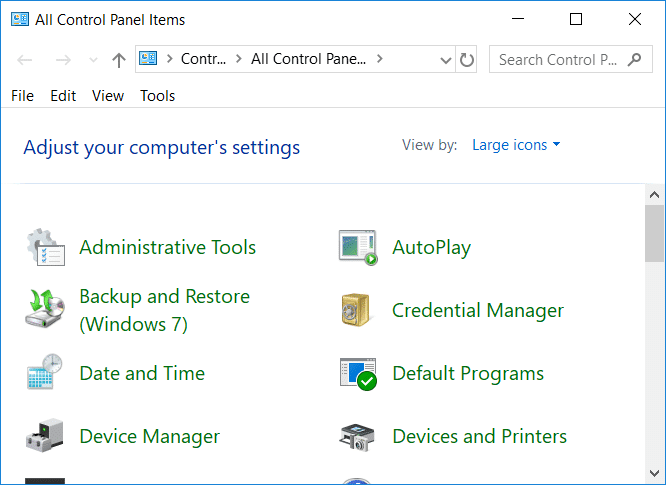
Muchos usuarios todavía utilizan el panel de control clásico en lugar de la aplicación de configuración y tiene opciones como herramientas administrativas, copias de seguridad del sistema, seguridad y mantenimiento del sistema, etc., que no están presentes en la aplicación de configuración. Entonces, sin perder tiempo, veamos cómo ocultar elementos del panel de control en Windows 10 con la ayuda del tutorial que se detalla a continuación.
Ocultar elementos del Panel de control en Windows 10
Asegúrate de crear un punto de restauración en caso de que algo salga mal.
Método 1: Ocultar elementos del Panel de control en Windows 10 usando el Editor del Registro
Registry Editor es una herramienta poderosa y cualquier clic accidental puede dañar su sistema o incluso dejarlo inoperable. Mientras siga cuidadosamente los pasos enumerados a continuación, no debería tener ningún problema. Pero antes de hacerlo, asegúrese de crear una copia de seguridad de su registro por si acaso algo sale mal.
Nota: Si tiene Windows Pro o Enterprise Edition, simplemente puede omitir este método y sigue el siguiente.
1.Presione la tecla de Windows + R y luego escriba regeditar y presione Entrar.
![]()
2. Navegue hasta la siguiente clave de registro:
HKEY_CURRENT_USERSOFTWAREMicrosoftWindowsCurrentVersionPoliciesExplorer
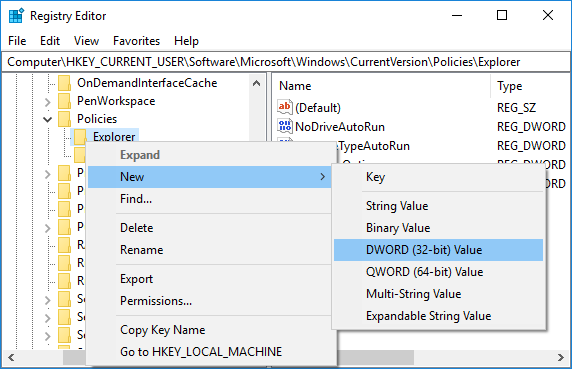
3. Ahora, si ve Explorer, entonces está listo para comenzar, pero si no lo ve, debe crearlo. Haga clic derecho en Políticas luego haga clic Nuevo > Clave y nombra esta clave como Explorador.
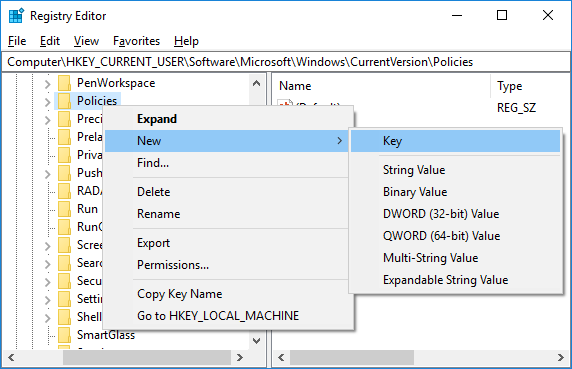
4.Vuelva a hacer clic con el botón derecho en Explorer y luego seleccione Nuevo > Valor DWORD (32 bits). Nombre este DWORD recién creado como No permitir CPL.
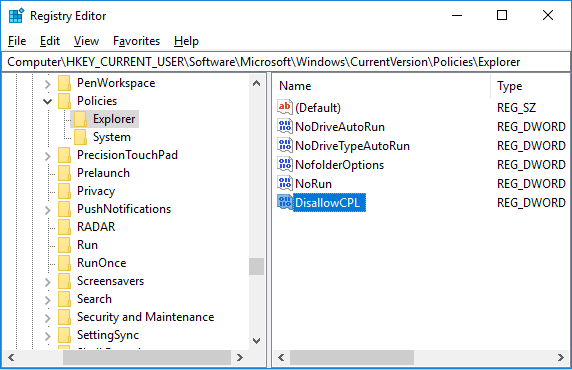
5.Haga doble clic en No permitir CPL DWORD y cambiar su valor a 1 luego haga clic en Aceptar.
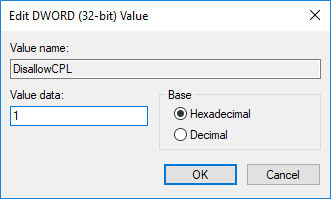
Nota: Para desactivar la ocultación de los elementos del Panel de control, simplemente cambie el valor de DisallowCPL DWORD a 0 nuevamente.
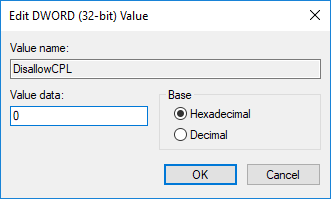
6. Del mismo modo, haga clic derecho en Explorer y luego seleccione Nuevo > Clave. Nombra esta nueva clave como No permitir CPL.
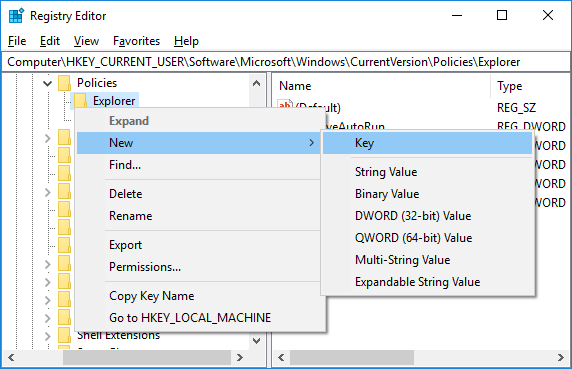
7.A continuación, asegúrese de estar en la siguiente ubicación:
KEY_CURRENT_USERSoftwareMicrosoftWindowsCurrentVersionPoliciesExplorerDisallowCPL
8.Seleccione Deshabilitar clave CPL luego haga clic derecho sobre él y seleccione Nuevo > Valor de cadena.
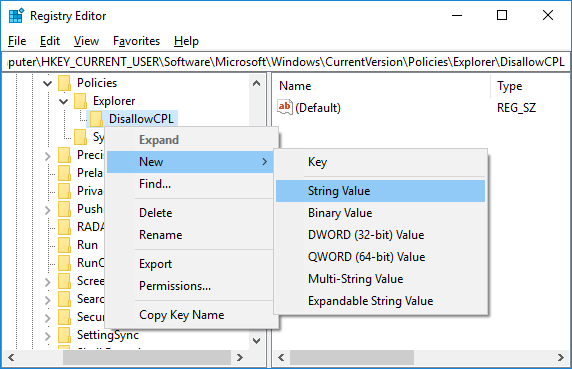
9.Nombre esta cadena como 1 y presione Entrar. Haga doble clic en esta cadena y en el campo de datos de valor cambie su valor al nombre del elemento específico que desea ocultar en el Panel de control.
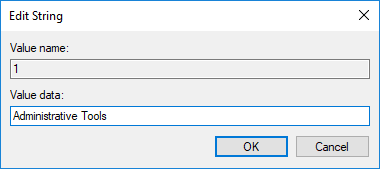
Por ejemplo: en el campo de datos de valor, puede usar cualquiera de los siguientes: Panel de control de NVIDIA, Centro de sincronización, Centro de actividades, Herramientas administrativas. Asegúrese de ingresar el mismo nombre que su icono en el Panel de control (vista de iconos).
10.Repita los pasos 8 y 9 anteriores para cualquier otro elemento del Panel de control que desee ocultar. Solo asegúrese de que cada vez que agregue una nueva cadena en el paso 9, aumente el número que usa como nombre del valor, por ejemplo, 1,2,3,4, etc.
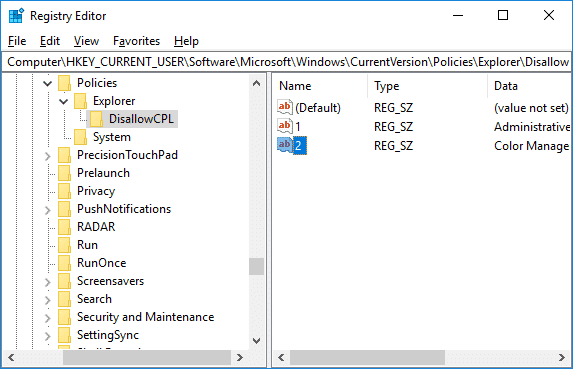
11.Cierre el Editor del Registro y reinicie su PC para guardar los cambios.
12.Después del reinicio, podrá Ocultar elementos del Panel de control en Windows 10.
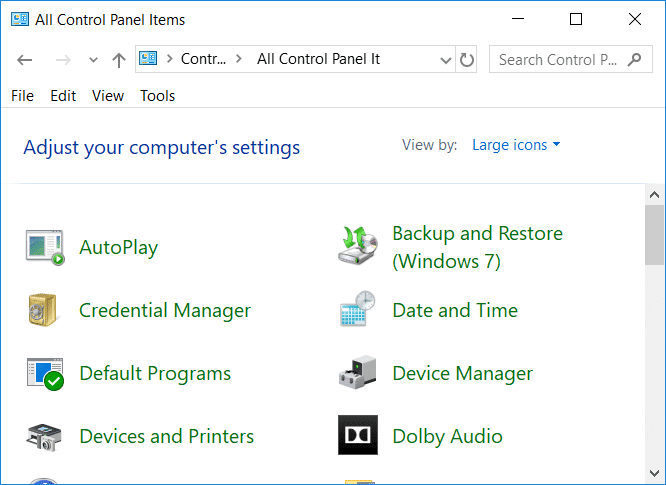
Nota: Las herramientas administrativas y la gestión del color están ocultas en el Panel de control.
Método 2: Ocultar elementos del Panel de control en Windows 10 con el Editor de directivas de grupo
Nota: Este método solo funcionará para usuarios de Windows 10 Pro y Enterprise Edition, pero tenga cuidado ya que gpedit.msc es una herramienta muy poderosa.
1.Presione la tecla de Windows + R y luego escriba gpedit.msc y presione Entrar.

2. Navegue a la siguiente ubicación:
Configuración de usuario > Plantillas administrativas > Panel de control
3.Asegúrese de seleccionar Panel de control y luego, en el panel derecho de la ventana, haga doble clic en “Ocultar elementos específicos del panel de control” política.
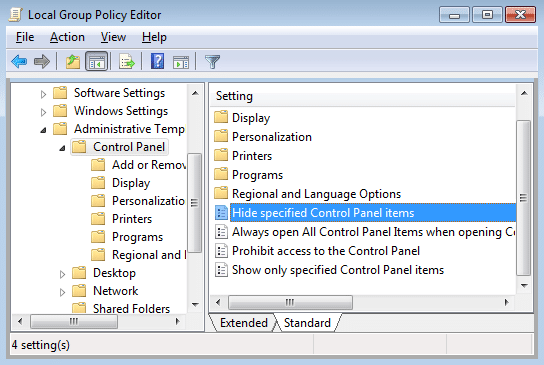
4.Seleccione Activado y luego haga clic en Mostrar botón en Opciones.
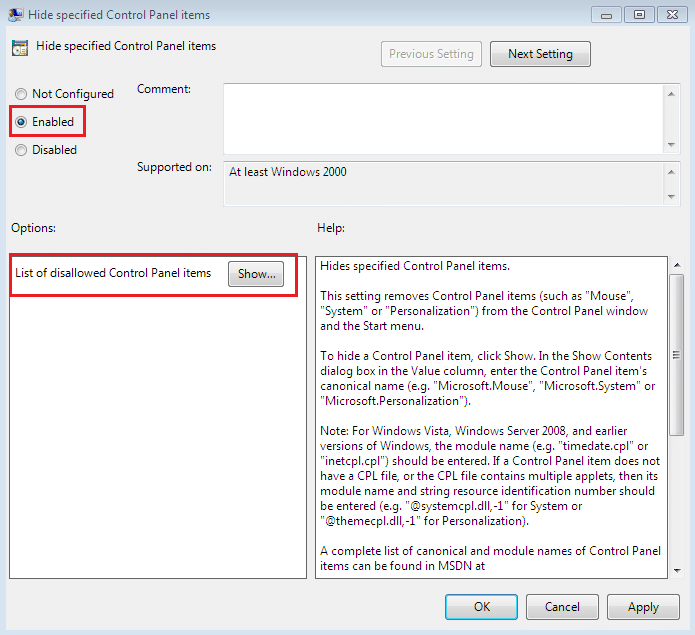
Nota: Si desea desactivar la ocultación de elementos en el Panel de control, simplemente establezca la configuración anterior en No configurado o Deshabilitado y luego haga clic en Aceptar.
5. Ahora debajo Valor, introducir el nombre de cualquier elemento del Panel de control que desee ocultar. Solo asegúrese de ingresar un elemento por línea que desee ocultar.

Nota: Introduzca el mismo nombre que su icono en el Panel de control (vista de iconos).
6.Haga clic en Aceptar, luego en Aplicar y luego en Aceptar.
7.Cuando termine, cierre la ventana gpedit.msc y reinicie su PC para guardar los cambios.
.
Eso es todo lo que has aprendido con éxito. Cómo ocultar elementos del panel de control en Windows 10 pero si aún tiene alguna consulta con respecto a este tutorial, no dude en hacerla en la sección de comentarios.