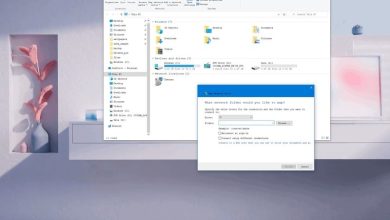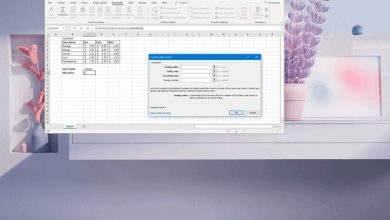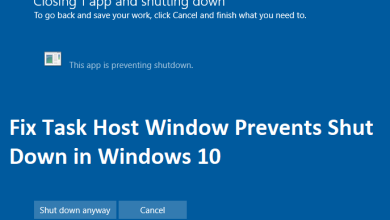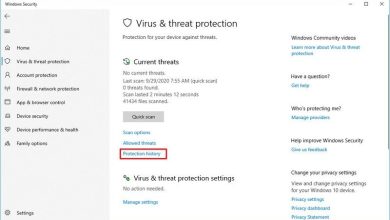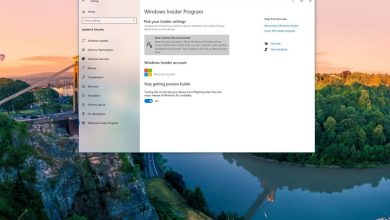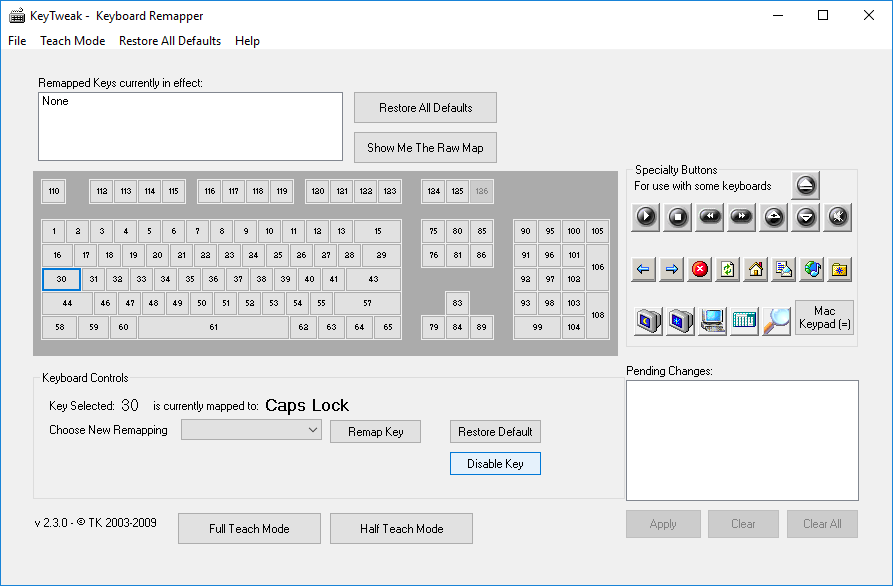
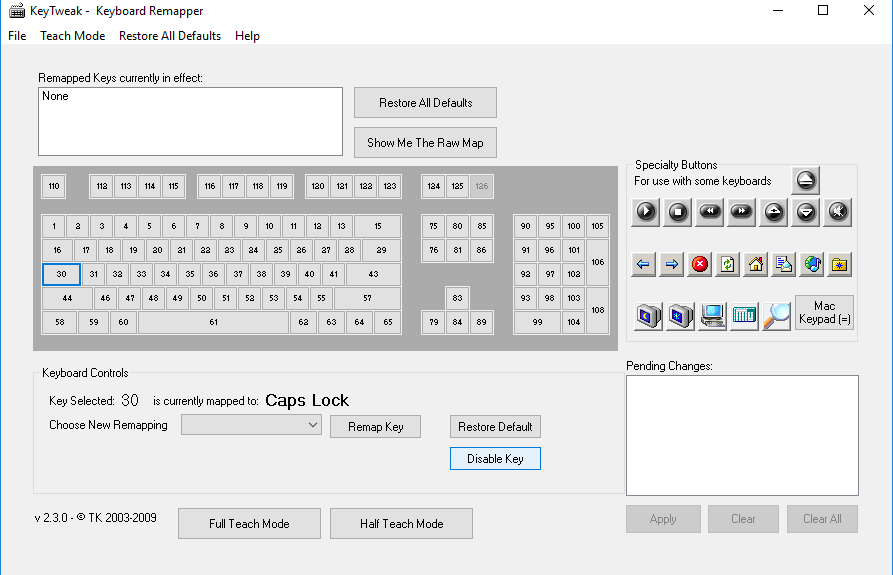
Casi todos hemos habilitado accidentalmente el bloqueo de mayúsculas mientras escribimos un artículo en Word o enviamos algunos documentos en la web y esto se vuelve molesto ya que necesitamos escribir todo el artículo nuevamente. De todos modos, este tutorial describe una forma sencilla de desactivar el bloqueo de mayúsculas hasta que lo habilites de nuevo, y con este método, la tecla física del teclado no funcionará. No se preocupe, aún puede mantener presionada la tecla Mayús y presionar una letra para escribir en mayúscula si el bloqueo de mayúsculas está desactivado. Entonces, sin perder tiempo, veamos cómo habilitar o deshabilitar la tecla de bloqueo de mayúsculas en Windows 10 con la ayuda de la guía que se detalla a continuación.
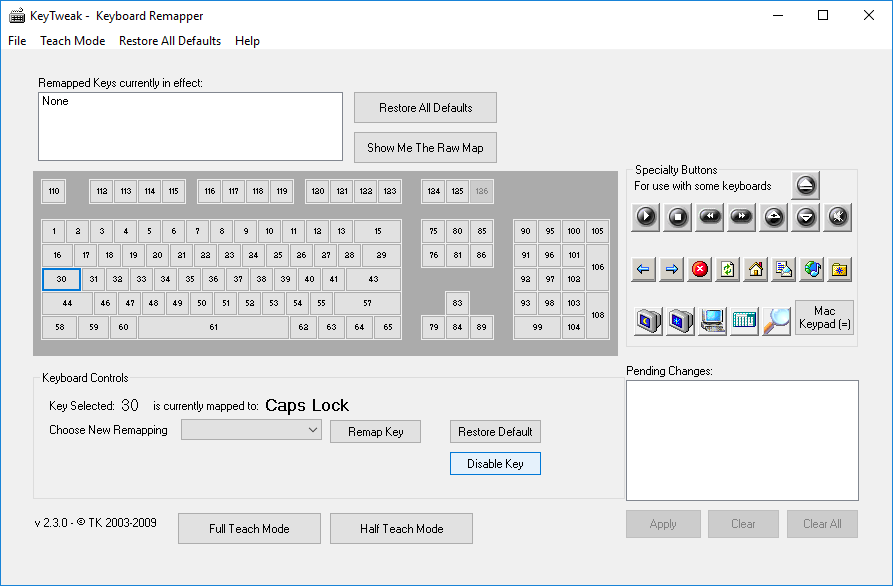
Habilitar o deshabilitar la tecla Bloq Mayús en Windows 10
Asegúrate de crear un punto de restauración en caso de que algo salga mal.
Método 1: Habilitar o deshabilitar la tecla Bloq Mayús en el Editor del Registro
1. Presione la tecla de Windows + R y luego escriba regeditar y presione Entrar.
![]()
2. Navegue hasta la siguiente clave de registro:
HKEY_LOCAL_MACHINE\SYSTEM\CurrentControlSet\Control\Diseño del teclado
3.Haga clic derecho en Diseño de teclado y luego seleccione Nuevo > Valor binario.
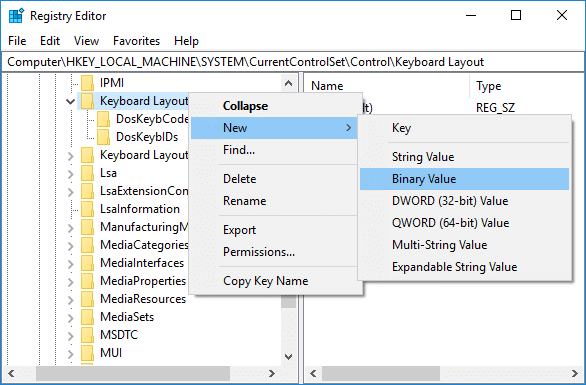
4. Nombre esta clave recién creada como la Mapa de códigos de escaneo.
5. Haga doble clic en Scancode Map y para deshabilitar el bloqueo de mayúsculas cambiar su valor a:
00,00,00,00,00,00,00,00,02,00,00,00,00,00,3a,00,00,00,00,00
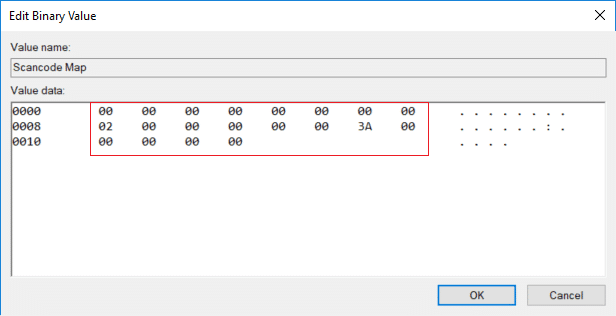
Nota: Si encuentra esto demasiado difícil de seguir, abra el archivo del bloc de notas y luego copie y pegue el siguiente texto:
Windows Registry Editor Version 5.00 [HKEY_LOCAL_MACHINE\SYSTEM\CurrentControlSet\Control\Keyboard Layout] "Scancode Map"=hex:00,00,00,00,00,00,00,00,02,00,00,00,00,00,3a,00,00,00,00,00
Presione Ctrl + S para abrir el cuadro de diálogo Guardar como, luego debajo del tipo de nombre disabled_caps.reg (la extensión .reg es muy importante) luego, desde el menú desplegable Guardar como tipo, seleccione “Todos los archivos” hacer clic Ahorrar. Ahora haga clic derecho en el archivo que acaba de crear y seleccione Unir.
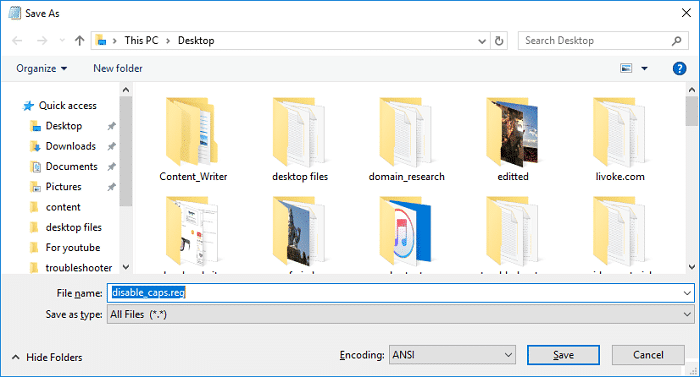
6. Si desea habilitar nuevamente el bloqueo de mayúsculas haga clic con el botón derecho en la clave Scancode Map y seleccione Eliminar.
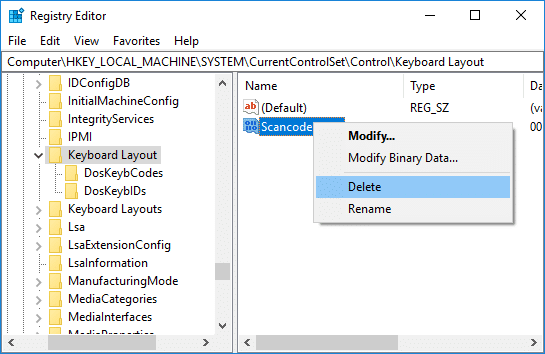
7. Cierre el Editor del Registro y reinicie su PC para guardar los cambios.
Método 2: habilitar o deshabilitar la tecla Bloq Mayús usando KeyTweak
Descarga e instala el programa KeyTweak, una utilidad gratuita que le permite deshabilitar el bloqueo de mayúsculas en su teclado y habilitarlo. Este software no se limita al bloqueo de mayúsculas, ya que cualquier tecla de su teclado puede desactivarse, activarse o reasignarse según sus preferencias.
Nota: Asegúrese de omitir cualquier instalación de adware durante la instalación.
1. Ejecute el programa después de instalarlo.
2. Seleccione la tecla de bloqueo de mayúsculas del diagrama del teclado. Para asegurarse de que seleccionó la tecla correcta, vea a qué tecla está asignada actualmente y debería decir, Bloq Mayús.
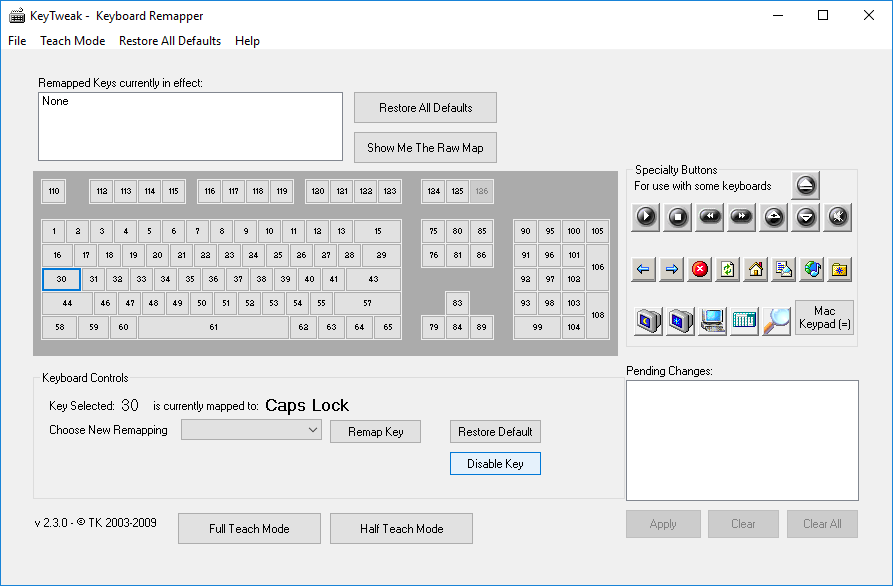
3. Ahora al lado habrá un botón que dice “Deshabilitar clave“, haga clic en él para desactivar el bloqueo de mayúsculas.
4. Reinicie su PC para guardar los cambios.
5. Si desea habilitar el bloqueo de mayúsculas nuevamente, seleccione la tecla y haga clic en “Habilitar clave” botón.
.
Eso es todo lo que has aprendido con éxito. Cómo habilitar o deshabilitar la tecla Bloq Mayús en Windows 10 pero si aún tiene alguna consulta sobre esta guía, no dude en hacerla en la sección de comentarios.