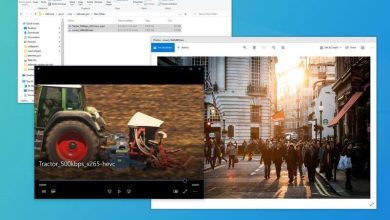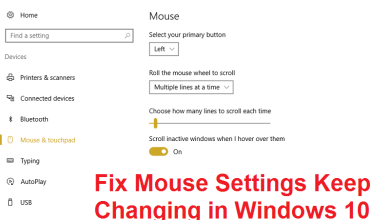Si Windows 10 detecta que hay otro sistema operativo instalado en la computadora, mostrará automáticamente el menú de arranque dual al inicio con una lista de todos los sistemas operativos a los que puede acceder. Si no se produce ninguna interacción durante los primeros 30 segundos, la instalación predeterminada (la que está en la parte superior) se iniciará automáticamente.
Si bien esta es una característica conveniente para saltar entre diferentes sistemas (Windows 10, Windows 8.1, Windows 7, Linux, etc.) usando una única configuración de hardware, si necesita más tiempo para interactuar con el menú de inicio, o necesita iniciar el configuración predeterminada un poco más rápido en un sistema de arranque dual, Windows 10 le permite cambiar el tiempo de espera a un valor diferente para adaptarse a su situación.
En esta guía de Windows 10, lo guiaremos a través de los pasos para aumentar o disminuir la cantidad de segundos que aparece el menú de inicio antes de iniciar el sistema operativo predeterminado.
Índice de contenidos
Cómo cambiar el tiempo de espera del menú de arranque con la configuración
Para cambiar el tiempo de espera del menú de inicio en Windows 10, siga estos pasos:
- Abierto Ajustes.
- Haga clic en Sistema.
- Haga clic en Sobre.
- En la sección “Configuración relacionada”, haga clic en el Configuración avanzada del sistema opción.
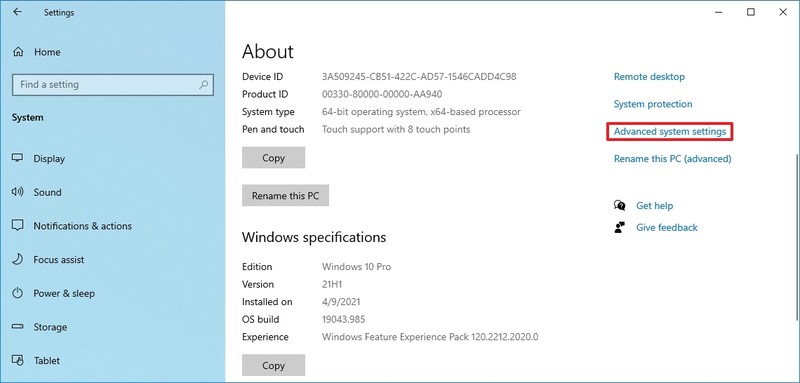
- Haga clic en el Avanzado pestaña.
- En la sección “Inicio y recuperación”, haga clic en el Ajustes botón.
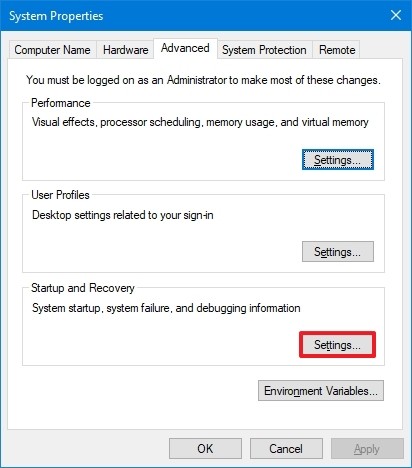
- En la sección “Inicio del sistema”, utilice el Sistema operativo predeterminado menú desplegable y seleccione qué sistema operativo debe ser la opción predeterminada después de que expire el tiempo en el menú de inicio.
- Comprobar el Hora de mostrar la lista de sistemas operativos opción.
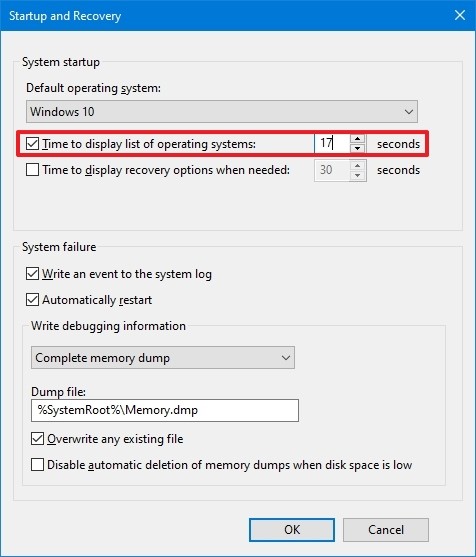
- Especifique el tiempo en segundos antes de que se agote el tiempo del menú de inicio y comience la configuración predeterminada.
- Haga clic en el OK botón.
Una vez que complete los pasos, el menú de inicio en un sistema con dos o más sistemas operativos expirará de acuerdo con su configuración.
Cómo cambiar el tiempo de espera del menú de arranque con la configuración del sistema
Para aumentar o disminuir el tiempo de espera del menú de inicio en un sistema de inicio dual, siga estos pasos:
- Abierto Comienzo.
- Buscar Configuración del sistema y haga clic en el resultado superior para abrir el legado MSConfig ajustes.
- Haga clic en el Bota pestaña.
- En el cuadro de texto “Tiempo de espera”, especifique el tiempo en segundos antes de que se agote el tiempo de espera del menú de inicio y comience la configuración predeterminada.
- Comprobar el Hacer que todas las configuraciones de arranque sean permanentes opción.
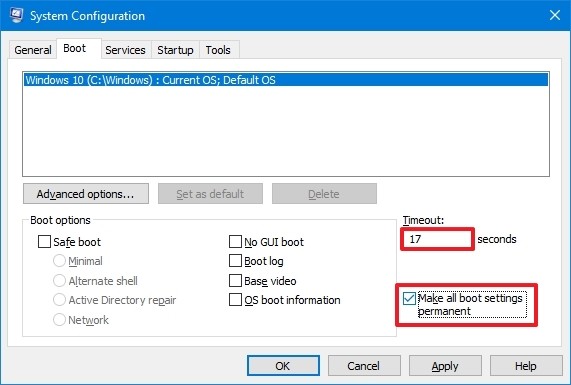
- Haga clic en el Solicitar botón.
- Haga clic en el OK botón.
Después de completar los pasos, el menú de inicio reflejará la nueva hora de lista que especificó.
Cómo cambiar el tiempo de espera del menú de arranque con el símbolo del sistema
Para ajustar el tiempo de espera del menú de arranque con comandos, siga estos pasos:
- Abierto Comienzo.
- Buscar Símbolo del sistema, haga clic con el botón derecho en el resultado superior y seleccione Ejecutar como administrador opción.
- Escriba el siguiente comando para cambiar la configuración del tiempo de espera para el menú de inicio y presione Ingresar:
bcdedit /timeout NEW-TIME-SECONDSEn el comando, asegúrese de reemplazar el NUEVOS SEGUNDOS DE TIEMPO con la cantidad de segundos que desea utilizar durante el proceso de arranque.
Este ejemplo reduce el tiempo de espera a tres segundos:
bcdedit /timeout 3
Una vez que complete los pasos, el tiempo de la lista cambiará a la cantidad de segundos que especificó en el comando.
Cómo cambiar el tiempo de espera del menú de arranque con opciones avanzadas
Para modificar el tiempo de espera del menú de inicio con las opciones avanzadas, siga estos pasos:
- Enciende el ordenador.
- En el menú de arranque, haga clic en Cambie los valores predeterminados o elija otras opciones.
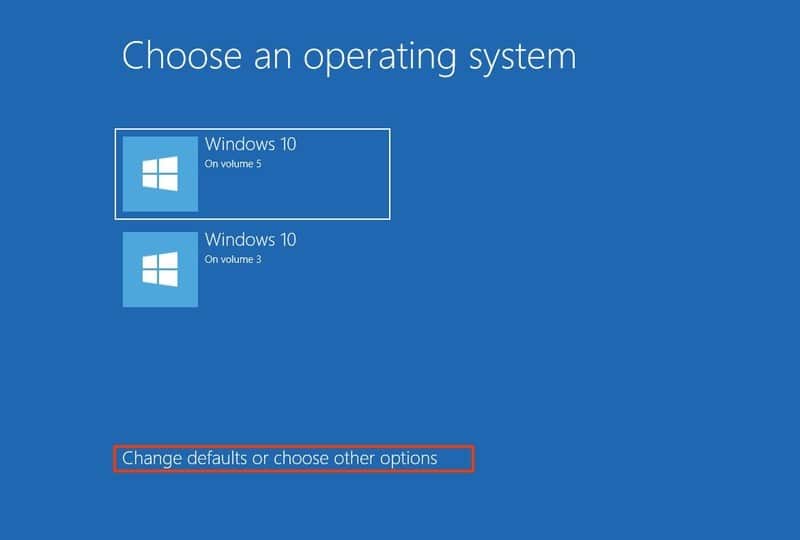
Consejo rapido: Si el menú está configurado en un número de tiempo de espera bajo, puede usar rápidamente los botones de flecha para cancelar la cuenta regresiva y luego seleccionar la opción.
- Haga clic en el Cambiar la hora botón.
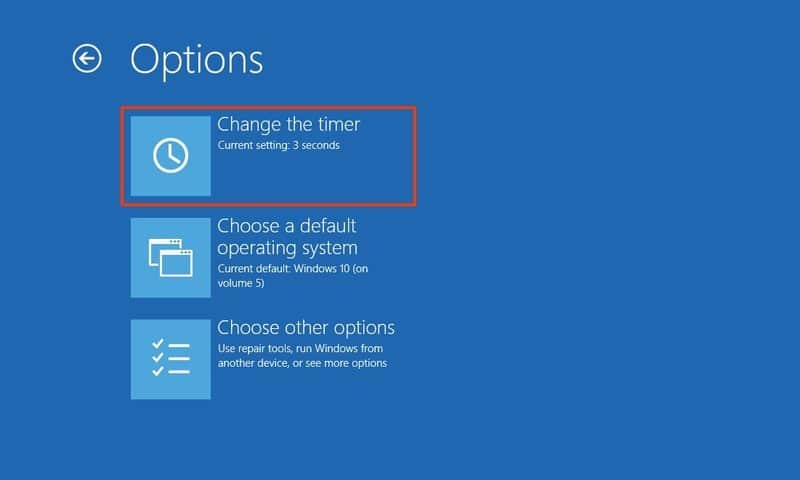
- Seleccione uno de los horarios disponibles, por ejemplo, 5 o 30 segundos.
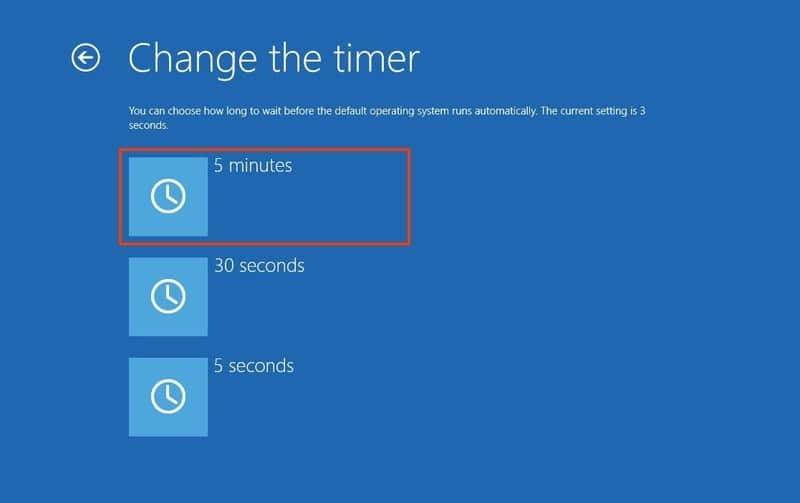
Después de completar los pasos, la próxima vez que se inicie la computadora, el menú reflejará el tiempo de espera que seleccionó. Si desea establecer una hora más específica, debe utilizar una de las opciones disponibles descritas anteriormente.